Отчет по проекту: Гуманитарная компонента в учебных планах высшего профессионального образования: мировой опыт и российские реалии Программа
| Вид материала | Отчет |
- Данилова Мария Николаевна Данилова Т. Н. 1 Уфп асс. Фролова М. М. диплом, 377.96kb.
- Высшего Профессионального Образования Современная Гуманитарная Академия утверждаю ректор, 161.8kb.
- Высшего Профессионального Образования Современная Гуманитарная Академия утверждаю ректор, 360.8kb.
- Высшего Профессионального Образования Современная Гуманитарная Академия утверждаю ректор, 785.25kb.
- Программа 30 10. 00 Регистрация, кофе 10. 00 12. 00. Секция 1: Государство как регулятор, 45.38kb.
- Отчет по проекту: «Письма Иоанна Цеца: проблема авторской индивидуальности в византийской, 1134kb.
- Рабочая программа по дисциплине «отечественной истории» Федерального компонента гсэ, 675.76kb.
- Отчет по проекту «обобщение опыта участия вузов российской федерации в реализации принципов, 940.94kb.
- Расписание учебных занятий высшего профессионального образования, 328.4kb.
- Высшего Профессионального Образования Современная Гуманитарная Академия утверждаю ректор, 84.36kb.
5.5.6 Создание словаря
Важной составной частью учебника является словарь, содержащий описания терминов (глоссарий). В процессе создания словаря программой DLS автоматически расставляются гипертекстовые связи между встречающимися в тексте лекций терминами и их определениями, а сами термины выделяются цветом и преобразуются в ссылки. Над таким термином курсор мыши изменяет вид, подсказывая, что можно получить необходимое разъяснение. Важным обстоятельством является то, что определения терминов могут содержать мультимедийный иллюстративный материал.
Приступить к наполнению словаря можно на любом этапе создания учебника. Для создания и редактирования содержимого терминологического словаря используется команда главного меню Словарь. При выборе этой команды открывается диалоговое окно Словарь (рис. 5.5.6.1).
Создание нового термина
- Выберите в главном меню команду Словарь. Откроется диалоговое окно.
- Нажмите кнопку Добавить слово. В диалоговом окне Словарь появится строка ввода (рис. 5.5.6.2) – «новое слово».
- Наберите в строке ввода термин и нажмите клавишу OK. Откроется диалоговое окно Ввод запроса. Логическая формула, которая должна быть введена в этом окне, определит правило, по которому в тексте учебника будут сформированы гиперсвязи данного термина и глоссария. Для ее формирования используются логические операторы AND «И», OR «ИЛИ» и NOT «НЕ» и скобки. Специальное окно и кнопки позволяют сформировать запрос интуитивно понятным для пользователя способом.
- Для формирования логического выражения надо указать объект этого выражения, щелкнув левой кнопкой на соответствующем прямоугольнике диаграммы. Далее можно либо нажать одну из кнопок логических операций, либо набрать текст в строке ввода. В результате будет создано логическое выражение, определяющее реакцию поисковой системы учебника при щелчке по термину в тексте учебника. Эту реакции можноуточнить, установив флажки Не учитывать регистр и Лексический поиск.
- Нажмите кнопку ОК. Диалоговое окно Ввод запроса закроется. Введенный термин попадет в список терминов диалогового окна Словарь. Появится окно для ввода определения термина (рис. 5.5.6.2).
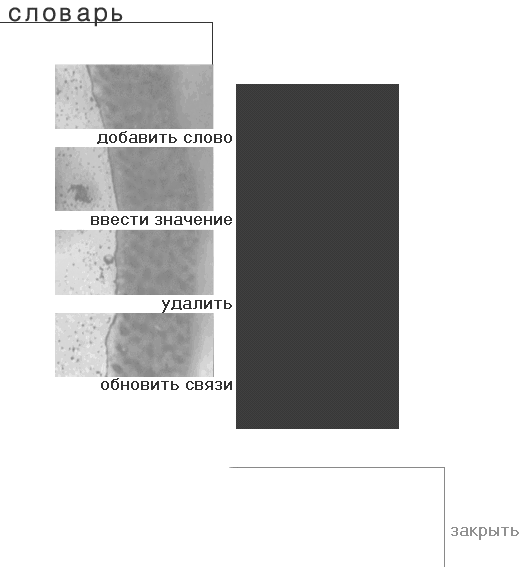
Рис. 5.5.6.1. Диалоговое окно Словарь
- Наберите определение термина или перенесите через буфер обмена. В версии 1.0 программы DLS графика переносится в определение термина только через буфер обмена.
- Щелкните левой кнопкой мыши вне окна с введенным определением. Окно ввода закроется, определение термина программа сохранит.
- Нажмите кнопку Закрыть. Диалоговое окно Словарь закроется, и программа автоматически расставит ссылки к введенным терминам в лекциях.
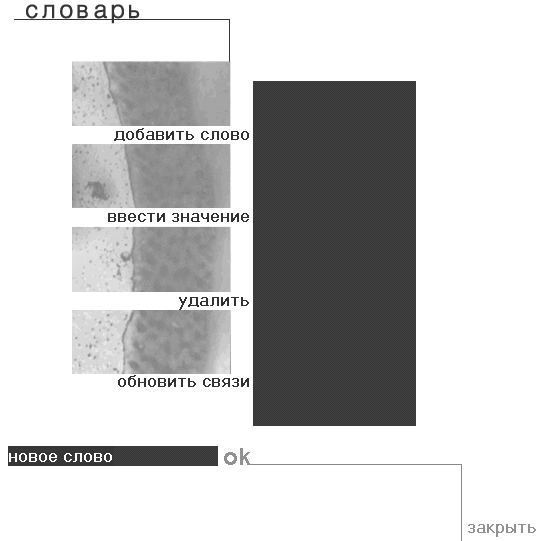
Рис. 5.5.6.2. Строка ввода в диалоговом окне Словарь
Редактирование определения термина
- Выберите в главном меню команду Словарь. Откроется диалоговое окно Словарь (рис. 5.5.6.1). В списке будут отображены все термины словаря, введенные ранее.
- Выберите термин в списке щелчком мыши на его названии.
- Нажмите кнопку Ввести значение. Появится окно с определением термина. Измените текст определения термина.
- Щелкните левой кнопкой мыши вне окна с введенным определением. Окно ввода закроется, определение термина сохранится.
- Нажмите кнопку Закрыть. Диалоговое окно Словарь закроется.
Редактирование запроса
Диалоговое окно Ввод запроса предназначено для ввода правила создания программой DLS гипертекстовых связей между терминами в текстах лекций и соответствующими статьями словаря.
В результате в тексте лекции будут выделены цветом и оформлены как гиперссылки только те вхождения слова, определяющего термин, которые соответствуют введенному правилу. Например, если ввести правило «Интернет AND NOT Центр» в тексте леции, содержащей слова «Интернет» и «Интернет-центр», первое будет выделено, а второе нет. Для редактирования введеного запроса:
- Выберите в главном меню команду Словарь. Откроется диалоговое окно Словарь (рис. 5.5.6.1). В списке будут отображены все термины словаря, введенные ранее.
- Выберите термин в списке щелчком мыши на его названии.
- Измените запрос.
- Нажмите кнопку ОК. Диалоговое окно Ввод запроса закроется. Введенный термин попадет в список терминов диалогового окна Словарь. Появится окно для ввода определения термина.
5.5.7 Создание системы тестирования
Программа DLS позволяет сформировать тесты по нескольким самостоятельным разделам, которые не обязательно должны совпадать с темами учебника. При формировании системы тестирования можно ограничить время ответа на вопрос или на тест в целом, а также указать допустимое количество попыток указания правильного ответа. Предусмотрена возможность иллюстрации вопросов мультимедийными компонентами учебника.
Программа DLS позволяет создавать вопросы трех типов:
- вопрос с вариантами выбора. Этот тип позволяет выбрать один или несколько вариантов ответов (от одного до пяти);
- вопрос с вводом строки. Для данного типа вопросов в правильном ответе введенная строка должна посимвольно соответствовать указанному автором учебника эталону;
- вариант на соответствие позволяет формулировать вопросы, в которых необходимо сопоставить один набор элементов (или слов) другому набору, например, сопоставить несколько английских слов их русским аналогам.
Для создания и редактирования тестовых заданий используется команда главного меню Тесты. При выборе этой команды откроется диалоговое окно (рис. 5.5.7.1).
Создание вопроса с вариантами выбора
- Выберите в главном меню команду Тест. Откроется диалоговое окно (рис. 5.5.7.1).
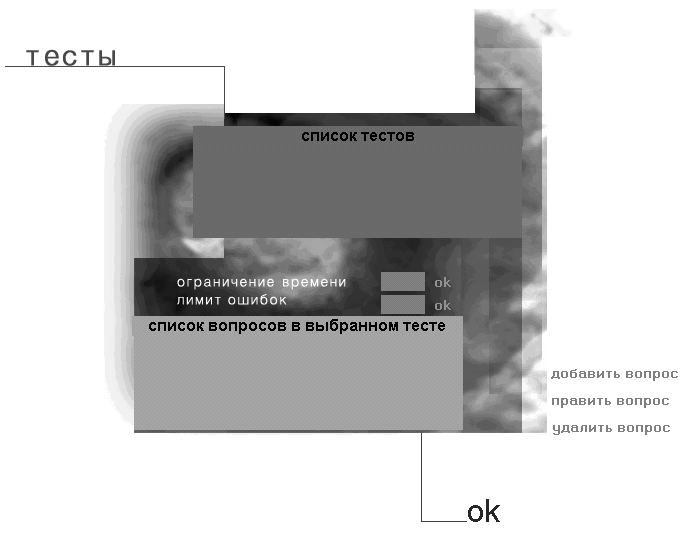
Рис. 5.5.7.1. Диалоговое окно Тесты
- Нажмите кнопку Добавить вопрос. Появится всплывающее окно выбора, в котором предлагается три типа вопросов (рис. 5.5.7.2).

Рис. 5.5.7.2. Всплывающее окно выбора типа вопроса
- Выберите вопрос с вариантами выбора. Откроется диалоговое окно Создание теста (рис. 5.5.7.3).
- Замените название теста тест1 на нужное в раскрывающемся списке Названия.
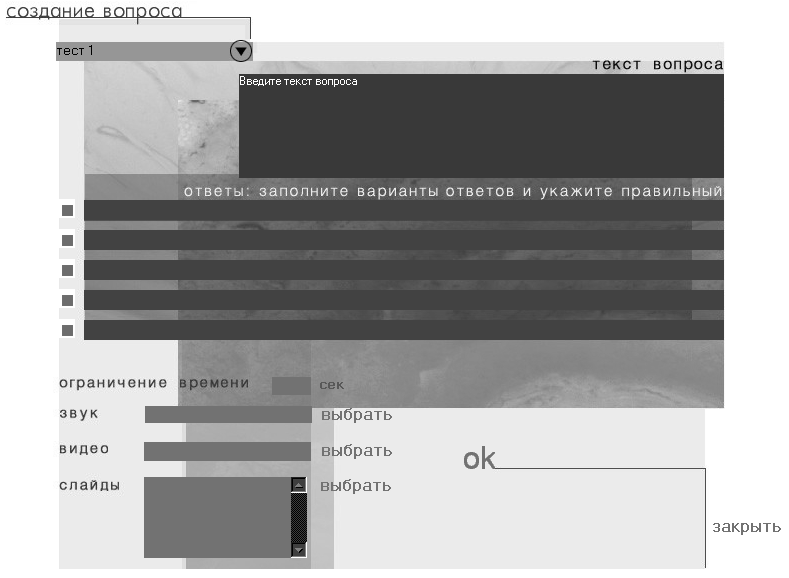
Рис. 5.5.7.3. Диалоговое окно Создание теста с вариантами выбора
- Введите текст вопроса в окне Текст вопроса.
- Заполните строки ответов. Все заполнять необязательно.
- Установите флажок слева от каждой строки с правильным ответом. Правильных ответов может быть несколько.
- Вставьте при необходимости в вопрос видео- или звуковой фрагмент или графический файл (см. Вставка звука, Вставка видео, Вставка рисунков). На рис. 5.5.7.4 изображено диалоговое окно Создание теста после ввода всех данных.
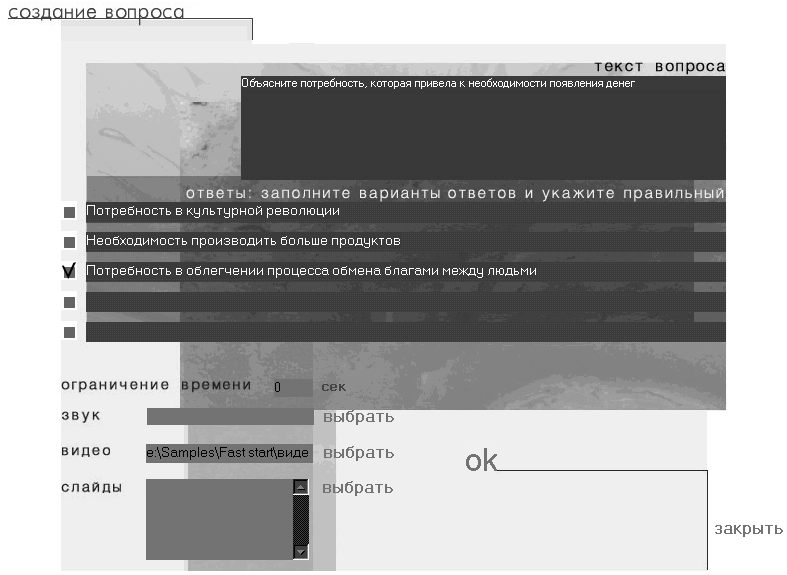
Рис. 5.5.7.4. Диалоговое окно Создание теста с вариантами выбора после ввода всех данных
- Нажмите кнопку ОК, диалоговое окно Создание теста закроется, а только что созданный вопрос появится в списке вопросов в диалоговом окне Тесты
Создание вопроса на соответствие
- Выберите в главном меню команду Тест. Откроется диалоговое окно Тесты (рис. 5.5.7.1).
- Нажмите кнопку Добавить вопрос. Появится всплывающее окно выбора, в котором предлагается три типа вопросов (рис. 5.5.7.1).
- Выберите вопрос на соответствие. Откроется диалоговое окно Создание теста на соответствие (рис. 5.5.7.5).
- Введите название теста или выберите его в раскрывающемся списке.
- Введите текст вопроса в окно Текст вопроса.
- Введите в строки ввода левой колонки варианты ответов, которые будут сопоставляться с правой колонкой.
- Введите в строки ввода правой колонки варианты ответов, с которыми будут сопоставляться ответы левой колонки.
- Введите цифрами от 1 до 5 правильный порядок, в котором элементы левой колонки накладываются на правую колонку.
- Вставьте при необходимости в вопрос звуковой, видео или графический файл (см. Вставка звука, Вставка видео, Вставка рисунков).
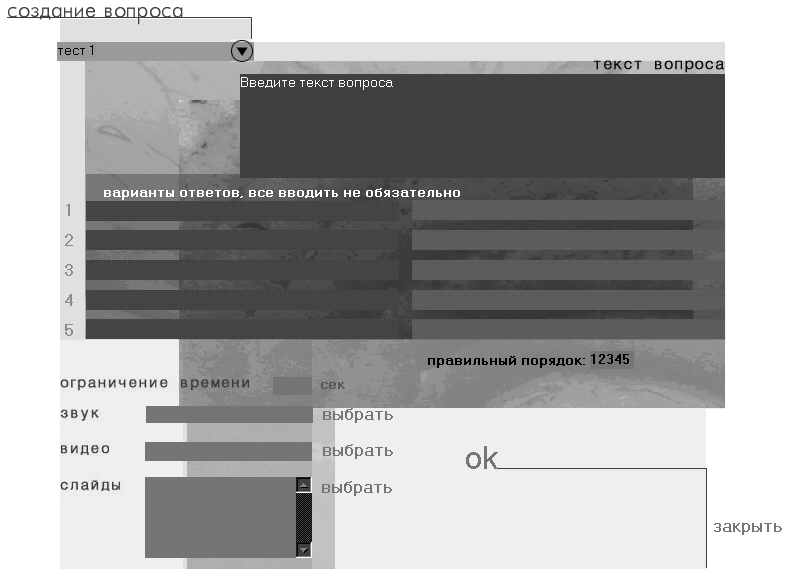
Рис. 5.5.7.5. Диалоговое окно Создание теста на соответствие
- Нажмите кнопку ОК. Диалоговое окно Создание теста закроется, а только что созданный вопрос появится в списке вопросов в диалоговом окне Тесты.
Редактирование вопросов
- Выберите в главном меню команду Тест. Откроется диалоговое окно Тесты (рис. 5.5.7.1).
- Выберите в списке вопросов тот, который подлежит редактированию.
- Нажмите кнопку Править вопрос. Откроется диалоговое окно Создание теста, соответствующее типу созданного вопроса и содержащее данные, введенные при создании вопроса.
- Измените или добавьте в этом окне нужные параметры.
- Нажмите кнопку ОК, диалоговое окно Создание теста закроется, изменения сохранятся.
