Отчет по проекту: Гуманитарная компонента в учебных планах высшего профессионального образования: мировой опыт и российские реалии Программа
| Вид материала | Отчет |
- Данилова Мария Николаевна Данилова Т. Н. 1 Уфп асс. Фролова М. М. диплом, 377.96kb.
- Высшего Профессионального Образования Современная Гуманитарная Академия утверждаю ректор, 161.8kb.
- Высшего Профессионального Образования Современная Гуманитарная Академия утверждаю ректор, 360.8kb.
- Высшего Профессионального Образования Современная Гуманитарная Академия утверждаю ректор, 785.25kb.
- Программа 30 10. 00 Регистрация, кофе 10. 00 12. 00. Секция 1: Государство как регулятор, 45.38kb.
- Отчет по проекту: «Письма Иоанна Цеца: проблема авторской индивидуальности в византийской, 1134kb.
- Рабочая программа по дисциплине «отечественной истории» Федерального компонента гсэ, 675.76kb.
- Отчет по проекту «обобщение опыта участия вузов российской федерации в реализации принципов, 940.94kb.
- Расписание учебных занятий высшего профессионального образования, 328.4kb.
- Высшего Профессионального Образования Современная Гуманитарная Академия утверждаю ректор, 84.36kb.
5.5.5 Компоновка материалов
Мультимедийный учебный курс содержит иллюстрации в виде графических изображений, видеороликов и звуковых файлов. Для удобства компоновки учебника целесообразно необходимый иллюстративный материал предварительно собрать и упорядочить. Для этой цели в Конструкторе предусмотрены библиотеки. Доступ к библиотекам осуществляется через пункт меню Библиотеки или при вставке иллюстративного материала в режиме компоновки лекции. Расcмотрим, как осуществляется работа с библиотеками графических файлов. Библиотеки видеороликов и звуковых файлов создаются и используются аналогично.
5.5.5.1 Создание библиотек
Программа DLS поддерживает работу с тремя типами библиотек:
- Видеофрагментов;
- Звуковых фрагментов;
- Рисунков.
Процесс создания библиотек относится к этапу подготовки исходных материалов учебника. Он позволяет сделать разработку учебника эффективной за счет возможности наполнять их независимо друг от друга несколькими участниками разработки.
Программа DLS позволяет открывать библиотеки, помещать в нее (импортировать) новые файлы, удалять ненужные и работать со списком файлов библиотеки
Создание библиотеки видео
- Выберите пункт Библиотеки в главном меню. Появится меню (рис. 5.5.5.1.1).

Рис. 5.5.5.1.1. Меню Библиотеки
- Выберите команду Видео. Откроется диалоговое окно (рис. 5.5.5.1.2).
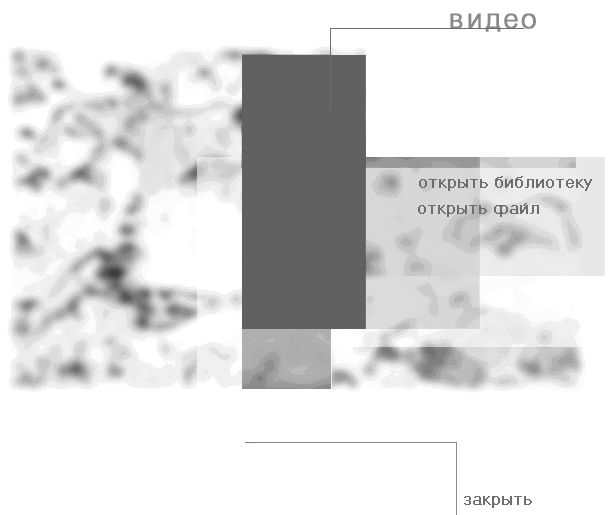
Рис. 5.5.5.1.2. Диалоговое окно Видео
- Нажмите кнопку Открыть библиотеку. Появится диалоговое окно (рис. 5.5.5.1.3).
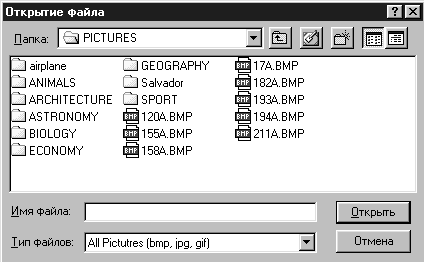
Рис. 5.5.5.1.3. Диалоговое окно Открытие файла
- Найдите папку с видеофрагментами, выберите нужный файл.
- Нажмите кнопку Открыть. Диалоговое окно Открытие файла закроется, а в диалоговом окне Видео появится список файлов видеофрагментов, находящихся в данной папке, а также кнопки, скрытые ранее (рис. 5.5.5.1.4).
- Нажмите кнопку Записать библиотеку. Программа «запомнит» путь к папке, которая теперь будет трактоваться как библиотека видеофрагментов, используемых для создания учебника. В дальнейшем всякий раз при открытии диалогового окна Видео будет отобра-жаться список файлов, находящихся в этой библиотеке.
- Нажмите кнопку ОК. Диалоговое окно Видео закроется.
Создание библиотеки звуковых файлов
- Выберите пункт Библиотеки в главном меню. Появится меню Библиотеки (рис. 5.5.5.1.1).
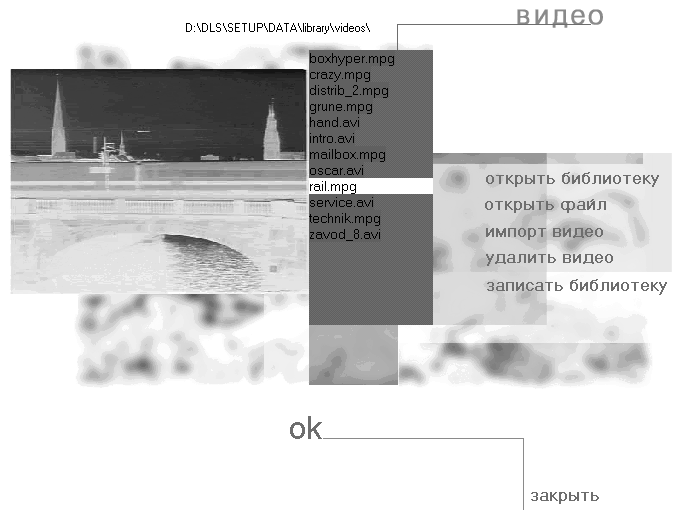
Рис. 5.5.5.1.4. Список файлов видеофрагментов
- Выберите команду Звук. Откроется диалоговое окно (рис. 5.5.5.1.5).
- Нажмите кнопку Открыть библиотеку. Появится диалоговое окно Открытие файла (рис. 5.5.5.1.3).
- Найдите папку со звуковыми фрагментами, выберите нужный звуковой файл.
- Нажмите кнопку Открыть. Диалоговое окно Открытие файла закроется, а в диалоговом окне Звук появится список файлов видеофрагментов, находящихся в данной папке, а также кнопки, скрытые ранее (рис. 5.5.5.1.4).
- Нажмите кнопку Записать библиотеку. Программа «запомнит» путь к папке, которая теперь будет трактоваться как библиотека звуковых файлов, используемых для создания учебника. В дальнейшем всякий раз при открытии диалогового окна Звук будет отобра-жаться список файлов, находящихся в этой библиотеке.
- Нажмите кнопку ОК. Диалоговое окно Звук закроется.
Создание библиотеки рисунков
- Выберите пункт Библиотеки в главном меню. Появится меню (рис. 5.5.5.1.1).
- Выберите команду Рисунки. Откроется одноименное диалоговое окно.
- Нажмите кнопку Открыть библиотеку. Появится диалоговое окно Открытие файла (рис. 5.5.5.1.3).
- Найдите папку с графическими файлами, выберите нужный графический файл.
- Нажмите кнопку Открыть. Диалоговое окно Открытие файла закроется, а в диалоговом окне Рисунки появится список графических файлов, находящихся в данной папке, а также кнопки, скрытые ранее.
- Нажмите кнопку Записать библиотеку. Программа «запомнит» путь к папке, которая теперь будет трактоваться как библиотека рисунков, используемых для создания учебника. В дальнейшем всякий раз при открытии диалогового окна Рисунки будет отображаться список файлов, находящихся в этой библиотеке.
- Нажмите кнопку ОК. Диалоговое окно Рисунки закроется.
Редактирование библиотек
При открытии диалоговых окон Звук, Видео, Рисунки будут отображаться последние записанные библиотеки. Библиотек каждого типа может быть несколько. С помощью кнопок Открыть библиотеку, Открыть файл, Импорт файла, Удалить файл, имеющихся в этих диалоговых окнах, можно просмотреть содержимое любой папки с соответствующими фрагментами или файлы фрагментов, не находящихся в библиотеке, добавить в библиотеку новые файлы или удалить ненужные.
При нажатии кнопки Открыть библиотеку откроется диалоговое окно Открытие файла (рис. 5.5.5.1.3), в котором можно найти папку с файлами видео- или звуковых фрагментов, или рисунков. При закрытии этого диалогового окна будут отображены путь к папке с файлами соответствующих фрагментов и список имеющихся файлов библиотеки в диалоговом окне Видео или Звук или Рисунки. При открытии библиотек Видео и Рисунков в левой части диалогового окна отображаются и сами рисунки или первые кадры видеофрагментов.
При нажатие кнопки Открыть файл также откроется диалоговое окно Открытие файла (рис. 5.5.5.1.3), в котором можно найти файл видео- или звукового фрагмента или рисунка не находящегося в библиотеке, и просмотреть его. Если это файл, содержащий рисунок или видео-фрагмент, то в левой части диалогового окна можно увидеть его изображение. Такой файл может быть помещен в библиотеку. Если нажать кнопку Импорт файла, то откроется диалоговое окно Открытие файла (рис. 5.5.5.1.3), с помощью которого можно найти файл для копирования его в открытую библиотеку. При закрытии диалогового окна Открытие файла выбранный файл будет помещен в открытую библиотеку. В списке появится его имя и в левой части диалогового окна его отображение.
В списке файлов библиотеки можно выбрать файл для удаления. При нажатии кнопки Удалить файл откроется окно с вопросом об удалении выбранного в списке файла, требующее подтверждения на удаление.
5.5.5.2 Создание лекций
В концепции программы DLS учебный курс (учебник) состоит из лекций, объединяемых в одну или несколько тем. Каждая лекция представляет собой совокупность текстового материала и мультимедийных иллюстраций. Каждой лекции можно сопоставить один или несколько признаков (например, хронологический), по которым структурируется учебный материал. Это, как и контекстный поиск по материалу учебника, обеспечивает быстрый доступ к конкретной лекции.
Создание лекции
Ввод основных параметров новой лекции осуществляется следующим образом.
- Выберите в главном меню пункт Лекции. Под строкой главного меню появится меню Лекции, в котором заложены все возможности работы с лекциями (рис. 5.5.5.2.1).

Рис. 5.5.5.2.1. Меню Лекции
- Выберите команду Создать. Появится диалоговое окно Создание и правка лекции (рис. 5.5.5.2.2).
- Введите название лекции в строке ввода Название лекции
- Введите название темы в строке ввода Тема.
- В строке ввода RTF-импорт введите путь к файлу с текстом лекции или найдите файл с помощью кнопки Обзор. При нажатии на кнопку Обзор появится диалоговое окно Открытие файла (рис. 5.5.5.1.3), в котором найдите импортируемый RTF-файл с текстом лекции. Нажмите кнопку Открыть. Диалоговое окно Открытие файла закроется, а в строке ввода RTF-импорт появится путь и имя импортируемого файла.
- Выберите файлы, содержащие видео- или звуковой фрагмент или рисунки, которые подготовлены для данной лекции (о выборе таких файлов см. ниже).
- Введите текст в окне Комментарий к рисунку или видео, который поясняет вставленный видеофрагмент или рисунок.
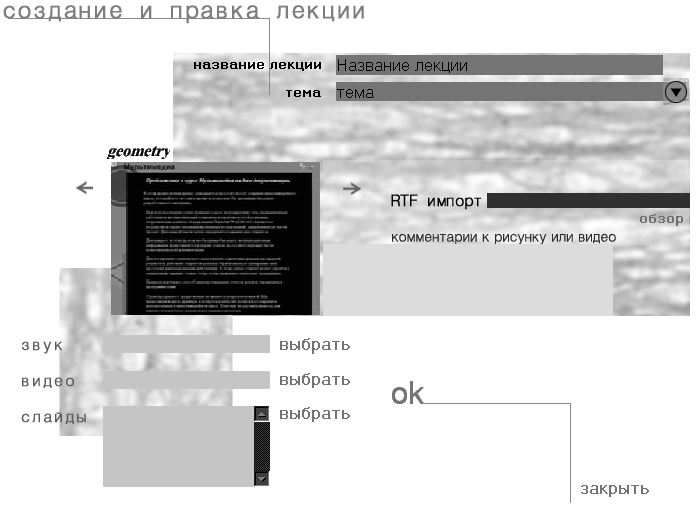
Рис. 5.5.5.2.2. Диалоговое окно Создание и правка лекции
- Выберите шаблон оформления. Обратите внимание, что в левой части этого окна появляется шаблон лекции, соответствующий выбранному шаблону учебника. Можно выбрать другое оформление лекции с помощью кнопок, расположенных рядом с изображением шаблона.
- Нажмите кнопку OK. В диалоговом окне Создание и правка лекции появится кнопка Перейти (рис. 5.5.5.2.3).
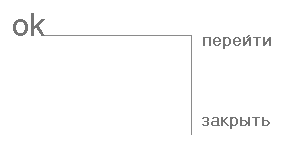
Рис. 5.5.5.2.3. Кнопка Перейти
Если нажать кнопку Перейти, то можно просмотреть созданную лекцию. При этом диалоговое окно Создание и правка лекции закроется и откроется страница Лекция. Если не закрывать диалоговое окно Создание и правка лекции, можно приступить к компоновке следующей лекции, вводя новые параметры.
Вставка звука
Вставка звука в лекцию осуществляется с помощью диалогового окна Создание и правка лекции (рис. 5.5.5.2.2). Предполагается, что к этому времени библиотека звуковых фрагментов уже создана автором, разрабатывающим курс.
- Нажмите кнопку Выбрать, которая находится справа за строкой ввода Звук. Откроется диалоговое окно Звук (рис. 5.5.5.1.5), в котором отображен путь к библиотеке звуковых фрагментов и список файлов.
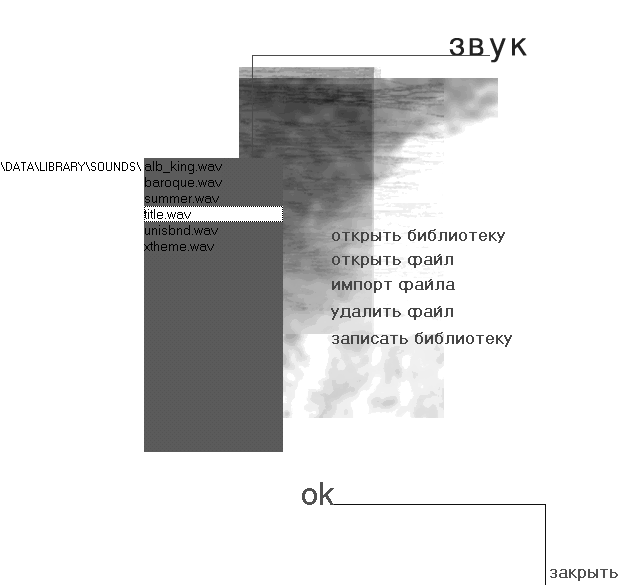
Рис. 5.5.5.1.5. Диалоговое окно Звук
- В списке файлов данной библиотеки выберите нужный двойным щелчком мыши на его названии в списке. Обратите внимание, внизу слева в диалоговом окне Звук появится имя выбранного файла. Если требуемый файл не входит в библиотеку, его можно найти с помощью кнопки Открыть файл в диалоговом окне Звук.
- Нажмите кнопку ОК. Диалоговое окно Звук закроется, а в строке ввода Звук диалогового окна Создание и правка лекции появится путь к выбранному файлу звукового фрагмента.
Вставка видео
Напомним, что в программе DLS в лекцию может быть вставлен либо видеофрагмент, либо рисунки, последних может быть несколько для одного раздела. Вставка видеофрагмента в лекцию осуществляется с помощью диалогового окна Создание и правка лекции (рис. 5.5.5.2.2). Предполагается, что библиотека видеофрагментов создана преподавателем, разрабатывающим курс, на стадии подготовки к компоновке курса
- Нажмите кнопку Выбрать, которая находится справа за строкой ввода Видео. Откроется диалоговое окно (рис. 5.5.5.1.4), в котором отображен путь к библиотеке видео-фрагментов, список файлов и изображения первых кадров видеофрагментов.
- В списке файлов данной библиотеки выберите нужный видеофрагмент, щелкнув мышью на его названии в списке. Обратите внимание, внизу слева в диалоговом окне Видео появится имя выбранного файла. Если требуемый файл не входит в библиотеку, его можно найти с помощью кнопки Открыть файл в диалоговом окне Видео.
- Нажмите кнопку ОК. Диалоговое окно Видео закроется, а в строке ввода Видео диалогового окна Создание и правка лекции появится путь к выбранному файлу видеофрагмента.
Вставка рисунков
Следует заметить, что в лекцию может быть вставлен либо видеофрагмент, либо рисунки (их может быть несколько). Вставка рисунков в лекцию осуществляется с помощью диалогового окна Создание и правка лекции (рис. 5.5.5.2.2). Предполагается, что к этому времени библиотека рисунков уже сформирована автором, разрабатывающим курс.
- Нажмите кнопку Выбрать, которая находится справа за строкой ввода Слайды. Открывается диалоговое окно Рисунки (рис. 5.5.5.2.4), в котором отображен путь к библиотеке рисунков, список файлов и изображения рисунков.
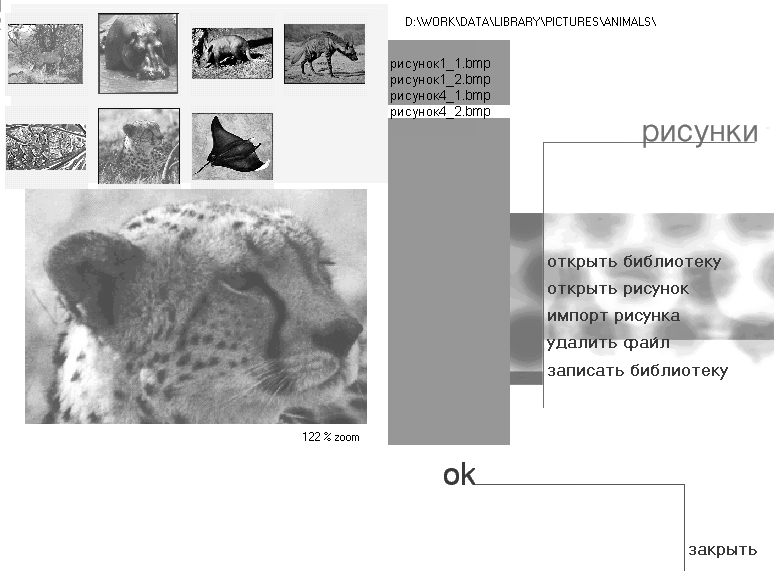
Рис. 5.5.5.2.4. Диалоговое окно Рисунки
- Если для лекции подготовлен один файл рисунка, то в списке файлов щелкните на названии файла рисунка для данной лекции
- Если для лекции подготовлено несколько рисунков, дважды щелкните на названии каждого в том порядке, в котором они должны следовать в лекции. Обратите внимание, что внизу слева в диалоговом окне Рисунки появится список выбранных файлов (рис. 5.5.5.2.5). Проверьте его. Если в списке есть ошибки, закройте диалоговое окно Рисунки с помощью кнопки Закрыть, откройте его заново и повторите операцию набора слайдов для лекции. Список можно и непосредственно редактировать, указывая пусть к компонуемым файлам, но при этом будет велика вероятность случайной ошибки.
- Нажмите кнопку ОК. Диалоговое окно Рисунки закроется, а в строке ввода Слайды диалогового окна Создание и правка лекции появятся пути к выбранным файлам рисунков.
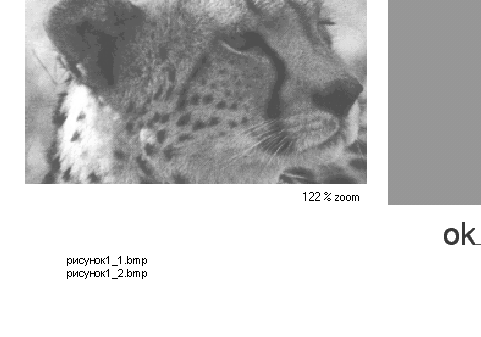
Рис. 5.5.5.2.5. Список выбранных файлов
Редактирование параметров лекции
Программа DLS позволяет в режиме параметров правки лекции изменять:
- название лекции;
- *.rtf файл с текстом лекции;
- комментарий к рисунку или видеофрагменту;
- внешнее оформление лекции;
- имя звукового файла;
- имя видео-файла;
- имена файлов рисунков.
Кроме того, можно вместо списка иллюстрирующих слайдов включить видеофрагменты, добавлять и изменять имена слайдов
Чтобы произвести изменения в параметрах, определяющих компоновку лекции:
- Откройте лекцию, параметры которой нужно изменить. Для этого на странице Начало в левом верхнем углу нажмите кнопку Меню. Появится всплывающее меню учебника, в котором выберите пункт Оглавление. Появится страница Оглавление, щелкните дважды на названии лекции в списке лекций выбранной темы.
- Выберите в главном меню команду Лекция, а в открывшемся меню Лекция – команду Править. Откроется диалоговое окно Создание и правка лекции (рис. 5.5.5.2.2), в котором будут отображены все параметры, введенные при создании лекции.
- Измените параметры.
- Нажмите кнопку ОК. Диалоговое окно закроется, откроется лекция с измененными параметрами.
- Проверьте лекцию, при необходимости снова воспользуйтесь командой Править.
Редактирование текста лекции
Работа по редактированию текста лекции в программе DLS аналогична работе в текстовом редакторе. Встроенный редактор предоставляет следующие возможности:
- ввод, изменение и удаление фрагментов текста;
- изменение шрифта (команда Шрифт);
- изменение параметров абзаца (команда Абзац);
- вставка внешнего документа;
- вставка внешней программы.
При вставке внешней программы необходимо проверить ее работоспособность. Возможно, она потребует специальной установки, т.к. ссылки на ее месторасположение может быть недостаточно для правильного функционирования этой программы в составе учебника. В этом случае потребуется дополнительная установочная программа, которая должна распространяться вместе с с созданным учебником.
Для редактирования:
- Откройте лекцию, текст которой подлежит редактированию. Для этого на странице Начало в левом верхнем углу нажмите кнопку Меню. Появится всплывающее меню учебника, в котором выберите пункт Оглавление. Появится страница Оглавление, щелкните дважды на названии лекции в списке лекций выбранной темы.
- Выберите в главном меню команду Лекция, а в открывшемся меню Лекция – команду Править текст. Появится меню редактирования, пункты которого раскрывают все возможности редактирования.
- Произведите необходимое редактирование лекции.
- Выберите команду Применить. При этом изменения в тексте лекции сохранятся, меню редактирования закроется.
- Проверьте текст лекции, при необходимости снова воспользуйтесь командой Править текст.
Удаление лекции
При создании учебника может оказаться, что какую-нибудь лекцию нужно удалить. Внимание: в программе DLS не предусмотрены средства восстановления удаленной лекции или раздела!
Для того чтобы удалить лекцию:
- Откройте лекцию, которая подлежит удалению.
- Выберите в главном меню команду Лекция, а в открывшемся меню Лекция – команду Удалить. Откроется окно, требующее подтверждения на удаление лекции.
- Нажмите кнопку Да, лекция будет удалена.
Редактирование названия темы
- Выберите в главном меню команду Лекция, а в открывшемся меню Лекция – команду Список тем. Откроется диалоговое окно Список тем.
- Щелкните мышью на названии темы в списке всех тем данного учебника, которое подлежит редактированию.
- Нажмите кнопку Переименовать. При этом в нижнем окне редактирования отобразится название темы.
- Измените его или введите другое.
- Нажмите кнопку ОК, расположенную под окном редактирования. Измененное название темы отобразится в списке.
- Проверьте названия всех тем, при необходимости снова повторите операцию.
- Нажмите еще раз кнопку ОК.
Создание нового признака
- Выберите в главном меню команду Лекция, а в открывшемся меню Лекция – команду Признаки. Откроется диалоговое окно Признаки.
- Выберите в раскрывающемся списке Добавить признак.
- В строке ввода Название признака введите название признака.
- Выберите тип значения признака: числовой или строковый.
- Нажмите кнопку ОК. Появится строка ввода Значение.
- Выберите лекцию в списке Название лекции, для которой будет присвоено значение признака.
- Введите значение признака для данной лекции. Появится кнопка Изменить.
- Нажмите кнопку Изменить. При этом программа запомнит значение признака для данной лекции.
- Повторите операции 4, 5, 6 до тех пор, пока каждой лекции не будет присвоено значение данного признака.
- Проверьте значения признаков каждой лекции, щелкая последовательно мышью на названиях лекций в списке, при этом в строке ввода Значение будет отображаться введенное значение.
- Для создания другого признака повторите операции 2-8.
- Нажмите кнопку Закрыть.
Редактирование значений признаков
Если обнаружены ошибки при создании признаков, то их можно исправить.
- Выберите в главном меню команду Лекция, а в открывшемся меню Лекция – команду Признаки. Откроется диалоговое окно Признаки.
- Выберите в списке признаков тот, значения которого подлежат редактированию.
- Выберите в списке Название лекции лекцию, значение признака которой нужно исправить.
- Измените или введите значение признака для данной лекции. Появится кнопка Изменить.
- Нажмите кнопку Изменить. При этом программа запомнит значение признака для данной лекции.
- Повторите операции 3, 4, 5 до тех пор, пока каждой лекции не будет присвоено правильное значение данного признака.
Удаление признака
- Выберите в главном меню команду Лекция, а в открывшемся меню Лекция – команду Признаки. Откроется диалоговое окно Признаки.
- Выберите в списке признаков тот, который подлежит удалению
- Нажмите кнопку Удалить. При этом признак и его значения для всех лекций будут удалены.
Внимание: восстановить удаленные признаки невозможно.
Создание дополнения к лекции
- Откройте лекцию, для которой создается дополнение. Для этого на странице Оглавление создаваемого учебника щелкните дважды в списке на названии лекции выбранной темы.
- Выберите в главном меню команду Лекция, а в открывшемся меню Лекция – команду Дополнение. Откроется диалоговое окно Дополнение.
- Введите текст дополнения. В меню появится кнопка Записать.
- Нажмите кнопку Записать. При этом сохранится дополнение для данной лекции.
Редактирование дополнения к лекции
- Откройте лекцию, дополнение которой подлежит редактированию. Для этого на странице Оглавление создаваемого учебника щелкните дважды на названии лекции в списке лекций выбранной темы.
- Нажмите в главном меню команду Лекция, а в открывшемся меню Лекция – команду Дополнение. Откроется диалоговое окно Дополнение с ранее введенным текстом.
- Измените или введите текст дополнения. В меню появится кнопка Записать.
- Нажмите кнопку Записать. При этом сохранится обновленный текст дополнения для данной лекции.
