Ие и его эффективное использование: системы управления базами данных, персональные информационные системы, системы управления проектами, системы деловой графики
| Вид материала | Документы |
СодержаниеПрактическое задание «Знакомство с MS Outlook» OneNote программа, которая специально разработана для ведения заметок Моя записная книжка. |
- Планирование продаж планирование производства формирование графика выпуска продукции, 382.65kb.
- Тема Базы данных. Системы управления базами даннях (12 часов), 116.1kb.
- Программа дисциплины Системы управления базами данных Семестры, 22.73kb.
- Вопросы к государственному экзамену по специальности «Информационные системы и технологии», 39.93kb.
- Системы управления базами данных, 313.7kb.
- Реферат Дипломный проект 79 с., 3 разд., 6 рис., 17 табл., 18 источников, 7 Приложений, 565.68kb.
- Развитие объектно-ориентированных систем управления базами данных, 122.52kb.
- Информационные технологии управления лекция 6 Информационные системы планирования (бюджетирования), 41.66kb.
- Календарно-сетевое планирование и управление «Методология» управления проектами Управление, 10.14kb.
- Календарно-сетевое планирование и управление «Методология» управления проектами Управление, 9.71kb.
Практическое задание «Знакомство с MS Outlook»
При планировании информационная система позволяет в расписание заносить оповещение, что позволяет не забыть о важной встрече, задаче или событии. Данные о контактных лицах можно обновлять, просматривать и вводить новые. При использовании почтового сервера можно организовывать собрания и посылать приглашения участникам, а затем отслеживать состояния ответов. Пользователям MS Schedule+ и MS Outlook предоставляются права доступа на просмотр чужого расписания, на планирование собраний и на просмотр личных данных в чужом расписании. MS Outlook позволяет работать в следующих режимах: 1) Календарь (Calendar) – планирование собственного расписания. 2) Контакты (Contacts) – адресная книга, в которой в виде карточек можно хранить личную и служебную информацию абонентов 3) Задачи (Tasks) – позволяет составлять список необходимых для выполнения работ, проектов, вопросов 4) Почта (Mail) – подготовка, редактирование и отправка электронной корреспонденции; 5) Примечания (Notes) – интегрированная оболочка менеджера файлов.
Для управления информацией Outlook предоставляет набор встроенных папок. Доступ к содержимому отдельных папок осуществляется посредством выбора режима работы, а затем выбора той или другой папки на панели Outlook, расположенной в левой части экрана (см. рис. 3).
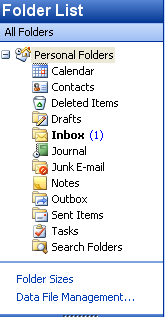
рис. 3. Список папок в Outlook 2003
По умолчанию доступны следующие папки:
Входящие. В этой папке выводится список полученных сообщений электронной почты. Просмотр сообщения осуществляется с помощью двойного щелчка по его названию.
Календарь. В начальной конфигурации в этой папке выводится список событий, назначенных на текущий день, небольшой календарь на месяц для просмотра других дней и списка задач.
Задачи. В этой папке содержится список заданий, запланированных вами или вашим руководителем. Можно менять приоритет любого задания в списке, а также с помощью двойного щелчка выводить и редактировать отдельные записи.
Контакты. А это ваша маленькая записная книжка. В этой папке собраны имена, адреса и прочая необходимая информация о важных людях из вашего окружения. Outlook может набрать любой телефонный номер, если к вашему компьютеру подключено такое устройство как факс-модем, и послать электронное сообщение по любому электронному адресу, указанному здесь. При наличии программы для отправки и получения электронных факсов и факс-модема Outlook может отправить факс по любому номеру.
Дневник. В этой папке ведется запись о деятельности различного рода. Ее можно использовать для учета контактов с людьми или открываемых документов Office – делается автоматически.
Заметки. Здесь хранятся всевозможные заметки. Отдельные записи из этой папки можно размещать на экране в отельных окнах – так же, как электронные наклейки.
Удаленные. Сюда временно помещаются все объекты, удаленные из других папок, и, пока не произведена очистка папки, их можно восстановить. Ручная очистка папки Удаленные производится с помощью команды Сервис | Очистить папку «Удаленные» (Tools | Empty Recycle Bin). Чтобы Outlook автоматически очищал ее при выходе из программы, установите соответствующий флажок во вкладке Общие (General) диалогового окна Сервис | Параметры (Tools | Options). Чтобы восстановить удаленный объект, щелкните по его имени правой кнопкой мыши и выберите пункт Переместить в папку (Move to folder) из полученного контекстного меню.
Outlook позволяет в любое время добавить к стандартным папкам собственные.
Примечание. Папки Outlook не соответствуют папкам жесткого диска, а их содержимое не хранится в виде отдельных файлов. Вместо этого вся информация Outlook организована в виде одного гигантского файла «почтового ящика», указанного в свойствах информационной службы Личные папки.
р
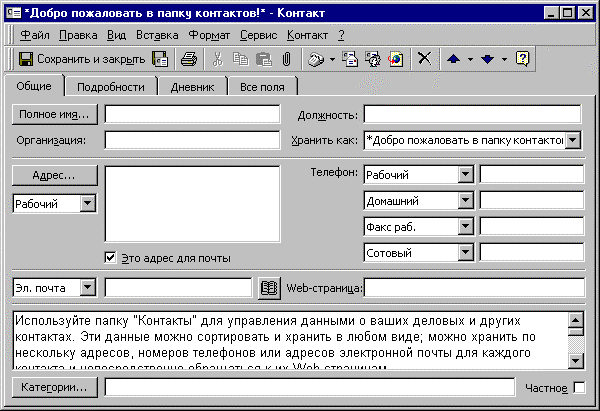
ис. 4. Форма «Контакты» в MS Outlook 97
Контакты (Contacts) – данное средство позволяет хранить адреса, телефоны и другие сведения о ваших знакомых и деловых партнерах. В отличие от обычных адресных книг, книга Контакты позволяет осуществлять быстрый поиск по фамилии, имени, а также по названию организации и другим критериям, а также автоматически набрать номер выбранного контактного лица. Данные адресатов могут быть сгруппированы и отсортированы, при необходимости список адресатов можно распечатать. Для заполнения адресной книги вызывается специальное окно, которое представляет собой форму для заполнения (См. Рис. 3)
р
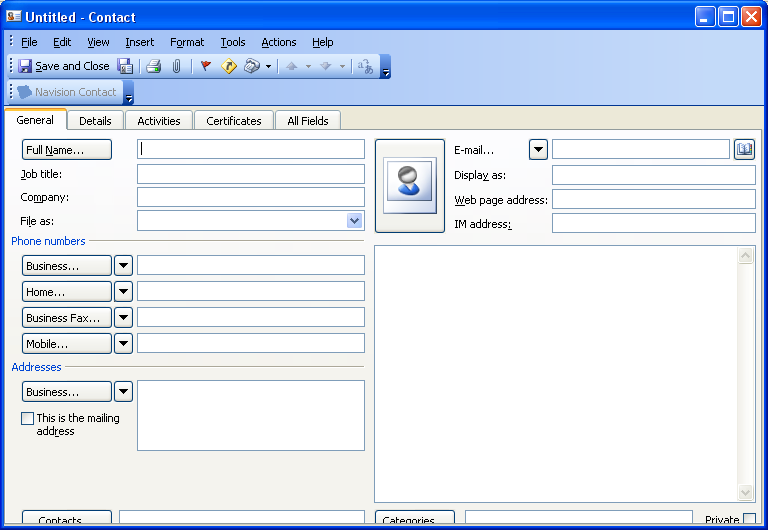 ис. 5. Форма «Контакты» в MS Outlook 2003
ис. 5. Форма «Контакты» в MS Outlook 2003OneNote программа, которая специально разработана для ведения заметок
Заметки являются обычным средством работы с информацией, которое используется большинством людей. Заметки могут делаться во время лекции (чтобы не забыть уточняющий вопрос профессору), проведения собрания при составлении списка дел и т. п. Способы создания заметок также очень разнообразны: их делают на бумаге, в текстовых файлах, на клейких листках, отправляют в сообщениях электронной почты.
OneNote как раз и предназначается для тех, кто часто пользуется заметками. Больше не нужно изобретать хитроумные способы и обходные пути для оперативной фиксации своих мыслей и замечаний; программа OneNote специально разработана для ведения заметок.
Структура OneNote включает следующие основные элементы:
- Моя записная книжка. Все компоненты OneNote находятся внутри папки «Моя записная книжка». Здесь хранятся как разделы, так и папки.
- Папки. Это вспомогательный структурный элемент. Использовать его не обязательно — он является дополнительным. Однако его применение часто оказывается очень полезным. Каждая из папок может содержать несколько разделов.
- Разделы. Раздел — это еще один вспомогательный структурный элемент, однако он не является дополнительным элементом. Разделы используются для группировки страниц сходного типа.
- Страницы. Это именно то место, куда заносятся заметки. На странице можно писать, вводить текст и рисовать точно так же, как на обычном листе бумаги. Страницы можно легко добавлять к разделам, щелкнув для этого вкладку Новая страница.
Чтобы более наглядно представить себе назначение папки «Моя записная книжка», можно сравнить ее со шкафом для хранения картотеки. Папки является отдельными ящиками этого шкафа, разделы — тематическими разделителями внутри каждого ящика, а страницы — карточками внутри тематического раздела.
Например, менеджер отдела маркетинга может создать в своей записной книжке папку с названием «Продукты», а затем выделить в ней под каждый продукт отдельный раздел.
При первом запуске программы OneNote можно увидеть, что в ней уже имеется несколько папок и разделов. Пользователь может их удалить или переименовать, а также добавить свои собственные разделы и папки. При первом использовании заметок на полях они отобразятся в виде отдельного раздела (более подробно об этом будет рассказано в последнем уроке).
Разделы и папки отображаются в цвете; для каждого из этих элементов используется свой цвет.
