Лекция: Ввод и редактирование
| Вид материала | Лекция |
- Программа повышения квалификации «Использование Microsoft Excel для автоматизации бухгалтерского, 14.19kb.
- Практикум по Word. Занятие 5: ввод и редактирование текста Практическое занятие Настройка, 98.97kb.
- Кадровик, 602.04kb.
- Приказ по школе. Красноармейцу Сухову доставить в целости и сохранности учениц 9 класса, 26.48kb.
- Вопросы к зачету по теме: Системы обработки табличной информации, 78.35kb.
- Реферат по информатике на тему, 191.53kb.
- Конфигурационная программа 4 Запуск программы 4 Структура программы конфигурирования, 569.67kb.
- Лабораторная работа, 600.09kb.
- Содержание программы, 29.44kb.
- «стилистика и литературное редактирование данное положение является временным для студентов, 65.68kb.
Проверка ошибок
Проверка ошибок при создании и редактировании формул
Ошибки синтаксиса
В процессе создания и/или редактирования формул Excel обнаруживает ошибки синтаксиса формулы и приостанавливает дальнейшую работу.
При обнаружении лишних символов операторов, лишних или недостающих скобок и т. п. выводится сообщение об ошибке в окне предупреждения. Например, при вводе формулы в ячейку D2 в таблице на рис. 6.22 ошибочно введено два оператора (умножение и деление). В сообщение предлагается возможный вариант исправления ошибки. Чтобы принять его следует нажать кнопку Да, для самостоятельного исправления ошибки следует нажать кнопку Нет.
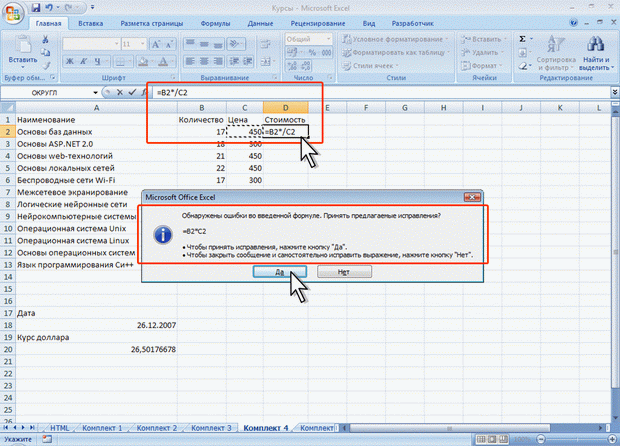
Рис. 6.22. Сообщение об ошибке во введенной формуле
При вводе формул с использованием мастера функций или их редактировании Excel обнаруживает недостаток или избыток аргументов. В этом случае появляется соответствующее окно (рис. 6.23). Следует нажать кнопку ОК, а затем внести исправления в формулу с клавиатуры или нажать кнопку Вставить функцию в строке формул и изменить аргументы функции в окне Аргументы функции (см. рис. 6.4).
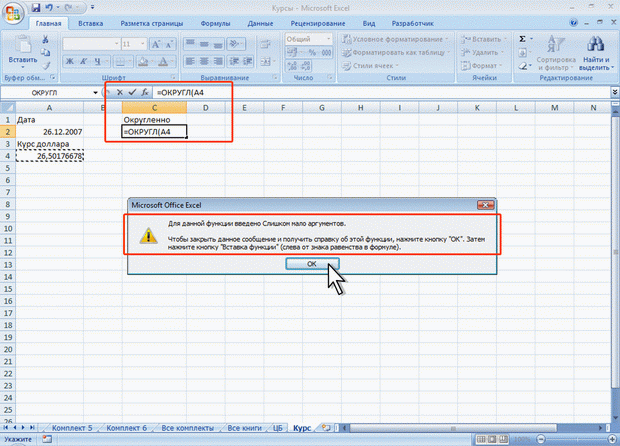
Рис. 6.23. Сообщение об ошибке в аргументах функции
Excel обнаруживает ошибки, связанные с циклическими ссылками. Циклической ссылкой называется последовательность ссылок, при которой формула ссылается (через другие ссылки или напрямую) сама на себя. Например, в диапазон аргументов формулы СУММ в ячейке В7 в таблице на рис. 6.24 включена ячейка В8. При обнаружении циклической ссылки выходит окно сообщения. Нажатие кнопки ОК не приведет к исправлению ошибки. Лучше нажать кнопку Отмена и внести исправления самостоятельно.
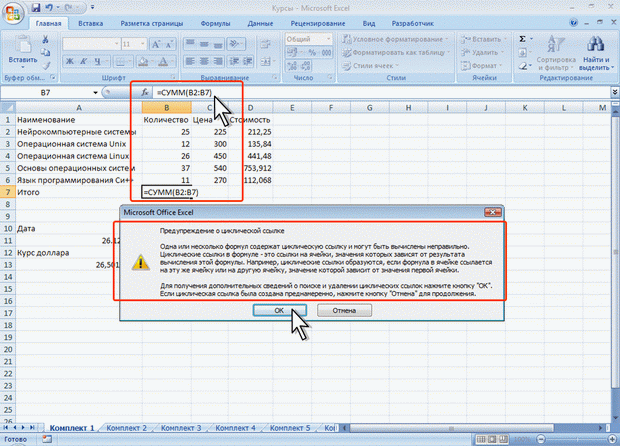
Рис. 6.24. Сообщение о циклической ошибке
Ошибки в функциях и аргументах
Если формула содержит ошибку функции и/или аргумента, не позволяющую выполнить вычисления или отобразить результат, Excel отобразит сообщение об ошибке. В ячейке с ошибкой в формуле вместо результата вычисления отображается один из кодов ошибки, а в левом верхнем углу ячейки появляется индикатор ошибки (зеленый треугольник).
При выделении ячейки с ошибкой рядом с ней появляется кнопка Источник ошибки. Если щелкнуть по кнопке, появится меню, в котором указан тип ошибки, а также команды действий для исправления ошибки (рис. 6.25).
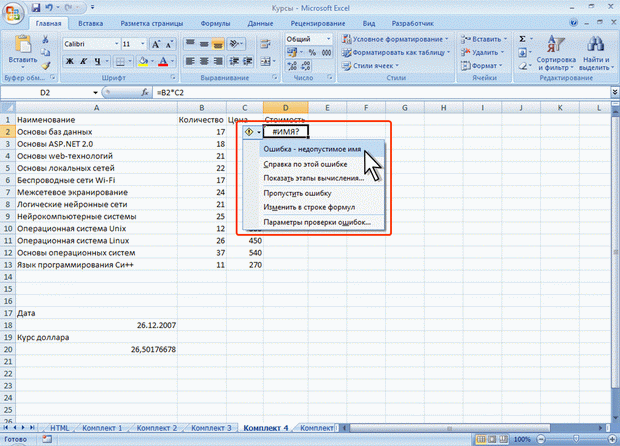
Рис. 6.25. Кнопка и меню кнопки Источник ошибки
Основные ошибки и некоторые возможные причины их появления приведены в таблице.
| Отображение в ячейке | Причина | Пример |
| #ЗНАЧ! | Использование недопустимого типа аргумента или операнда | В формулу вместо числа или логического значения (ИСТИНА или ЛОЖЬ) введен текст. Для оператора или функции, требующей одного значения, указывается диапазон. |
| #ДЕЛ/0! | Деление числа на 0 (ноль). | В формуле содержится явное деление на ноль (например, =А1/0). Используется ссылка на пустую ячейку или ячейку, содержащую 0 в качестве делителя |
| #ИМЯ? | Excel не может распознать имя, используемое в формуле |
|
| #Н/Д | Значение недоступно функции или формуле | Не заданы один или несколько необходимых аргументов стандартной или пользовательской функции листа |
| #ССЫЛКА! | Ссылка на ячейку указана неверно | Ячейки, на которые ссылаются формулы, были удалены или в эти ячейки было помещено содержимое других скопированных ячеек. |
| #ЧИСЛО! | Неправильные числовые значения в формуле или функции. |
|
| #ПУСТО! | Задано пересечение двух областей, которые в действительности не имеют общих ячеек | Используется ошибочный оператор диапазона |
Помимо критичных ошибок, при которых невозможно вычислить результат, Excel отображает сообщения и о возможных ошибках в формулах. В этом случае также появляется индикатор ошибки, но в ячейке отображается результат.
При выделении ячейки с ошибкой рядом с ней появляется кнопка Источник ошибки. Если щелкнуть по кнопке, появится меню, в котором указан тип ошибки, а также команды действий для исправления ошибки (рис. 6.26).
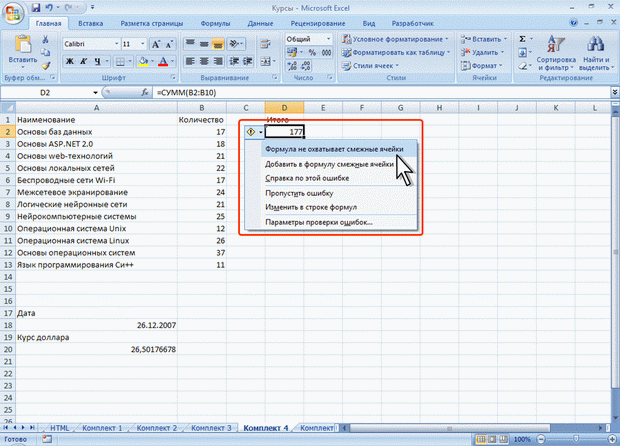
Рис. 6.26. Кнопка и меню кнопки Источник ошибки
Если в формуле действительно имеется ошибка, следует исправить ее с помощью команды меню Источник ошибки или самостоятельно. Если же создана правильная формула, можно выбрать команду меню Пропустить ошибку. При этом индикатор ошибки исчезнет.
Трассировка связей между формулами и ячейками
Для удобства поиска причин ошибок, а также и в некоторых других случаях можно графически отобразить связь между ячейками в формуле.
Для отображения ячеек, входящих в формулу в качестве аргументов, необходимо выделить ячейку с формулой и нажать кнопку Влияющие ячейки в группе Зависимости формул вкладки Формулы. Если кнопка не отображается, щелкните сначала по стрелке кнопки Зависимости формул вкладки Формулы (рис. 6.27).
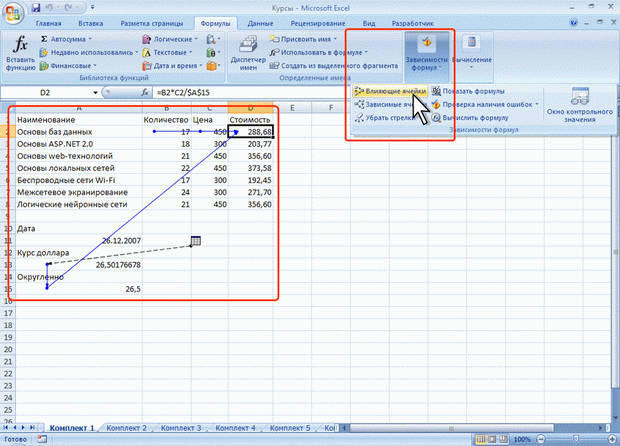
Рис. 6.27. Трассировка влияющих ячеек
Один щелчок по кнопке Влияющие ячейки отображает связи с ячейками, непосредственно определяющими результат вычисления. Если в этих ячейках также находятся формулы, то следующий щелчок отображает связи с ячейками, являющимися аргументами этих формул. И так далее.
Для отображения ячеек, в формулы которых входит какая-либо ячейка, ее следует выделить и нажать кнопку Зависимые ячейки в группе Зависимости формул вкладки Формулы. Если кнопка не отображается, щелкните сначала по стрелке кнопки Зависимости формул вкладки Формулы (рис. 6.28).
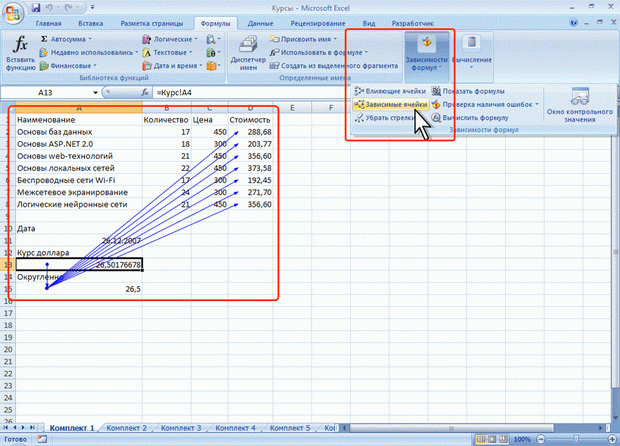
Рис. 6.28. Трассировка зависимых ячеек
Один щелчок по кнопке Зависимые ячейки отображает связи с ячейками, непосредственно зависящими от выделенной ячейки. Если эти ячейки также влияют на другие ячейки, то следующий щелчок отображает связи с зависимыми ячейками. И так далее.
Связи в пределах текущего листа отображаются синими стрелками. Связи с ячейками других листов и книг отображаются черными пунктирными линиями и значком листа. Красные стрелки показывают ячейки, вызывающие ошибки.
Для скрытия стрелок связей следует нажать кнопку Убрать все стрелки в группе Зависимости формул вкладки Формулы (см. рис. 6.27 или рис. 6.28).
