Лекция: Ввод и редактирование
| Вид материала | Лекция |
СодержаниеЯчейки вкладки Главная Ячейки вкладки Главная |
- Программа повышения квалификации «Использование Microsoft Excel для автоматизации бухгалтерского, 14.19kb.
- Практикум по Word. Занятие 5: ввод и редактирование текста Практическое занятие Настройка, 98.97kb.
- Кадровик, 602.04kb.
- Приказ по школе. Красноармейцу Сухову доставить в целости и сохранности учениц 9 класса, 26.48kb.
- Вопросы к зачету по теме: Системы обработки табличной информации, 78.35kb.
- Реферат по информатике на тему, 191.53kb.
- Конфигурационная программа 4 Запуск программы 4 Структура программы конфигурирования, 569.67kb.
- Лабораторная работа, 600.09kb.
- Содержание программы, 29.44kb.
- «стилистика и литературное редактирование данное положение является временным для студентов, 65.68kb.
Работа с элементами листа
Изменение ширины столбцов
Произвольное изменение ширины
Ширина столбцов в Microsoft Excel устанавливается количеством знаков стандартного шрифта, помещающихся в ячейке.
Первоначальная ширина столбцов обычно равна 8,43. Максимально возможная ширина столбца 255. При установке ширины столбца равной 0 столбец становится скрытым.
Ширину столбца можно изменить, перетащив его правую границу между заголовками столбцов. Например, для того чтобы изменить ширину столбца В, следует перетащить границу между столбцами В и С (рис. 5.20). При этом во всплывающей подсказке отображается устанавливаемая ширина столбца (в знаках и пикселях).
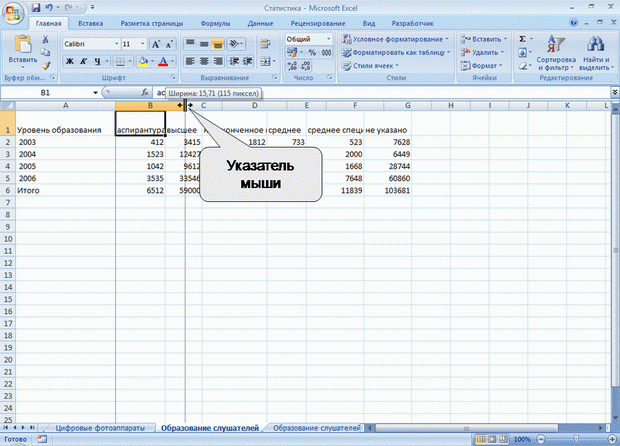
Рис. 5.20. Изменение ширины столбца перетаскиванием
Перетаскиванием можно изменять ширину сразу нескольких выделенных столбцов (не обязательно смежных). Ширина столбцов при этом будет одинаковой.
Можно установить точную ширину столбца.
- Выделите любую ячейку столбца (или нескольких столбцов).
- В группе Ячейки вкладки Главная щелкнуть по стрелке кнопки Формат и выберите команду Ширина столбца (рис. 5.21). Можно также щелкнуть правой кнопкой мыши по заголовку столбца и в контекстном меню выбрать команду Ширина столбца.
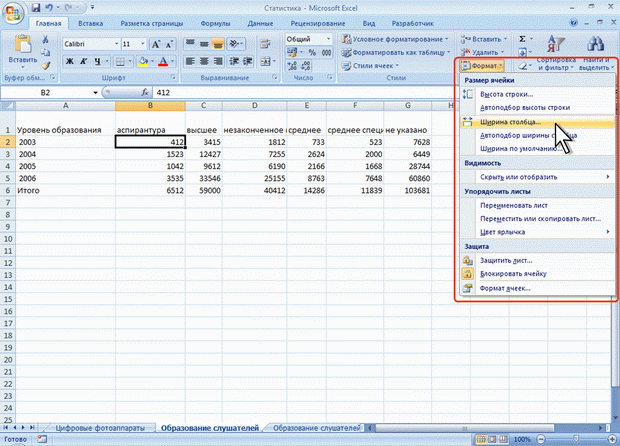
Рис. 5.21. Переход к установке ширины столбца
- В окне Ширина столбца (рис. 5.22) установите требуемую ширину.
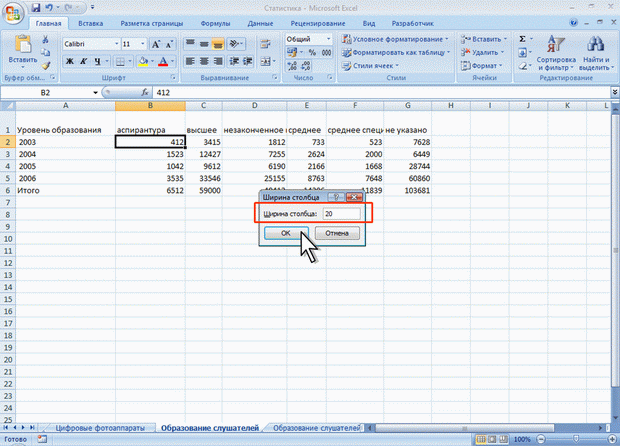
Рис. 5.22. Установка ширины столбца
Если необходимо изменить ширину всех столбцов в чистом листе, в группе Ячейки вкладки Главная щелкните по стрелке кнопки Формат, выберите команду Стандартная ширина и в окне Ширина столбца (см. рис. 5.22) установите требуемую ширину.
Подбор ширины
Для подбора ширины столбца по наибольшему содержимому какой-либо ячейки достаточно дважды щелкнуть мышью по правой границе этого столбца между заголовками столбцов. Например, для того чтобы подобрать ширину столбца В, следует дважды щелкнуть по границе между столбцами В и С (см. рис. 5.20). Если выделено несколько столбцов (не обязательно смежных), подбор ширины будет произведен сразу для всех столбцов.
Для подбора ширины столбца по содержимому конкретной ячейки следует выделить эту ячейку, в группе Ячейки вкладки Главная щелкнуть по стрелке кнопки Формат и выбрать команду Автоподбор ширины столбца (см. рис. 5.21).
Изменение высоты строк
Произвольное изменение высоты
Высота строк в Microsoft Excel устанавливается в специальных единицах – пунктах. 1 пункт (пт.) равен примерно 0,35 мм.
Первоначальная высота строк обычно равна 12,75. Максимально возможная высота строки 409,5 пт. При установке высоты строки равной 0 строка становится скрытой.
Высоту строки можно изменить, перетащив ее нижнюю границу между заголовками строк. Например, для того чтобы изменить высоту строки 2, следует перетащить границу между строками 2 и 3 (рис. 5.23). При этом во всплывающей подсказке отображается устанавливаемая высота строки.
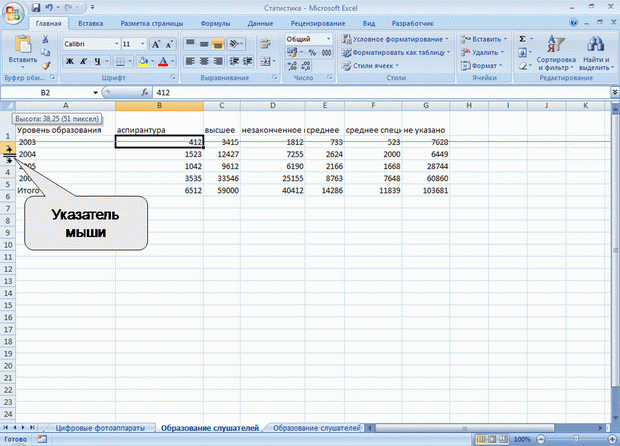
Рис. 5.23. Изменение высоты строки перетаскиванием
Перетаскиванием можно изменять высоту сразу нескольких выделенных строк (не обязательно смежных). Высота строк при этом будет одинаковой.
Можно установить точную высоту строк.
- Выделите любую ячейку строки (или нескольких строк).
- В группе Ячейки вкладки Главная щелкните по стрелке кнопки Формат и выберите команду Высота строки (см. рис. 5.21). Можно также щелкнуть правой кнопкой мыши по заголовку строки и в контекстном меню выбрать команду Высота строки.
- В окне Высота строки (рис. 5.24) установите требуемую высоту.
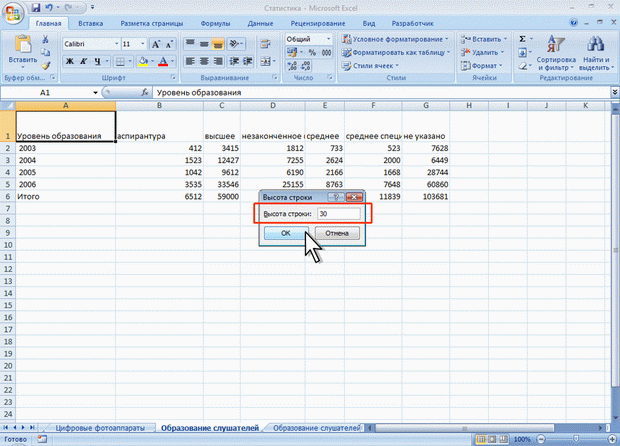
Рис. 5.24. Установка высоты строки
Подбор высоты
Для подбора высоты строки по наибольшему содержимому какой-либо ячейки достаточно дважды щелкнуть по нижней границе этой строки между заголовками строк. Например, для того чтобы подобрать высоту строки 1, следует дважды щелкнуть по границе между строками 1 и 2 (см. рис. 5.23). Подбор высоты можно произвести и сразу для нескольких строк (не обязательно смежных). Для этого их необходимо выделить, а затем дважды щелкнуть по нижней границе любой выделенной строки.
Можно также выделить столбец или столбцы, для которых необходимо подобрать ширину, в группе Ячейки вкладки Главная щелкнуть по стрелке кнопки Формат и выбрать команду Ширина столбца(см. рис. 5.21).
