Практикум по Word. Занятие 5: ввод и редактирование текста Практическое занятие Настройка программы ms word. Ввод и редактирование текста
| Вид материала | Практикум |
Содержание2. Ввод и редактирование текста Таблица 5.1. Способы выделения фрагментов документа Word |
- Приказ по школе. Красноармейцу Сухову доставить в целости и сохранности учениц 9 класса, 26.48kb.
- Word. Задание "Редактирование текста", 14.24kb.
- Программа повышения квалификации «Использование Microsoft Excel для автоматизации бухгалтерского, 14.19kb.
- Практикум по Word. Занятие 12: шаблоны Практическое занятие 12. Работа с текстовым, 58.22kb.
- Темы для самостоятельного изучения Системы обработки текстов (Microsoft Word), 57.13kb.
- Нарушение требований точности словоупотребления: употребление слов в несвойственных, 177.4kb.
- Лабораторная работа, 600.09kb.
- Лабораторная работа №2 Создание и редактирование диаграмм в документах word, 83.26kb.
- Конфигурационная программа 4 Запуск программы 4 Структура программы конфигурирования, 569.67kb.
- Тема: тр word. Структура окна Word и его элементы. Управление документами. Набор, редактирование, 59.3kb.
Практикум по Word. Занятие 5: ввод и редактирование текста
Практическое занятие 5.
Настройка программы MS WORD. Ввод и редактирование текста.
Цель работы:
- Получение практических навыков по настройке программы и созданию и редактированию текстовых документов.
- Освоение операций форматирования символов и абзацев.
Основные понятия:
Окно программы, горизонтальное меню, режим просмотра, строка состояния, всплывающая подсказка.
1. Подготовка к работе. Настройка экрана Word
1.1. Удалите из своей папки все ранее созданные файлы. Скопируйте в свою папку файлы: Практика 5.doc, Вопросы 5.doc, Bufer.doc и Redakt.doc.
1.2. Создайте на Рабочем столе ярлык для запуска программы Word.
Файл программы Word - winword.exe обычно находится на системном диске в папке Program Files \ Microsoft Office \ Office (или Office10).
1.3. Запустите Word. Откройте файл Redakt.doc (команда меню Файл– Открыть, в диалоге «Открытие документа» выбрать требуемый документ, Открыть)
1.3.1. Внимательно ознакомьтесь с содержанием этого документа, так как в нем рассмотрены основные приемы работы в текстовом процессоре Word.
1.3.2. Создайте новый документ (команда меню Файл – Создать, в Области задач выбрать Новый документ ).
1.3.3. Выделите весь текст документа Redakt.doc и скопируйте его в буфер обмена. Вставьте содержимое буфера обмена в свой документ.
1.3.4. Сохраните документ под именем Tekst.doc. (Команда меню Файл –Сохранить как…, в диалоге «Сохранение документа» задать новое имя документу, Сохранить)
1.3.5. Закройте файл Redakt.doc.
Опишите назначение пунктов горизонтального меню Word.
1.4. Введите указанные далее в пп.1.4.1-1.4.10 параметры настройки программы Word (или проверьте их установку), не снимая ранее установленные другие переключатели
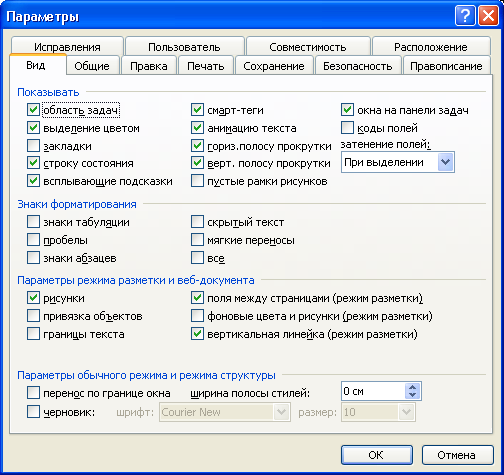
1.4.1. С помощью команд горизонтального меню Вид установите:
- Линейку;
- Режим Разметка страницы;
- Панели инструментов - Стандартную, Форматирование, Рисование.
Сверните с помощью кнопки панель инструментов Рисование.
- С помощью команд меню ВИД Панели инструментов Настройка на вкладке Параметры установите: Отображать подсказки для кнопок.
1.4.2. С помощью команд меню СЕРВИС Параметры на вкладке Вид установите:
- Строку состояния;
- Вертикальную линейку;
- Горизонтальную и вертикальную полосы прокрутки;
- Знаки форматирования (непечатаемые символы) – все;
- Рисунки;
- Привязку объектов;
- Границы текста;
- Всплывающие подсказки;
- Закладки;
- Затенение полей: Всегда.
1.4.3. На вкладке Правка установите: Разрешить свободный ввод.
1.4.4. На вкладке Общие установите:
- Помнить список из 9 файлов;
- Единицы измерения - Сантиметры;
- Подтверждать преобразования при открытии;
- Автоматически обновлять связи при открытии.
1.4.5. Проверьте, есть ли на панели инструментов список Масштаб:
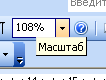
Рисунок 5.1. Список "Масштаб".
1.4.6. Если список отсутствует, перетащите его на панель с помощью команды меню Сервис – Настройка – вкладка Команды – Вид, найдите список и перетащите его на панель инструментов.
1.4.7. Раскройте на панели инструментов список Масштаб и установите масштаб «По ширине страницы».
1.4.8. С помощью команды меню ФАЙЛ – Параметры страницы установите размер бумаги - стандартный - А4 (21x29,7см) и книжную ориентацию страницы.
1.4.9. На вкладке Поля установите следующие размеры полей:
верхнее - 2,5 см, нижнее - 2,5 см, правое - 2,5 см, левое - 2,5 см.
От края до колонтитула: верхнего - 1,5 см, нижнего - 1,5 см.
1.4.10 На вкладке Источник бумаги установите: От края до колонтитула: верхнего - 1,5 см, нижнего - 1,5 см.
1.4.11. С помощью команды меню СЕРВИС – Язык – Выбрать язык установите в документе Русский язык.
1.5. Настройте «горячие клавиши» Word.
1.5.1. В большинстве приложений Windows действуют стандартные соглашения об использовании «горячих клавиш». Например:
Ctrl+A - выделить все (Select all); Ctrl+C – копировать выделенное (Copy); Ctrl+X – вырезать выделенное (Cut); Ctrl+V – вставить ранее скопированное или вырезанное (Paste); Ctrl+Z – отменить изменение (Undo); Ctrl+S – сохранить файл (Save) и т.п.
1.5.2. С помощью команды меню Сервис –Настройка– Команды –Клавиатура проверьте и при необходимости измените использование «горячих клавиш» для следующих команд:
- Выделить все (Правка – EditSelectAll)
- Копировать (Правка – EditCopy)
- Вырезать (Правка – EditCut)
- Вставить ((Правка – EditPaste)
- Отменить изменение (Правка – EditUndo)
- Сохранить файл (Файл – FileSave)
В скобках приведены категории и названия для каждой команды.
Чем управляют команды меню Сервис – Параметры и Сервис –Настройка, в чем их различие?
1.6. Сохраните документ Tekst.doc.
2. Ввод и редактирование текста
2.1. Установите курсор в начало документа Tekst.doc, выведите на экран непечатаемые символы, выберите шрифт Times New Roman размером 14 пт. и введите следующий текст:

2.2. Объедините текст первых двух абзацев. Разбейте текст первого абзаца на два абзаца. После первого абзаца вставьте три пустых абзаца. Удалите пустые абзацы.
2.3 Удалите первые три абзаца в буфер обмена с помощью команды меню ПРАВКА – Вырезать. Восстановите удаленный текст командой ПРАВКА – Вставить.
2.4. Перейдите в конец документа, нажав клавиши Ctrl+End. С помощью команды меню ВСТАВКА – Файл добавьте в свой Документ из папки \\...\1 курс\Common содержимое файла Bufer.doc. Сохраните документ.
2.5. Перейдите в начало документа Tekst.doc, нажав одновременно клавиши Ctrl+Home, выделите текст второго абзаца.
2.6. Измените размеры границ текста с помощью масштабной линейки - установите абзацные отступы слева и справа по 2 см.
2.7. Опробуйте все способы выделения отдельных фрагментов текстового документа, приведенные в табл. 5.1.
Таблица 5.1. Способы выделения фрагментов документа Word
| Фрагмент | Способ выделения |
| Слово | Два раза щелкнуть мышью по слову |
| Предложение | Щелкнуть мышью в любом месте предложения при нажатой клавише Ctrl |
| Строка | Щелкнуть мышью в полосе выделения - слева от текста |
| Абзац | Дважды щелкнуть мышью в полосе выделения напротив абзаца или трижды щелкнуть внутри абзаца |
| Любой фрагмент | Щелкнуть мышью в начале выделяемого фрагмента, затем нажать клавишу Shift и щелкнуть по последнему символу выделяемого фрагмента |
| Вертикальный блок | При выделении держать нажатой клавишу Alt |
| Рисунок, объект | Щелкнуть мышью по объекту |
| Весь документ | Меню ПРАВКА Выделить все |
| Трижды щелкнуть мышью в полосе выделения | |
| Ctrl + щелчок в полосе выделения | |
| Нажать Ctrl+A или Ctrl+5 (Num) на цифровой клавиатуре |
2.8. Выделите два первых абзаца текста с помощью клавиш и удалите их в буфер обмена с помощью кнопки пиктографического меню. Восстановите удаленный текст с помощью контекстного меню; выделите любое предложение с помощью мыши и повторите операцию удаления, используя команды контекстного меню. Восстановите удаленный текст с помощью кнопки пиктографического меню.
2.9.С помощью команд меню Вид исследуйте различные варианты представления документа Word, установив поочередно следующие режимы:
- Обычный;
- Web-документ;
- Структура;
- Во весь экран.
2.10. Установите Обычный режим с помощью кнопок на горизонтальной линейке прокрутки, а затем вернитесь к режиму Разметка страницы.
2.11. С помощью команды ФАЙЛПредварительный просмотр просмотрите на экране одновременно все страницы документа. Закройте режим предварительного просмотра.
2.12. Выделите заголовок документа Tekst.doc и перетащите его на 5 строк ниже с помощью мыши (при нажатой левой кнопке).
2.13. Скопируйте с помощью мыши заголовок в первую строку документа.
2.14. Выделите второй абзац документа и скопируйте его методом специального перетаскивания - при нажатой правой кнопке мыши.
2.15. Удалите с экрана непечатаемые символы, щелкнув по соответствующей кнопке на панели инструментов.
2.16. Сохраните документ.
Какими способами можно установить поля документа?
Как быстро перейти в начало или конец документа?
Где находится «полоса выделения»?
Ответьте на контрольные вопросы, содержащиеся в файле Q5.doc.
- Материал к следующему занятию
- Форматирование символов и абзацев Word [I - 166-178;311-313; II – 114-117]
- Нумерация страниц, вставка колонтитулов, сносок, закладок [I 194-199; 316; II – 121-123]
- Форматирование символов и абзацев Word [I - 166-178;311-313; II – 114-117]
- Дополнение. Некоторые отличия интерфейса программы Word-2007 от интерфейса программы Word-2003
- В Word-2003 основным элементом интерфейса служит горизонтальное меню и система выпадающих меню. В Word – 2007 основной элемент – лента: горизонтальная полоса пунктов, которые называют вкладками. При выборе на ленте какой-либо вкладке открывается панель пиктограмм, сгруппированных по выполняемым действиям.
- Изменение пользователем пунктов меню или набора пиктограмм в Word-2007 не предусмотрено. Часто используемые пиктограммы можно вынести на панель быстрого доступа, которая размещается выше или ниже ленты.
- Д
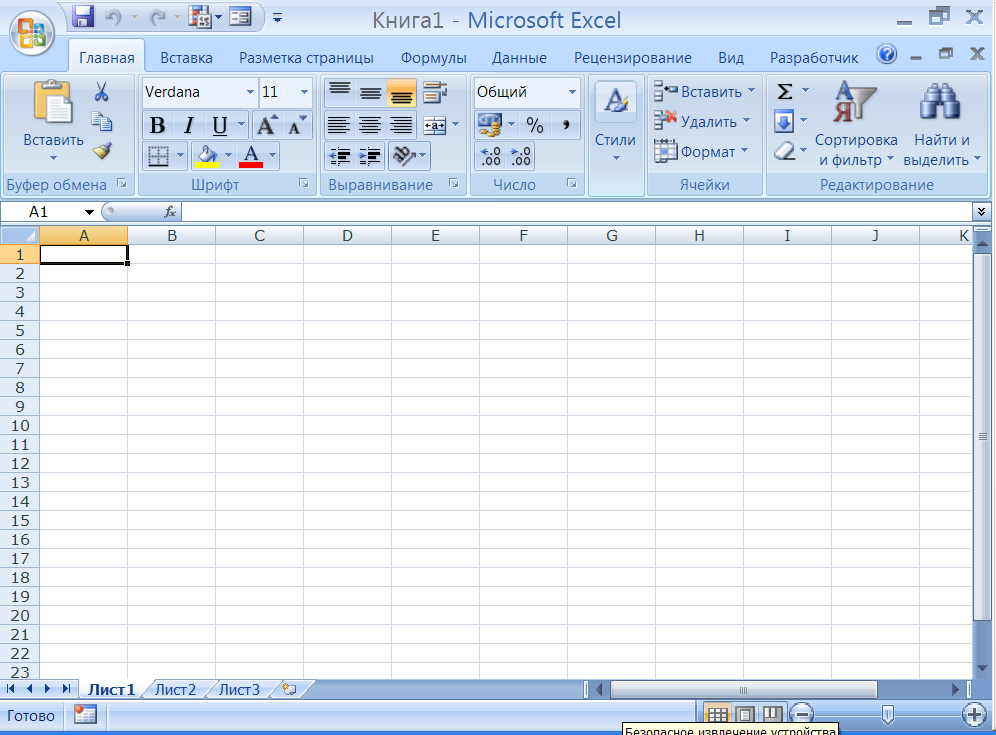 ля настройки программы Word-2007 необходимо нажать кнопку Office (большой круглый значок в левом верхнем углу ленты), а затем кнопку параметры Word в нижней части открывшегося меню. Откроется новое меню, в девяти пунктах которого собраны основные настройки программы. Большая часть параметров настройки совпадает с параметрами Word-2003.
ля настройки программы Word-2007 необходимо нажать кнопку Office (большой круглый значок в левом верхнем углу ленты), а затем кнопку параметры Word в нижней части открывшегося меню. Откроется новое меню, в девяти пунктах которого собраны основные настройки программы. Большая часть параметров настройки совпадает с параметрами Word-2003.
- Настройка «горячих клавиш» производится после нажатия кнопки Office, кнопки параметры Word, выбора пункта «Настройка» и кнопки Клавиатура. Открывается диалог, аналогичный диалогу в Word-2003.
- Установка линеек производится пиктограммой из группы «Показать или скрыть» вкладки Вид.
- В Word-2007 вместо списка «Масштаб» используется ползунок, расположенный в правой части строки состояния.
- В Word-2007 строка состояния может содержать гораздо больше информации, чем в Word-2003. Для изменения информации в строке состояния служит контекстное меню строки.

