Тема: тр word. Структура окна Word и его элементы. Управление документами. Набор, редактирование и оформление документов. Использование шрифтов
| Вид материала | Документы |
- Практикум по Word. Занятие 5: ввод и редактирование текста Практическое занятие Настройка, 98.97kb.
- Word. Задание "Редактирование текста", 14.24kb.
- Практикум по Word. Занятие 12: шаблоны Практическое занятие 12. Работа с текстовым, 58.22kb.
- Лабораторная работа №2 Создание и редактирование диаграмм в документах word, 83.26kb.
- Темы для самостоятельного изучения Системы обработки текстов (Microsoft Word), 57.13kb.
- Редактор текстів Word, 683.22kb.
- Тема: Текстовый редактор Microsoft Word. Создание и редактирование текстового документа, 133.6kb.
- Методика оформление учебно-методической документации учителем географии в текстовом, 644.79kb.
- Курс лекций по дисциплине " основы компьютерных технологий" Часть I. Microsoft Word, 432.92kb.
- Лабораторная работа, 552.43kb.
10 класс
Тема: ТР Word. Структура окна Word и его элементы. Управление документами. Набор, редактирование и оформление документов. Использование шрифтов.
Цель:
- Познакомить учащихся с приемами управления документами, набора, редактирования и оформления документов, а также использование шрифтов.
- Научить выполнять основные операции с документом:
- создание документа;
- ввод, оформление и редактирование текста;
- открытие и закрытие документа;
- сохранение документа без изменения имени и с новым именем.
Оборудование: ПК, ТР Word.
Ход урока:
- Организационный момент.
- Закрепление изученного ранее.
Продолжите фразу:
- Программное обеспечение делиться на …
- К системному ПО относятся …
Охарактеризовать каждую составляющую.
- Прикладное обеспечение делиться на …
- Общее прикладное ПО включает …
- Специализированное прикладное ПО включает …
- Изучение новой темы:
ТР Word.
Текстовый процессор MS Word относится к группе текстовых процессоров документов и на модульной основе входит в состав пакета Microsoft Office.
Основные функциональные возможности:
- создание и построение текстового документа и сохранение его на носителе информации;
- просмотр и редактирование документа (модификация, добавление и удаление текста), контекстный поиск;
- обеспечение использования различных шрифтов и способов выделения текста;
- форматирование абзацев и страниц с текстом;
- построение документов сложной структуры: списки, таблицы, колонки, буквицы и др.;
- включение в документ объектов различной природы: специальных символов, формул, картинок, диаграмм разных видов;
- обеспечение автоматической нумерации страниц документа, печатание верхних и нижних заголовков страницы, нумерация сносок в документе;
- формирование содержания документа по его заголовкам;
- проверка правописания и автоматический перенос слов.
Запуск текстового редактора:
П

 уск Программы Microsoft Word
уск Программы Microsoft Wordили кнопка Microsoft Word
н
 а панели Office.
а панели Office.Основные элементы окна текстового редактора:
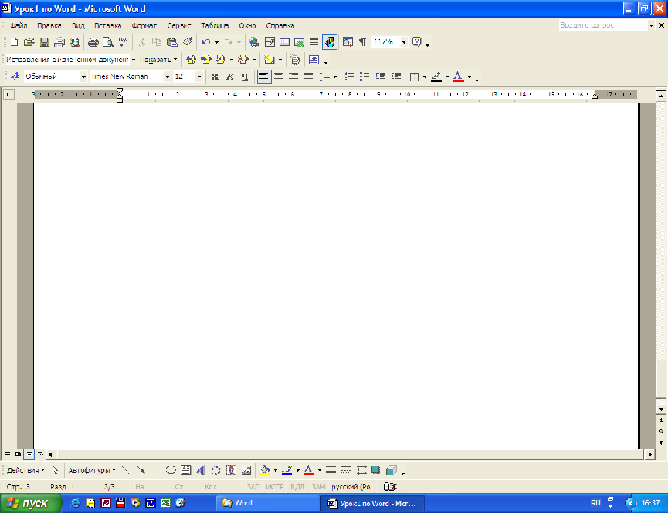
 Строка заголовка
Строка заголовка Г
 лавное меню
лавное менюП
 анель инструментов Стандартная
анель инструментов СтандартнаяП
 анель Форматирования
анель Форматирования
линейка
Р
 абочее поле
абочее поле
б
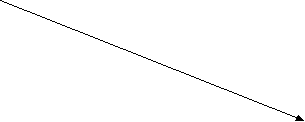 егунок
егунокП
 анель Рисование
анель Рисование

Строка состояния
Строка заголовка размещается вверху экрана и содержит название Microsoft Word и имя файла документа, который является в данный момент активным.
Главное меню располагается под окном заголовка и содержит девять пунктов меню: Файл, Правка, Вид, Вставка, Формат, Сервис, Таблица, Окно и Справка.
Задание.
Ознакомится с пунктами главного меню.
У
 становка панелей инструментов Вид Панели инструментов
становка панелей инструментов Вид Панели инструментовКратко разберём назначение основных пунктов меню.
- Файл содержит команды работы с документом на уровне файлов: Создать, Открыть, Закрыть, Сохранить, Сохранить как, Параметры страницы, Предварительный просмотр, Печать.
Основные операции с документами.
- Правка позволяет выполнить операции по редактированию текста документа: Вырезать, Копировать, Вставить, Очистить, Выделить все, Найти, Заменить, Перейти.
- Вид используется для изменения формы представления документа на экране компьютера: Обычный, Электронный документ, Главный документ, Разметка страницы и т. д. и для установки требуемой Панели инструментов.
- Вставка обеспечивает включение в текст объектов различного вида: Символ, Рисунок, Надпись, Файл, Объект, выполняет нумерацию страниц и т. д.
- Формат выполняет форматирование текста: изменение шрифтов (Шрифт), оформление абзацев (Абзац), установку межстрочных интервалов, подготовку списков разных типов (Список), колонок (Колонки), определение видов границ и заливки (Границы и заливка), стиля и фона, вставку буквицы (Буквица) и др.
- Сервис содержит команды лексикографической обработки документа, обеспечивает изменения настройки (Настройка) и параметров (Параметры) работы Word.
- Таблица используется при подготовке и формировании таблиц.
- Окно обеспечивает переход (переключение) от одного активного документа к другому, упорядочение окон и др.
- Справка является быстрым и эффективным средством для поиска необходимой информации по работе с Word, если известна команда или действие, которые требуется выполнить.
Стандартная панель инструментов обеспечивает с помощью специальных кнопок-пиктограмм быстрый доступ к наиболее часто используемым командам текстового процессора. Назначение этих кнопок будет рассмотрено по мере их использования.
Панель Форматирования также с помощью специальных кнопок-пиктограмм изменяет используемые шрифты и их размер, определяет способ выравнивания 1екста на странице, создает списки разных видов, устанавливает цвет символов и фона и т. д.
Форматирование символов
Для форматирования символов необходимо выделить нужный фрагмент, а затем использовать один из способов:
- М
 еню Формат Шрифт
еню Формат Шрифт
- Контекстное меню Шрифт
- Кнопки панели Форматирования.
Форматирование символа позволяет определить его основные параметры.
На вкладке Шрифт диалогового окна Шрифт
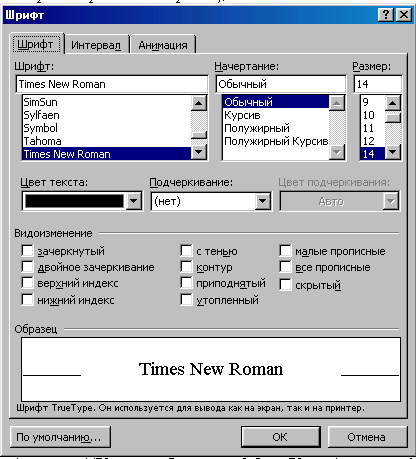
можно установить:
• тип шрифта (гарнитуру шрифта);
• размер шрифта (в пунктах, 1пт=0,35мм);
• начертание букв (обычное, полужирное, курсив, полужирный курсив);
• цвет символов шрифта;
• подчеркивание (одинарное, двойное);
• специальные эффекты — зачеркивание, двойное зачеркивание, с тенью, контур, приподнятое, утопленное;
• верхний или нижний индекс;
• отображение выделенного фрагмента обычными прописными или малыми прописными буквами (капителью);
• оформление выделенного фрагмента как скрытый текст и др.
На вкладке Интервал диалогового окна Шрифт можно изменить:
• интервал (расстояние между символами) — обычный, разреженный, уплотненный
(по умолчанию — 1 пт);
• смещение (выше, ниже строки) — нет, вниз, вверх (по умолчанию — 3 пт);
• кернинг шрифта - для автоматического подбора интервала между символами. Установка переключателя Кернинг позволяет располагать символы ближе друг к другу, не изменяя при этом их ширины.
На вкладке Анимация диалогового окна Шрифт можно применить к шрифту различные динамические эффекты.
На панели Форматирование:







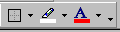
Шрифт Размер Начертание Внешние границы Цвет шрифта
Выделение цветом
- Практическая часть.
Упражнение 2.7- 2.10.(стр. 68-70)
- Подведение итогов урока.
Дом. задание: стр. 56-66.
