Реферат по информатике на тему
| Вид материала | Реферат |
- Реферат по информатике и икт на тему: «Логика», 356.67kb.
- Реферат по информатике на тему: "Компьютерные вирусы и борьба с ними", 1592.25kb.
- Реферат по информатике на тему «Топологии компьютерных сетей», 26.41kb.
- Реферат по информатике на тему " Интернет и общество", 440.47kb.
- Реферат по информатике на тему, 89.23kb.
- Реферат по информатике На тему: Каналы связи, 282.71kb.
- Учебно-методический комплекс курса по выбору "задачи егэ по информатике" (физико-математический, 704.64kb.
- Реферат по информатике что такое «реферат», 129.5kb.
- Реферат на тему, 64.83kb.
- Реферат на тему: Реклама и дизайн План Реферат на тему: Реклама и дизайн, 131.72kb.
Министерство образования Республики Беларусь
Белорусский государственный университет
Экономический факультет
Реферат по информатике на тему:
”Excel. Ввод и редактирование данных. Типы данных. Числа. Текст. Дата и время. Форматирование ячеек. Имена ячеек и диапазонов. Создание и использование имен ”
Выполнила: Терещенко М. А.
Студентка 1 курса
Отделения ‘Финансы и кредит’
Минск 2008
Содержание
Содержание 2
ВВЕДЕНИЕ 3
1.ВВОД И РЕДАКТИРОВАНИЕ ДАННЫХ 5
2.ТИПЫ ДАННЫХ 7
2.1.ЧИСЛА 8
2.2.ТЕКСТ 9
2.3.ДАТА И ВРЕМЯ 10
3.ОПЕРАЦИИ С ЯЧЕЙКАМИ. ФОРМАТИРОВАНИЕ ЯЧЕЕК. 11
4.ИМЕНА ЯЧЕЕК И ДИАПОЗОНОВ 13
5.СОЗДАНИЕ И ИСПОЛЬЗОВАНИЕ ССЫЛОК И ИМЕН ЯЧЕЕК 14
6.ФОРМАТ ДАННЫХ 17
ЗАКЛЮЧЕНИЕ 18
СПИСОК ЛИТЕРАТУРЫ 19
ВВЕДЕНИЕ
Термин «электронная таблица» используется для обозначения простой в использовании компьютерной программы, предназначенной для обработки данных. Обработка включает в себя:
* проведение различных вычислений с использованием мощного аппарата функций и формул;
* исследование влияния различных факторов на данные;
* решение задач оптимизации;
* получение выборки данных, удовлетворяющих определенным критериям;
* построение графиков и диаграмм;
* статистический анализ данных.
Основное достоинство и отличие электронных таблиц заключается именно в простоте использования средств обработки данных. И хотя средства обработки данных по своим возможностям могут сравниться с базами данных, работа с ними не требует от пользователя специальной подготовки в области программирования.
Вы можете вводить в таблицы любую информацию: текст, числа, даты и время, формулы, рисунки, диаграммы, графики. Вся вводимая информация может быть обработана при помощи специальных функций.
В Excel для Windows есть настолько мощный аппарат математической статистики, что вы можете заниматься статистическим моделированием.
При помощи графических средств Excel для Windows вы можете рисовать, строить графики и диаграммы.
Данные в таблицах можно не только хранить, но и обрабатывать. Табличные вычисления можно выполнять с любыми данными, но особенно удобно это делать с числовыми данными. Благодаря наглядности намного упрощается проведение любых расчетов, использующих данные, хранящиеся в таблицах.
Таблицы состоят из столбцов и строк. Элементы данных записываются на пересечении строк и столбцов. Любое пересечение строки и столбца создает «место» для записи данных, которое называется ячейкой таблицы.
Примеров использования таблиц в обычной жизни можно привести сколько угодно. Например, каждая страница классного журнала является таблицей. В этой таблице столбцы обозначают даты уроков, а строки служат для записи данных об успеваемости учеников.
Значение в каждой из ячеек такой таблицы определяется самостоятельно и не может быть определено по значениям других ячеек таблицы. Данные, которые нельзя определить по другим ячейкам таблицы, называют основными. С другой стороны, очень часто значения одних ячеек таблицы определяются по значениям других ячеек при помощи вычислений. Например, в таблице текущего футбольного чемпионата: значение в столбце «Очки» (О) можно определить по значениям в столбцах «Выигрыши» (В), «Ничьи» (Н) и «Проигрыши» (П). Такие данные называют производными.
С подобными задачами приходится сталкиваться очень часто. При изменении курса соотношения рубля и доллара в магазинах и на базах возникает необходимость пересчета цен товаров. При этом удобно не пересчитывать цену каждого товара, а изменить одно число в таблице. Компьютер пересчитает цены всех товаров автоматически.
Одно из самых популярных средств управления электронными таблицами – программа Microsoft Excel.
Рабочий лист – это собственно электронная таблица, основной тип документа, используемый в Excel для хранения и манипулирования данными. Он состоит из ячеек, организованных в столбцы и строки, и всегда является частью рабочей книги.
Рабочие книги – это файлы MS Excel, которые могут содержать один или несколько рабочих листов. Такие файлы имеют расширение – .xls.
Обратите внимание: рабочая область главного окна Excel занята окном рабочей книги, состоящей из рабочих листов. Столбцы озаглавлены буквами, строки – цифрами. Щелкните мышью на любой ячейке вашего рабочего листа – таким образом, вы сделаете ее текущей (она пометится рамкой). В поле имени будет показан адрес текущей ячейки, например А1. Как и во многих других программах в среде Windows, вы можете представить рабочий лист в виде отдельного окна со своим собственным заголовком – это окно мы будем называть окном рабочей книги, так как в таком окне можно обрабатывать несколько рабочих листов.
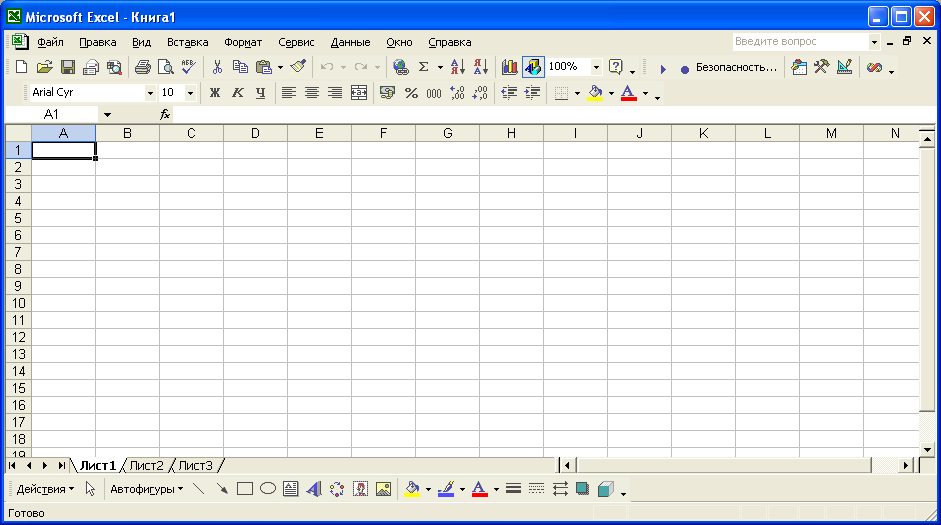
Рис. 1. Главное окно Microsoft Excel
В окне Excel, как и в других программах Windows, под заголовком окна находится строка меню. Она содержит главное меню Excel. Посредством команд из этого меню можно выполнить все возможные действия над рабочими книгами и данными в таблицах.
Для работы с несколькими ячейками сразу необходимо выделить блок ячеек. Это выполняется следующим образом: Щелкнув на ячейке и удерживая кнопку мыши, протяните по листу указателем. При этом будет произведено выделение смежных ячеек. Блок описывается двумя адресами, разделенными знаком двоеточия адресом верхней левой и нижней правой ячеек.
1.ВВОД И РЕДАКТИРОВАНИЕ ДАННЫХ
Данные в таблицах можно не только хранить, но и обрабатывать. Табличные вычисления можно выполнять с любыми данными, но особенно удобно это делать с числовыми данными. Благодаря наглядности намного упрощается проведение любых расчетов, использующих данные, хранящиеся в таблицах.
Таблицы состоят из столбцов и строк. Элементы данных записываются на пересечении строк и столбцов. Любое пересечение строки и столбца создает «место» для записи данных, которое называется ячейкой таблицы.
Данные в программе Excel всегда вносятся в текущую ячейку. Прежде чем начать ввод, соответствующую ячейку надо выбрать. Указатель текущей ячейки перемещают мышью или курсорными клавишами. Можно использовать и такие клавиши, как HOME, PAGE UP и PAGE DOWN.
Для ввода данных в текущую ячейку не требуется никакой специальной команды. Нажатие клавиш с буквами, цифрами или знаками препинания автоматически начинает ввод данных в ячейку. Вводимая информация одновременно отображается и в строке формул. Закончить ввод можно нажатием клавиши ENTER.
Недостаток этого метода состоит в том, что при вводе предыдущее содержимое текущей ячейки теряется. Если нужно только отредактировать содержимое ячейки, а не вводить его заново, следует нажать клавишу F2, или сделать двойной щелчок левой клавишей мыши, или редактировать содержимое в строке формул. В этом случае в ячейке появляется текстовый курсор, который можно использовать для редактирования.
По окончании ввода программа Excel автоматически выравнивает текстовые данные по левому краю, а числовые – по правому. В случае ввода формулы в таблице появляется вычисленное значение.
В некоторых операциях могут одновременно участвовать несколько ячеек. Для того чтобы произвести такую операцию, нужные ячейки необходимо выбрать. Выбранная группа ячеек выделяется на экране: их содержимое отображается белым цветом на черном фоне, а вся группа выделенных ячеек обводится толстой рамкой.
Проще всего выбрать прямоугольную область, то есть ячейки, попадающие в определенную область столбцов и строк. Для этого надо перевести указатель на ячейку в одном из углов выбираемой области, нажать кнопку мыши и, не отпуская ее, протянуть указатель в противоположный угол области. После отпускания кнопки мыши все ячейки в прямоугольнике выделяются инвертированным цветом. Цвет первой ячейки остается не инвертированным, чтобы показать, что она является текущей. Для обозначения группы ячеек используется термин диапазон.
Протягивание можно производить в любом направлении. Например, если надо выбрать ячейки от ВЗ до D8, то можно проводить протягивание не только от ВЗ к D8, но и от D3 к В8, от В8 к D3 или от D8 к ВЗ. Если щелкнуть на любой ячейке, выделение отменяется. Вместо протягивания мыши можно использовать клавишу SHIFT. Щелкнув на первой ячейке диапазона, можно нажать клавишу SHIFT и, не отпуская ее, щелкнуть на последней ячейке. Если последняя ячейка находится за пределами экрана, то завершить операцию можно после прокрутки. При выборе больших диапазонов этот метод удобнее, чем протягивание.
Для выбора целых столбцов или строк можно использовать маркеры строк и столбцов по краям рабочей области.
Щелчок на кнопке в левом верхнем углу рабочей области позволяет выбрать весь рабочий лист целиком.
Если при выборе ячеек удерживать нажатой клавишу CTRL, то можно добавлять новые диапазоны к уже выбранному. Этим приемом можно создавать даже несвязанные диапазоны.
Многие таблицы могут содержать в ячейках одни и те же данные. При заполнении таких таблиц Excel проявляет высокую дружественность. Уже по первой букве программа «догадывается», что хочет ввести пользователь.
Интеллектуальные способности программы нетрудно развить и автоматизировать ввод не только повторяющихся данных, но и данных, подчиненных несложному закону изменения. Сначала надо заполнить несколько ячеек согласно закона изменения, затем выделить заполненные ячейки и установить указатель мыши на правый нижний угол рамки выделенного диапазона. Указатель мыши примет форму крестика. Это маркер заполнения.
Перетаскивание маркера заполнения позволяет «размножить» содержимое текущей ячейки на несколько ячеек в столбце или строке. По ходу перетаскивания содержимое последней ячейки отображается в небольшом всплывающем окне.
Программа Excel способна автоматически продолжать последовательности дней недели, названий месяцев, полных дат и произвольных чисел. При протягивании вправо или вниз числовое значение в последующих ячейках увеличивается, при протягивании влево или вверх – уменьшается.
Если требуется более сложный закон изменения последовательности значений, процедура несколько усложняется. Выбрав первую ячейку и введя в нее нужное значение, следует дать команду «Правка\Заполнить\Прогрессия». Откроется диалоговое окно «Прогрессия», позволяющее указать как направление заполнения, так и параметры прогрессии (рис. 2).

Рис. 2
Переключатели в группе «Расположение» определяют направление заполнения, а на панели «Тип» выбирают тип значений. Панель «Единицы» позволяет задать дополнительные условия, если ячейки содержат даты.
В нижней части диалогового окна задают шаг прогрессий и значение, по достижении которого заполнение прекращается. После щелчка на кнопке ОК данные заносятся в таблицу в соответствии с заданными параметрами.
В этом разделе мы рассмотрели возможности ввода информации в ячейки электронной таблицы, а так же различные способы редактирования данных.
2.ТИПЫ ДАННЫХ
Разные таблицы могут содержать совершенно разную информацию. Некоторые ячейки таблицы содержат текст, некоторые – числовые данные. С точки зрения программы Excel ячейка может содержать три вида данных.
Текстовые данные представляют собой строку текста произвольной длины. Программа Excel воспроизводит такие данные точно в том виде, в каком они были введены. Ячейка, содержащая текстовые данные, не может использоваться в вычислениях. Если Excel не может интерпретировать данные в ячейке как число или как формулу, программа считает, что это текстовые данные.
Числовые данные – это отдельное число, введенное в ячейку. Excel рассматривает данные как число, если формат данных позволяет это сделать. Как числа рассматриваются данные, определяющие даты или денежные суммы. Ячейки, содержащие числовые данные, могут использоваться в вычислениях.
Если ячейка содержит формулу, значит эта ячейка вычисляемая, то есть, значение ячейки может зависеть от значений других ячеек таблицы. Содержимое ячейки рассматривается как формула, если оно начинается со знака равенства (=). Все формулы дают числовой результат.
Формулы в ячейках таблицы не отображаются. Вместо формулы воспроизводится результат, полученный при ее вычислении. Чтобы увидеть формулу, хранящуюся в вычисляемой ячейке, надо выделить эту ячейку и посмотреть в строку формул. Изменения в формулу вносят редактированием в этой строке.
Таким образом, можно сказать, что в зависимости от типа данных, размещенных в ячейках электронной таблицы, можно выполнять различные операции с использованием этих данных.
2.1.ЧИСЛА
Числовые значения, или просто числа, выражают различные количественные соотношения данных определенного типа, например объемы продаж, число служащих фирмы, атомный вес, тестовые оценки и т.п. Числовые значения, введенные в ячейки рабочей таблицы, могут использоваться в формулах и диаграммах. Числовыми значениями могут быть также выражены даты (например, 25.09.2009) или время (например, 15:24:35).
Для представления чисел в Excel используется 15 цифр. Например, если вы вводите большое число, такое как 123123123123123123 (18 цифр), Excel сохраняет его с точностью до 15 цифр: 123123123123123000. Ниже приведены некоторые другие числовые ограничения Excel.
Наибольшее положительное число: 9,9Е+307.
Наименьшее отрицательное число: -9,9Е+307.
Наименьшее положительное число: 1Е-307.
Наибольшее отрицательное число: -1 Е-307.
Эти числа представлены в экспоненциальном формате. А если выразить это обычным языком, то, например, наибольшим положительным числом является произведение чисел 9,9 и 10 в степени 307.
Формулы — это то, что делает электронную таблицу электронной таблицей. Без формул Ехcel представляла бы собой всего лишь текстовый процессор с усовершенствованной функцией работы с таблицами. Программа позволяет вводить в ячейки очень сложные формулы, в которых используются числовые значения и текст. Если ввести формулу в ячейку, то результат, вычисленный по этой формуле, появляется в данной ячейке. Если изменить любое из чисел, используемых в формуле, Excel автоматически выполнит вычисления по формуле и отобразит новый результат.
2.2.ТЕКСТ
Ввод текста полностью аналогичен вводу числовых значений. Вводить можно практически любые символы. Если длина текста превышает ширину ячейки, то текст накладывается на соседнюю ячейку, хотя фактически он находится в одной ячейке. Если в соседней ячейке тоже присутствует текст, то он перекрывает текст в соседней ячейке.
Для настройки ширины ячейки по самому длинному тексту, надо щелкнуть на границе столбца в его заголовке. Так если щелкнуть на линии между заголовками столбцов А и В, то ширина ячейки будет автоматически настроена по самому длинному значению в этом столбце.
Если возникает необходимость ввода числа как текстового значения, то перед числом надо поставить знак апострофа, либо заключить число в кавычки - '123 "123".
Различить какое значение (числовое или текстовое) введено в ячейку можно по признаку выравнивания. По умолчанию текст выравнивается по левому краю, в то время как числа - по правому.
При вводе значений в диапазон ячеек ввод будет происходить слева-направо и сверху-вниз. Т.е. вводя значения и завершая ввод нажатием Enter, курсор будет переходить к соседней ячейке, находящейся справа, а по достижении конца блока ячеек в строке, перейдет на строку ниже в крайнюю левую ячейку.
2.3.ДАТА И ВРЕМЯ
Часто возникает необходимость вводить в рабочую таблицу даты и время. В Excel даты и время считаются числовыми значениями, которые форматируются специальным образом, чтобы отображаться как даты или время.
При работе с датами и временем нужно хорошо понимать систему представления данных этого типа в Excel. С датами Excel оперирует, используя последовательную нумерацию. Самая ранняя дата, которую способна распознать Excel, — это 1 января 1900 года. Этой дате присвоен порядковый номер 1. А такая дата, как 2 января 1900 года, уже имеет порядковый номер 2 и т.д. Такая система представления значительно облегчает использование дат в формулах.
При вводе даты нужно обратить внимание на строку формул. Если там отображается в точности то, что вводится, значит, Excel не интерпретировала введенное значение как дату. Если же в строке формул находится запись в формате ДД.ММ.ГГГГ, значит, Excel правильно интерпретировала введенную дату.
Нужно убедиться, что Excel правильно интерпретирует введенные даты с двумя цифрами номера года. Если две последние цифры номера года лежат между 00 и 29, то эти даты интерпретируются как даты XXI столетия. Если две цифры номера года лежат между 30 и 99, то Excel понимает эти даты как даты XX столетия. Чтобы избежать подобных сюрпризов, следует вводить номер года полностью, используя четыре цифры.
3.ОПЕРАЦИИ С ЯЧЕЙКАМИ. ФОРМАТИРОВАНИЕ ЯЧЕЕК.
С выбранным диапазоном в программе Excel можно работать так же, как с выбранным фрагментом текста в программе Word. Ячейки можно удалять, копировать или перемещать. Однако жесткость табличной структуры вносит свои ограничения и дополнительные особенности.
Нажатие клавиши DELETE приводит не к удалению диапазона ячеек, а к его очистке, то есть к удалению содержимого выбранных ячеек.
Для того чтобы реально удалить ячейки выбранного диапазона (что сопровождается изменением структуры таблицы), надо выбрать диапазон и дать команду «Правка\Удалить». При этом открывается диалоговое окно «Удаление ячеек», в котором можно: выбрать направление смещения ячеек, занимающих освобождающееся место. Создать в таблице «дырку», в которую невозможен ввод данных, нельзя.
По команде «Правка\Копировать» или «Правка\Вырезать ячейки» выбранный диапазон обводится пунктирной рамкой. При вырезании ячеек их содержимое продолжает временно храниться в таблице.
Копирование и перемещение ячеек можно осуществлять через буфер обмена, но использование буфера обмена в программе Excel отличается от других приложений Windows тем, что операция вставки можно произвести только сразу же после операции копирования или вырезания.
Для вставки ячеек, копируемых из буфера обмена, надо сделать текущей ячейку в верхнем левом углу области вставки и дать команду «Правка\Вставить». Ячейки из буфера обмена вставляются в указанное место. Если выполняется операция перемещения, то после вставки ячейки, из которых перемещаются данные, очищаются.
Копирование и перемещение ячеек можно также производить методом перетаскивания. Для этого надо установить указатель мыши на границу текущей ячейки или выбранного диапазона. После того, как он примет вид стрелки, можно произвести перетаскивание. Если при перетаскивании использовать правую кнопку мыши, то после ее отпускания откроется специальное меню, позволяющее выбрать производимую операцию.
Независимо от того, используется ли рабочая книга Excel в электронном виде или предназначена для последующей печати, хочется, чтобы она выглядела аккуратно. Для этого можно настраивать форматы ячеек, а также управлять размерами ячеек. Обычно желателен такой размер ячеек, при котором данные помещаются в них полностью.
Программа Excel пытается распознать тип данных еще при вводе и, соответственно, старается отобразить их наиболее наглядным образом. В частности, для отображения текстовых данных, чисел, денежных сумм (если указано обозначение денежной единицы) и календарных дат используются разные форматы.
Изменить формат данных в отдельной ячейке можно с помощью панели инструментов «Форматирование». Ее элементы управления в основном знакомы нам по аналогичной панели текстового процессора Word. Кроме того, группа кнопок этой панели позволяет выбрать один из нескольких заранее подготовленных форматов для записи чисел.
Чтобы произвольно отформатировать ячейки из определенного диапазона, надо выделить нужный диапазон и дать команду «Формат\Ячейки». При этом открывается диалоговое окно «Формат ячеек» (рис. 4.5), содержащее группу вкладок, позволяющих задать различные параметры форматирования.
Вкладка «Число», как было сказано выше, позволяет выбрать основной формат для отображения содержимого ячеек. Вкладка «Выравнивание» задает метод выравнивания и угол наклона надписи. Вкладка «Шрифт» определяет гарнитуру и начертание шрифта. Вкладка «Граница» позволяет задать рамки, изображаемые на внешних и внутренних границах диапазона, а вкладка «Вид» служит для управления цветовым оформлением.
Изменить ширину и высоту ячеек можно методом перетаскивания границы между строками или столбцами. Если требуется более точная настройка, следует дать команду «Формат\Строка» (соответственно, «Формат\Столбец») и выбрать подходящую команду из открывшегося меню. В частности, команда «Автоподбор ширины» позволяет выбрать ширину столбца или высоту строки таким образом, чтобы в него полностью помещалось содержимое наиболее заполненной ячейки.
Если установить указатель мыши на границе между двумя заголовками столбцов и выполнить двойной щелчок в тот момент, когда указатель превращается в двунаправленную стрелку, столбец автоматически форматируется по методу автоподбора.
В данном разделе описаны различные операции, которые можно выполнять с ячейками электронной таблицы, а так же способы форматирования этих ячеек.
4.ИМЕНА ЯЧЕЕК И ДИАПОЗОНОВ
Содержательное имя диапазона (например, Совокупный_Доход) запомнить намного легче, чем адрес ячейки (например, АС21).
При введении адресов ячеек и диапазонов легче ошибиться, чем при введении имен.
Можно быстро переместиться к некоторым областям рабочего листа. Для этого нужно воспользоваться полем Имя. Нужно щелкнуть на кнопке раскрытия списка и выбрать нужное имя из списка или выполнить команду Правка | Перейти (либо нажать клавишу F5) и задать имя диапазона.
При выборе имени ячейки или диапазона это имя появляется в поле Имя.
Упрощается процесс создания формул. Имя ячейки или диапазона можно вставить в формулу, используя команду Вставка | Имя | Вставить или выбрав соответствующее имя в поле Имя.
Имена делают формулы более понятными и простыми в использовании. Например, формула = Доход - Налоги намного понятнее, чем = D20 - D40.
При написании макросов намного проще использовать имена диапазонов, а не ссылки на них.
Можно присвоить имя значению или формуле, даже если они отсутствуют в рабочей таблице. Например, можно присвоить имя Процентная_ставка числу 0,075. Впоследствии можно использовать это имя в формулах.
В Excel существуют некоторые правила выбора имен ячеек и диапазонов:
В именах не должно быть никаких пробелов. Для лучшего восприятия имени можете воспользоваться символом подчеркивания или точкой, например: Годовой_Доход или Годовой.Доход.
Можно использовать любые комбинации букв и цифр, но имя не должно начинаться с цифры (например, 3-йКвартал) или быть похожим на адрес ячейки (например, Q3).
Символы, за исключением подчеркивания и точки, использовать не разрешается. Excel позволяет также использовать в именах обратную косую черту (\) и знак вопроса (?). Имена должны содержать не больше 255 символов.
В качестве имени можно использовать одиночные буквы (за исключением R и C)
В заключении можно сказать, что каждой ячейки или диапазону можно присвоить имя, выбранное пользователем, но только в соответствии с вышеперечисленными условиями.
5.СОЗДАНИЕ И ИСПОЛЬЗОВАНИЕ ССЫЛОК И ИМЕН ЯЧЕЕК
Иногда возникает необходимость в создании списка всех имен, определенных в рабочей книге. Это может быть полезно при отслеживании ошибок или при документировании работы. Чтобы создать таблицу имен, надо выполнить следующие действия:
Переместить табличный курсор в пустую область рабочего листа — таблица будет создаваться с того места где находится активная ячейка.
Нужно выполнить команду Вставка | Имя | Вставить или нажать клавишу F3. На экране появится диалоговое окно Вставка имени.
Ссылка определяет ячейку или группу ячеек рабочего листа, т.е. фактически является адресом ячейки или группы ячеек. Ссылка на ячейку формируется из заголовков соответствующих столбцов и строк рабочего листа. В Excel столбцы помечены латинскими буквами (A, B, C, D, ... Z; AA, AB, AC, AD,... AZ; BA, BB, BC, и т.д.), а строки пронумерованы. Такие ссылки называются ссылками типа A1. Можно заменить буквы в заголовках столбцов на номера (такой тип ссылок называется R1C1) по команде главного меню «Сервис\Параметры» вкладка «Общие» флажок «R1C1» (рис.3).

Рис. 3
Ссылка на активную ячейку выводится на экран в области ссылок, расположенной слева от строки формул. Ссылки указывают, в каких ячейках находятся значения, которые нужно использовать в качестве аргументов формулы. С помощью ссылок можно использовать в формуле данные, находящиеся в различных местах рабочего листа, а также использовать значение одной и той же ячейки в нескольких формулах.
Различают следующие типы ссылок:
* абсолютная ссылка определяет абсолютный адрес ячейки, помечается символом $ перед номером столбца и строки. Абсолютная ссылка ячейки в формуле, например, $A$1, всегда ссылается на ячейку, расположенную в определенном месте. При изменении позиции ячейки, содержащей формулу, абсолютная ссылка не изменяется. При копировании формулы вдоль строк и вдоль столбцов абсолютная ссылка не корректируется. Например, при копировании абсолютной ссылки из ячейки B2 в ячейку B3, она остается прежней =$A$1.
* относительная ссылка, например A1, основана на относительной позиции ячейки, содержащей формулу, и ячейку, на которую указывает ссылка. При изменении позиции ячейки, содержащей формулу, изменяется и ссылка. При копировании формулы вдоль строк и вдоль столбцов ссылка автоматически корректируется. По умолчанию в новых формулах используются относительные ссылки. Например, при копировании относительной ссылки из ячейки B2 в ячейку B3, она автоматически изменяется с =A1 на =A2.
* смешанная ссылка содержит либо абсолютный столбец и относительную строку, либо абсолютную строку и относительный столбец. Абсолютная ссылка столбцов приобретает вид $A1, $B1 и т. д. Абсолютная ссылка строки приобретает вид A$1, B$1 и т. д. При изменении позиции ячейки, содержащей формулу, относительная ссылка изменяется, а абсолютная ссылка не изменяется. При копировании формулы вдоль строк и вдоль столбцов относительная ссылка автоматически корректируется, а абсолютная ссылка не корректируется. Например, при копировании смешанной ссылки A$1 из ячейки A2 в ячейку B3, она изменяется с =A$1 на =B$1.
* трехмерные ссылки используются при необходимости анализа данных из одной и той же ячейки или диапазона ячеек на нескольких листах одной книги. Трехмерная ссылка включает в себя ссылку на ячейку или диапазон, перед которой ставятся имена листов. Microsoft Excel использует все листы, хранящиеся между начальным и конечным именами, указанными в ссылке. Например, формула =СУММ (Лист2:Лист13!B5) суммирует все значения, содержащиеся в ячейке B5 на всех листах в диапазоне от Лист2 до Лист13 включительно.
Можно также ссылаться на ячейки, находящиеся в другой рабочей книге, или даже на данные другого приложения. Ссылки на ячейки других рабочих книг называются внешними. Ссылки на данные в других приложениях называются удаленными.
Имя – это легко запоминающийся идентификатор, который можно использовать для ссылки на ячейку, группу ячеек, значение или формулу. Создать имя для ячейки можно в поле имени, или через меню «Вставка\Имя\Присвоить» (рис. 4).
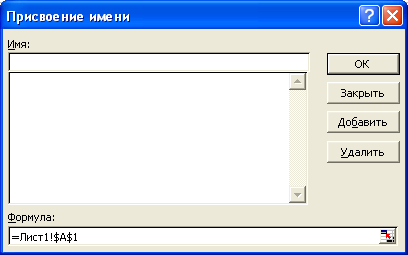
Рис. 4
Использование имен обеспечивает следующие преимущества:
* формулы, использующие имена, легче воспринимаются и запоминаются, чем формулы, использующие ссылки на ячейки. Например, формула «=Активы–Пассивы» гораздо понятнее, чем формула «=F6–D6»;
* при изменении структуры рабочего листа достаточно обновить ссылки лишь в одном месте – в определении имен, и все формулы, использующие эти имена, будут использовать корректные ссылки;
* после того, как имя определено, оно может использоваться в любом месте рабочей книги. Доступ ко всем именам из любого рабочего листа можно получить с помощью окна имени в левой части строки формул;
* можно также определить специальные имена, диапазон действия которых ограничивается текущим рабочим листом. Это означает, что эти имена можно использовать лишь на том рабочем листе, на котором они определены. Такие имена не отображаются в окне имени строки формул или окне диалога «Присвоить имя», если активен другой рабочий лист книги.
В данном разделе мы рассмотрели возможные варианты ссылок, использование этих ссылок в работе с электронными таблицами, а так же возможность замены ссылок, на более приемлемое и простое имя.
6.ФОРМАТ ДАННЫХ
Данные в Excel выводятся на экран в определенном формате. По умолчанию информация выводиться в формате «Общий». Можно изменить формат представления информации в выделенных ячейках. Для этого выполните команду «Формат\Ячейки». Появится окно диалога «Формат ячеек» (рис. 4.5), в котором нужно выбрать вкладку «Число».
В списке «Числовые форматы» приведены названия всех используемых в Excel форматов. Для формата каждой категории приводится список его кодов. Для представления данных вы можете использовать встроенные форматные коды Excel или ввести свой (пользовательский) код формата. Для ввода форматного кода выберите строку (все форматы) и введите символы форматного кода в поле ввода Тип.
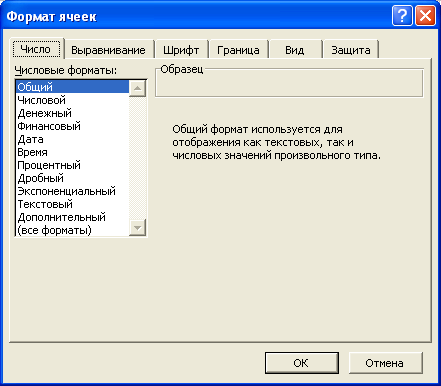
Рис. 5
Любая последовательность введенных в ячейку символов, которая не может быть интерпретирована Excel как число, формула, дата, время дня, логическое значение или значение ошибки интерпретируется как текст. Введенный текст выравнивается в ячейке по левому краю.
Таким образом, пользователь может изменять формат ячейки по своему усмотрению или же оставить его неизменным, т.е. таким, каким его определил Excel.
ЗАКЛЮЧЕНИЕ
Excel предназначен для использования в финансовой сфере, в научных расчетах, инженерно-конструкторской деятельности и т.д.
Благодаря электронной таблице могут легко организовать свою работу бухгалтера, экономисты, финансисты, так как Excel очень удобен в применении.
СПИСОК ЛИТЕРАТУРЫ
- Л. Л. Болотько, А. П. Монотырский “Работа пользователя в системе Windows.” /Часть 3 Microsoft Excel / Минск 1999г.
- А. С. Бондренко “Прикладные пакеты программ офисного назначения: курс лекций” 4-е издание 2005г.
- Конспект лекций
