Лекция: Ввод и редактирование
| Вид материала | Лекция |
СодержаниеУдаление ячеек Ячейки вкладки Главная |
- Программа повышения квалификации «Использование Microsoft Excel для автоматизации бухгалтерского, 14.19kb.
- Практикум по Word. Занятие 5: ввод и редактирование текста Практическое занятие Настройка, 98.97kb.
- Кадровик, 602.04kb.
- Приказ по школе. Красноармейцу Сухову доставить в целости и сохранности учениц 9 класса, 26.48kb.
- Вопросы к зачету по теме: Системы обработки табличной информации, 78.35kb.
- Реферат по информатике на тему, 191.53kb.
- Конфигурационная программа 4 Запуск программы 4 Структура программы конфигурирования, 569.67kb.
- Лабораторная работа, 600.09kb.
- Содержание программы, 29.44kb.
- «стилистика и литературное редактирование данное положение является временным для студентов, 65.68kb.
Добавление элементов таблицы
Добавление столбцов и строк
Для добавления столбца (строки) можно щелкнуть правой кнопкой мыши по заголовку столбца (строки) листа, на место которого вставляется новый, и в контекстном меню выбрать команду Вставить.
Можно также выделить любую ячейку, затем в группе Ячейки вкладки Главная щелкнуть по стрелке кнопки Вставить и выбрать требуемую команду (рис. 5.12).
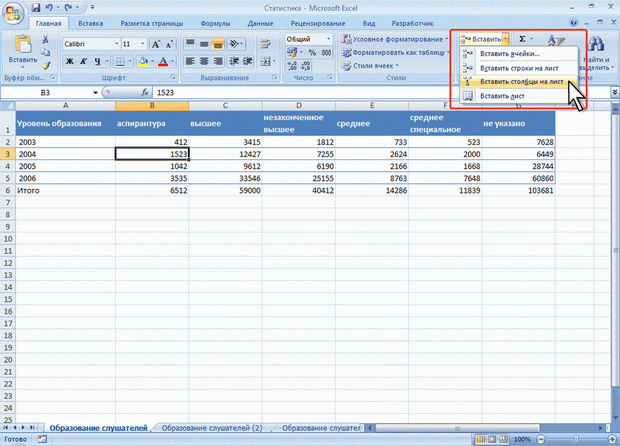
Рис. 5.12. Добавление столбцов или строк
Если выделить несколько столбцов или строк, то такое же число столбцов или строк будет добавлено.
Вставленный столбец (строка) повторяет оформление столбца, расположенного слева (строки, расположенной выше). Если требуется использовать оформление столбца, расположенного справа, или не требуется никакого оформления вообще, то после добавления столбца следует щелкнуть по значку Параметры добавления (рис. 5.13) и выбрать соответствующую команду в меню. Аналогично можно поступить при добавлении строк.
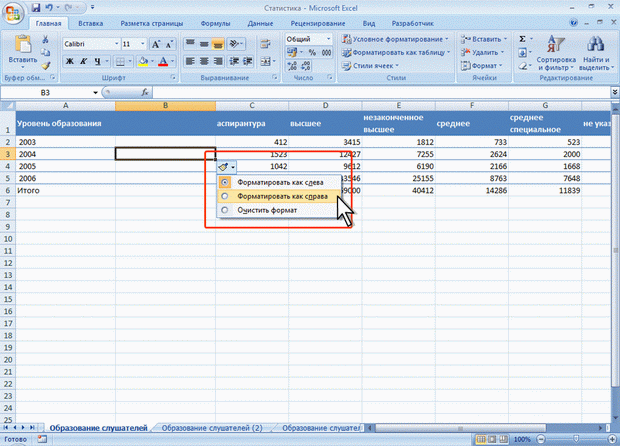
Рис. 5.13. Выбор параметров добавления столбцов
Добавление ячеек
Добавление отдельных ячеек в таблицу используется весьма редко.
- Щелкните правой кнопкой мыши по ячейке, на место которой вставляется новая, и в контекстном меню выберите команду Вставить. Можно также в группе Ячейки вкладки Главная щелкнуть по стрелке кнопки Вставить и выбрать соответствующую команду (см. рис. 5.12).
- В окне Добавление ячеек (рис. 5.14) выберите направления сдвига существующих ячеек.
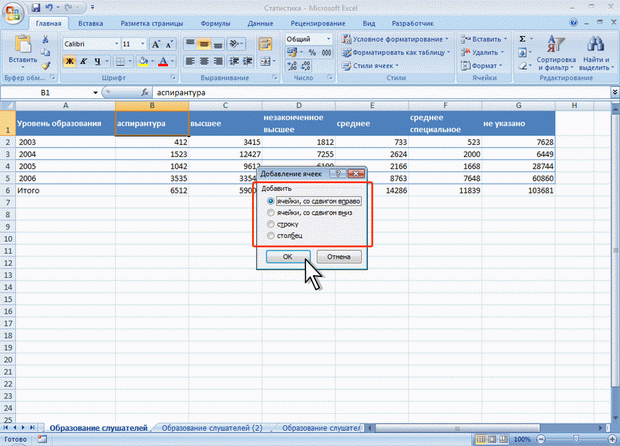
Рис. 5.14. Выбор направления сдвига ячеек при вставке
Вставленная ячейка повторяет оформление ячейки, расположенной слева или сверху (в зависимости от выбранного направления перемещения существующих ячеек). Если требуется использовать оформление ячейки, расположенной справа или снизу, или не требуется никакого оформления вообще, то после добавления строки следует щелкнуть по значку Параметры добавления и выбрать соответствующую команду в меню.
Удаление элементов таблицы
Удаление столбцов и строк
Для удаления столбца или строки таблицы можно щелкнуть правой кнопкой мыши по заголовку столбца или строки и в контекстном меню выбрать команду Удалить.
Можно также выделить любую ячейку, а затем в группе Ячейки вкладки Главная щелкнуть по стрелке кнопки Удалить и выбрать требуемую команду (рис. 5.15).
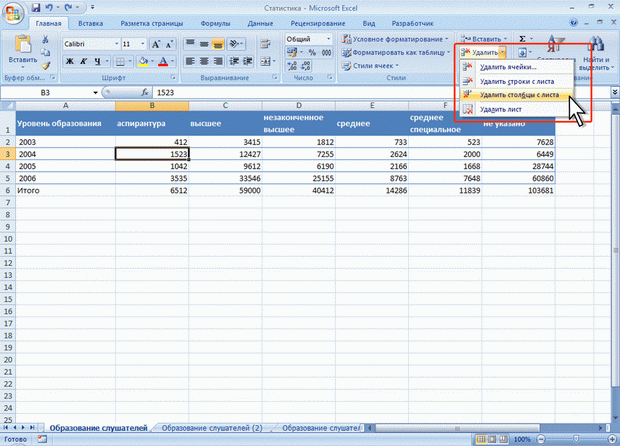
Рис. 5.15. Удаление столбца (строки)
Если требуется удалить несколько столбцов или строк, то следует их выделить.
Невозможно удалять одновременно столбцы и строки.
Удаление ячеек
Удаление отдельных ячеек из таблицы, как и добавление, используется весьма редко.
- Щелкните правой кнопкой мыши по ячейке и в контекстном меню выберите команду Удалить.
- В окне Удаление ячеек выберите направления сдвига существующих ячеек.
Работа с листами
Вставка листа
Чтобы быстро вставить новый лист после существующих листов, щелкните ярлык Вставить лист в нижней части экрана (рис. 5.16).
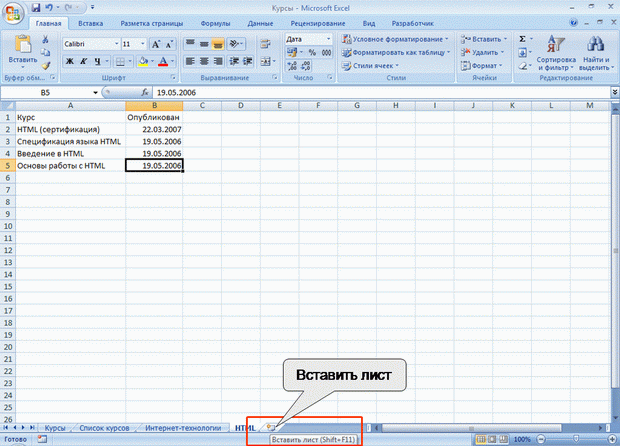
Рис. 5.16. Вставка листа
Чтобы вставить новый лист перед существующим листом, выберите ярлык этого листа, в группе Ячейки вкладки Главная щелкните по стрелке кнопки Вставить и выберите команду Вставить лист (см. рис. 5.12). Если выделить несколько ярлыков листов, то вставится точно такое же количество новых листов.
Вставленный лист имеет имя "Лист…". После имени "Лист" стоит цифра. Если в книге нет других листов с именем "Лист", то новый лист будет иметь имя "Лист 1".
Вставку листов отменить невозможно.
Переименование листа
- Дважды щелкните мышью по ярлыку листа, после чего имя листа будет выделено черным фоном. Можно также щелкнуть правой кнопкой мыши по ярлыку листа и в контекстном меню выбрать команду Переименовать.
- Введите новое имя и для подтверждения нажмите клавишу Enter.
Имя листа не должно содержать более 31 символа. В именах можно использовать любые символы, кроме :(двоеточие) / \ [ ] ? *.
Переименование листов отменить невозможно.
Перемещение и копирование листа в текущей книге
Перемещение и копирование листа в пределах книги обычно производят перетаскиванием ярлыка листа вдоль линии ярлыков при нажатой левой кнопке мыши. Для копирования следует держать нажатой клавишу Ctrl. При этом будет перемещаться значок листа и метка вставки (рис. 5.17). При доведении метки вставки до нужной позиции в книге следует отпустить левую кнопку мыши.
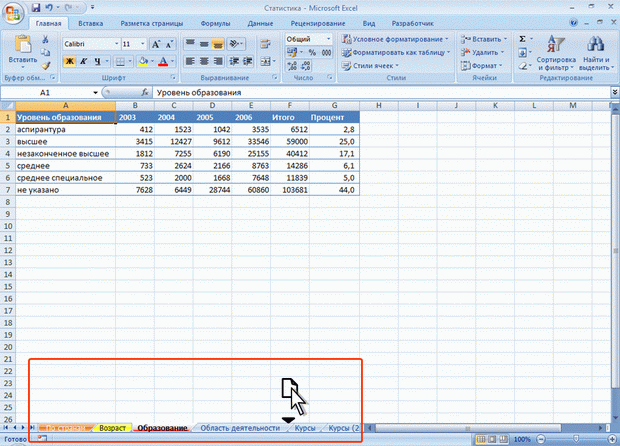
Рис. 5.17. Перемещение листа
При копировании создается новый лист, являющийся полной копией существующего. Новому листу автоматически присваивается имя копируемого листа с добавлением цифры 2 в круглых скобках. Например, при копировании листа Зарплата будет создан новый лист Зарплата (2).
Перемещать и копировать можно не только один лист, но и группу листов.
Перемещение и копирование листов отменить невозможно.
Перемещение и копирование листа в другие книги
- Щелкните правой кнопкой мыши по ярлыку листа и в контекстном меню выберите команду Переместить/скопировать.
- В окне Переместить/скопировать (рис. 5.18) в раскрывающемся списке в книгу выберите книгу, в которую будет перемещаться или копироваться лист, в списке перед листом можно выбрать место расположения вставляемого листа. Для копирования листа необходимо установить флажок Создавать копию.
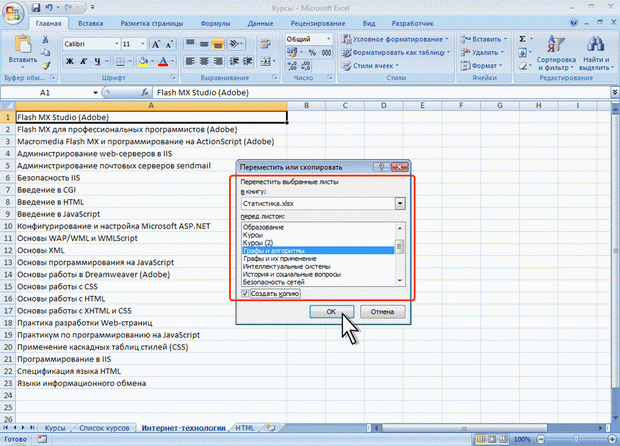
Рис. 5.18. Перемещение и копирование листов в другие книги
Лист перемещается или копируется в выбранную книгу, при этом именно эта книга становится активной (отображается в окне).
Если в списке в книгу выбрать (новая книга), то будет создана новая книга, содержащая только перемещенные или скопированные в нее листы.
Указанным способом можно перемещать и копировать листы и в текущей книге.
Перемещать и копировать в другую книгу можно не только один лист, но и группу листов.
Перемещение и копирование листов в другие книги отменить невозможно.
Удаление листов
Для удаления листа следует щелкнуть правой кнопкой мыши по ярлыку листа и в контекстном меню выбрать команду Удалить.
Можно также в группе Ячейки вкладки Главная щелкнуть по стрелке кнопки Удалить и выбрать требуемую команду (см. рис. 5.15).
Пустой лист будет удален безоговорочно. Если же на листе имеются какие-либо данные или когда-либо были какие-либо данные, при попытке удаления выйдет предупреждение( рис. 5.19). Для подтверждения удаления нажмите кнопку Удалить.
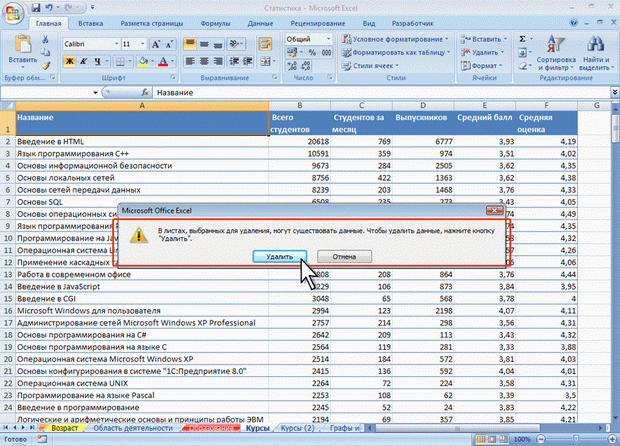
Рис. 5.19. Предупреждения о наличии данных на удаляемых листах
Удалять можно не только один лист, но и группу листов.
Удаление листов отменить невозможно.
Нельзя удалить лист, если он является единственным в книге.
