Лекции по курсу: Компьютерные технологии
| Вид материала | Лекции |
- Лекции по дисциплине компьютерные информационные технологии, 2686.94kb.
- Учебно-методический комплекс по дисциплине «Компьютерные технологии в журналистике», 224.11kb.
- Образовательные Компьютерные Технологии. Цель конкурс, 61.94kb.
- Поликлиническая терапия, 68.98kb.
- Экзамен. 26 апреля 2009, воскресенье 12. 00 16. 35 Маркетинговые исследования в связях, 22.04kb.
- Программа дисциплины "компьютерные технологии в агрономии", 28.72kb.
- Ответственность за компьютерные преступления (лекции), 20.89kb.
- Самостоятельная работа студента 166 часов (4,6 зачетных единиц) I. Цель и задачи дисциплины,, 105.23kb.
- Программа семинара «Компьютерные технологии в обучении языку». Семинар проводится, 84.21kb.
- Лекции по курсу «Теория ценных бумаг», 347.23kb.
Министерство образования Российской Федерации
ФГБОУ ВПО
ЮЖНО-РОССИЙСКИЙ ГОСУДАРСТВЕННЫЙ ТЕХНИЧЕСКИЙ УНИВЕРСИТЕТ
(НОВОЧЕРКАССКИЙ ПОЛИТЕХНИЧЕСКИЙ ИНСТИТУТ)
Факультет: ИиОП
Кафедра ПромДиЭ
Для специальности: 07060165 Дизайн (графический дизайн)
Лекции
по курсу: Компьютерные технологии
Разработала ст. преподаватель, член СД РФ Ксантиниди Т.Е
Новочеркасск 2011г.
Тема 1. – 1 час. Введение. Содержание и значение дисциплины "Компьютерные технологии". Компьютерные технологии как теоретическая и практическая основа проектирования совершенных промышленных изделий и гармонизации предметной среды. Задачи дисциплины. Распределение тем и часов занятий курса. Требования, предъявляемые к знаниям, умениям и навыкам в связи с требованиями квалификационной характеристики.
Тема 2. – 1 час. Аппаратное обеспечение работы дизайнера. Компьютер для графических работ. Основные и периферийные устройства. Разрешение и графические форматы. Основы работы с цветом. Цветовые модели, системы соответствия цветовые режимы. Измерение, калибровка цвета и управление цветом. Глубина цвета и разрешающая способность монитора и принтера, сглаживание и качество полученного изображения. Обмен информацией и вывод на печать и на экран результатов работы.
Тема 3. – 2 часа. Программное обеспечение работы дизайнера. Виды редакторов. Текстовые, графические редакторы, браузеры, программы вёрстки, пакеты мультимедиа, web-редакторы, 3D-редакторы.
Тема 4. – 1 час. Введение в растровую графику. Растровый редактор Adobe Photoshop. Интерфейс, палитра инструментов, основное меню и дополнительные палитры. Работа со слоями и фильтрами.
Тема 5. – 6 часов. Введение в векторную графику. Векторный редактор CorelDraw. Интерфейс, панель графики и реквизитов, главное меню, другие панели. Редактирование объектов и их свойств. Работа с графическими изображениями и обработка текста.
Тема 6. – 4 часа. 3D-графика, как основной инструмент объёмного моделирования. 3DS MAX – редактор трёхмерной графики. Работа с объектами, камерами, визуализация и анимация изображения. Моделирование сцены, освещения. Сплайны, их редактирование и модификация. Редактирование сетчатых оболочек, произвольных объектов. Работа с камерой и редактирование материалов. Имитация среды.
Тема 7. – 2 часа. Последовательное использование компьютерных программ и информационных технологий для конкретных задач моделирования. Классическая фотография: ретушь, коллаж и другие приёмы фотомастеров. Инструменты художника: цифровой трафарет, фильтровая обработка изображений, чеканка и барельеф. Спецэффекты и виртуальная реклама: соляризация, витражи, виртуальные стёкла и виртуальная погода.
Интерфейс и основные возможности Corel Draw
CorelDraw — один из мощнейших пакетов, предназначенных для создания векторной графики. Он обладает многими достоинствами и рядом недостатков, к которым вполне можно притерпеться (идеальных программ нет), и даже, если со временем по какой-то причине, вы перейдете на использование другой системы, основные принципы работы останутся неизменны.
Интерфейс
После запуска программы мы видим окошко-заставку, которая позволяет нам выбрать одно из нескольких действий — создание нового рисунка, открытие последнего редактируемого рисунка, открытие рисунка, создание рисунка по одному из установленных шаблонов, запуск помощника и т.д. Эта заставка предназначена исключительно для нашего удобства, но если вы не считаете ее очень удобной, то отключением галочки внизу окошка вы можете предотвратить ее появление при последующих запусках.
Итак, программа запущена, новый документ создан (либо из заставки, либо путем нажатия пиктограммы на панели инструментов).
В центре открывшегося окна мы видим чистый лист бумаги — рабочую область. Как правило, это лист формата А4, так как большинство принтеров работают именно с этим форматом. При желании формат макета можно изменить. Одно из достоинств Corel - огромный размер предельного рабочего поля (145×145 м).
Слева от рабочей области находится «ящик» с инструментами. Для того, чтобы выбрать какой-либо инструмент, следует «кликнуть» на него мышкой. Каждому инструменту соответствует своя так называемая «панель свойств», с помощью которой можно задать дополнительные свойства инструмента. Так, например, при выборе инструмента Text (Текст) на панели свойств появляется окно выбора гарнитуры и размера шрифтов, а при выборе Polygon Tool (Многоугольник) нам предоставляется возможность задать требуемое количество углов. На некоторых пиктограммах в правом нижнем углу есть маленький чёрный треугольник. Щелкните на него — и появится еще несколько инструментов, предоставляющих дополнительные возможности.
Основное меню
Строка основного меню располагается в верхней части окна, под строкой заголовка. Этот элемент окна программы, в отличие от панелей, имеет фиксированное положение и не может быть произвольно перемещен в другое место. Основное меню исходно содержит 11 пунктов, с соответствующими подменю. Можно дополнить основное меню собственными наборами команд.
Если щелкнуть на любой из пунктов основного меню, раскроется список команд, соответствующий данному пункту (это можно сделать мышью или с помощью клавиш F10 или Alt). Например, если щелкнуть на меню Effects (Эффекты), окажутся доступными для выбора все команды создания специальных эффектов. Выбор из меню производится либо щелчком мыши, либо курсорными клавишами и Enter, либо нажатием клавиши, соответствующей подчеркнутому символу команды. Например, если требуется раскрыть окно диалога Layers Manager (Диспетчер слоев), можно щелкнуть кнопкой мыши на название меню Layout (Макет), а затем нажать клавишу L (правда, горячие клавиши есть не для всех команд меню). Кроме того, например, для отображения докера Blend (Перетекание) можно нажать комбинацию клавиш ALT+C, чтобы раскрыть меню Effects (Эффекты), а затем — клавишу В для вызова команды Blend (Перетекание).
Панели инструментов
Стандартная панель инструментов располагается непосредственно под главным меню и включает в свой состав кнопки, обеспечивающие удобный и быстрый доступ к основным, базовым функциям Corel DRAW. Если задержать на некоторое время указатель мыши, установленный на какой-либо из кнопок панели инструментов, рядом с указателем появится всплывающая подсказка (Tool Tip) с названием инструментальной кнопки. Дополнительная информация о функции, выполняемой с помощью данной кнопки, появляется при этом в строке состояния в нижней части экрана.
В центре панели находятся два выпадающих списка: View Quality (Качество показа) и Zoom (Масштаб).
View Quality (Качество показа) позволяет настроить требуемый уровень качества отображения объектов в активном окне документа (всего имеется пять уровней качества):
• Simple Wire frame (Простой каркас). Показывать только каркасы базовых объектов рисунка. Не отображаются цветовые заливки, различные эффекты. Растровые изображения демонстрируются в монохромном варианте (градациями серого). Само качество картинки при этом не ухудшается, а примененные эффекты не пропадают;
- Wire frame (Каркас). В этом режиме не показываются цветовые заливки объектов, но отображаются эффекты экструзии, ореолы и т.д. Растровые изображения отображаются градациями серого;
- Draft (Эскиз). В этом режиме показываются однородные цветовые заливки, текстурные и растровые заливки низкого разрешения. Заливки высокого разрешения, узорные и градиентные заливки показываются упрощенно, эффекты линз заменяются однородными заливками. Содержимое фигурных обрезок скрывается от показа;
- Normal (Нормальный). В этом режиме отображаются все типы заливок, все объекты и растровые изображения высокого разрешения;
- Enhanced (Улучшенный). Режим для просмотра изображений повышенного качества, относящихся к типу Supersampling. Режим качества показа Enhanced (Улучшенный) доступен только в режиме экрана с глубиной цвета от 256 цветов. Чтобы разрешить использование этого режима, выберите команду Tools/Options (Сервис/Параметры), щелкните на вкладке Display (Дисплей) и установите флажок Use Enhanced View (Использовать улучшенный показ).
Zoom (Масштаб) позволяет выбирать один из 12 уровней масштабирования рисунка в окне документа:
- То Page (Страница целиком) — уместить страницу в пределах окна программы (за счет уменьшения);
- То Width (По ширине) - изображение должно умещаться по ширине, а высота выбирается пропорционально;
- То Height (По высоте) - изображение должно умещаться по высоте, ширина выбирается пропорционально;
- То Selected (Только выделенные объекты) — режим обязательной видимости только выделенных объектов с максимально возможным увеличением;
- То Fit (Все объекты) - уместить все объекты в пределах окна за счет уменьшения. Пустые области листа не показываются;
- 10%, 25%, 50%, 75%, 100%, 200%, 400% - масштабирование относительно исходного (100%) размера.
Перечислим кнопки стандартной панели инструментов, устанавливаемые по умолчанию, в порядке их расположения слева направо с пояснениями функционального назначения каждой из них:
New (Создать). Создает новый графический документ
Open (Открыть). Открывает файл с графическим документом;
Save (Сохранить). Сохраняет активный документ в файле. Если вновь созданный файл до этого не сохранялся, появляется окно диалога Save As (Сохранить как);
Print (Печать). Вызывает окно диалога Print (Печать);
Cut (Удалить в буфер). Удаляет выделенный объект с экрана и помещает его в буфер обмена;
Сору (Копировать). Помещает копию выделенных объектов в буфер обмена;
Paste (Вставить). Вставляет содержимое буфера обмена в рисунок CorelDraw;
Undo (Отменить). Отменяет последнюю операцию Redo (Повторить). Отменяет действие последней отмены Import (Импорт). Вызывает окно диалога Import (Импорт) Export (Экспорт). Вызывает окно диалога Export (Экспорт);
View Quality (Качество показа). Раскрывающийся список уровней качества показа) отображения объектов в активном окне документа;
Zoom (Масштаб). Раскрывающийся список уровней масштаба рисунка (см. описание в тексте главы);
Application Launcer (Запуск приложения). Вызывает раскрывающийся список, приложения) позволяющий запустить одно из приложений семейства CorelDraw;
Scrapbook Roll-up (Свиток Альбом). Вызывает свиток Scrapbook (Альбом);
Symbols Roll-up (Свиток Символы). Вызывает свиток Symbols (Символы);
Script and Preset Roll-up (Свиток Диспетчер макросов и заготовок). Вызывает свиток Script and Preset Manager;
What's This Help (Справка). Режим контекстной справки;
Corel TUTOR (Учебник Corel). Интерактивный учебник;
Hints (Советы). Советы по использованию инструментов и эффектов CorelDraw.
Контекстное меню и панель свойств
В зависимости от ситуации, состав действий, которые можно выбрать из контекстного меню (вызываемого правой кнопкой мыши или кнопкой «контекстное меню» на клавиатуре), меняется. Под ситуацией понимается в первую очередь, находятся ли в фокусе (выделены ли) какие-либо объекты на экране или их группы, и наведен ли на них курсор.
Если курсор мыши наведен на меню или панели инструментов, выпадающее меню позволяет настраивать видимость панелей инструментов программы.
Панель свойств (Property Bar) - контекстно-зависима. Состав и назначение инструментальных средств панели свойств меняется в зависимости от того, какая команда или кнопка стандартной панели инструментов выбрана, а также от того, какой объект выделен на странице документа. Панель свойств обычно располагается под стандартной панелью инструментов.
Например, если у нас текущим объектом является собственно лист, панель свойств позволяет изменить его формат (или непосредственно размер) и ряд других настроек. Если же текущим объектом является, например, прямоугольник, то через панель свойств можно работать уже с его размерами и иными параметрами.
Создание простых объектов с помощью инструментов Rectangle
Tool (Прямоугольник), Ellipse Tool (Эллипс), Polygon Tool (Многоугольник).
Работа с инструментом Pick Tool (Указатель, стрелка)
Создание прямоугольника
Выберите (щелкнув мышкой) инструмент с прямоугольником на панели инструментов Rectangle Tool (Прямоугольник). Курсор мыши при этом преобразуется в соответствующий выбранному инструменту. Поместите курсор в угол будущего прямоугольника, нажмите левую кнопку мыши, и, удерживая ее, переместите курсор в противоположный угол (прямоугольника). Если при создании прямоугольника удерживать клавишу Ctrl, то прямоугольник получится равносторонним (т.е. квадрат), а если Shift, то прямоугольник будет «рисоваться» не из угла, как обычно, а из центра (т. е. первое нажатие кнопки мыши определяет центр фигуры).
3 Point Rest angle Tool (Прямоугольник в 3 счета)
Созданные с помощью этого инструмента прямоугольники ничем не отличаются от обычных, но в процессе создания имеется ряд особенностей. Итак, чтобы создать требуемый объект, следует: нажать левую кнопку мыши, определив вершину прямоугольника, и, не отпуская ее, перетащить, определив направление стороны прямоугольника, отпустить кнопку мыши и, двигая мышью, сформировать нужный прямоугольник, и затем зафиксировать его нажатием левой кнопки мыши.
Двойной щелчок на пиктограмму Rectangle Tool (Прямоугольник), позволяет создать прямоугольник по размеру листа в рабочей области, т.е. если мы используем лист формата А4, то созданный таким образом прямоугольник будет иметь размеры 210×297 мм.
Инструмент стрелка
Инструмент стрелка предназначен для выделения, перемещения объектов, а также для элементарных преобразований, таких как скос и вращение.
Двойной щелчок на пиктограмму Tool (Указатель), позволяет выделить все объекты, находящиеся в рабочей области.
Рассмотрим действия, выполняемые с помощью инструмента Стрелка на примере созданного нами прямоугольника. Вот так выглядит выделенный объект (верхний рисунок на стр. 26). При наведении курсора на центр объекта (отмеченный крестиком), курсор меняет вид на четырехугольную стрелку - это символ перемещения, следовательно, нажав кнопку мыши и, удерживая ее, мы можем «перетащить» объект в другое место. Наведя мышь на черные квадратные маркеры мы можем изменить размер объекта, причем угловые маркеры отвечают за пропорциональное увеличение или уменьшение, а с помощью боковых или верхнего и нижнего мы можем растянуть объект по горизонтали или по вертикали соответственно.
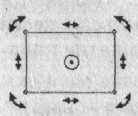
Если нажать на выделенный объект левой кнопкой мыши еще раз, то вид маркеров, а равно как и их свойства и значение изменятся. Теперь боковые (и верхний с нижним) маркеры отвечают за скос объекта — например, если нужно сделать из прямоугольника параллелограмм. Угловые же стрелочки предназначены для вращения объекта вокруг центра вращения, обозначенного кружком с точкой (при необходимости центр вращения можно переместить в любое другое место путем перетаскивания его).
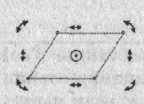
А теперь продолжим рассматривать наш прямоугольник.
Заливка цветом
Справа от рабочей области находится палитра основных цветов, которые мы можем выбрать для изменения цвета заливки или контура выделенного объекта. Таким образом, для того, чтобы сделать наш созданный прямоугольник желтым с фиолетовым контуром, щелкните на желтый цвет в палитре левой кнопкой мыши, а на фиолетовый — правой.
Если, нажав левую кнопку мыши, немного задержать ее, то высветится дополнительное окошко, в котором можно выбрать цвет, близкий к исходному, но потеплее, или же наоборот, похолоднее.
Помните, что щелчок левой кнопкой мыши на палитре задает цвет заливки, а правой — абриса объекта.
Форма прямоугольника
Как уже говорилось выше, каждому инструменту соответствует своя панель свойств, расположенная ниже стандартной панели инструментов и строки меню.
Если в вашей версии программы эта панель не отображается, попробуйте произвести следующую операцию: щелкните правой кнопкой мыши на панель инструментов и выберите во всплывающем меню пункт «Панель свойств».
Панель свойств прямоугольника позволяет задать:
- точные координаты положения центра фигуры в рабочей области;
- точные линейные размеры (длину и ширину) прямоугольника и их масштаб (в том числе непропорциональный);
- точный угол поворота объекта (в градусах);
- процент скругления углов прямоугольника (всех вместе или каждого в отдельности).
Положение объекта(ов). Найдите на панели свойств два окошечка с надписями «X» и «Y». «X» характеризует положение объектов по горизонтали, «Y», соответственно, по вертикали. Если установить в обоих окошках «0», то центр объекта расположится в левом нижнем углу листа, следовательно, там и находится точка отсчета координат. Если выделено несколько объектов (не сгруппированных), то центр каждого из объектов установится в заданной (одной) точке.
Размеры объекта(ов). На панели свойств имеются два окошка, обозначенные двойными стрелками — горизонтальной и вертикальной, предназначенные, соответственно, для изменения вертикальных и горизонтальных размеров. Для прямоугольника это — ширина и высота.
Масштабирование линейных размеров. В следующих окошках можно изменить масштаб объекта по длине или по высоте. Это свойство бывает полезно, когда, к примеру, требуется увеличить объект в два с половиной раза. По умолчанию, масштаб изменяется пропорционально, но если нажать кнопочку с замочком, то масштабирование будет непропорциональным (отдельно по длине и по высоте).
Поворот объекта. Для поворота объекта относительно центра вращения следует ввести требуемое число в окошко рядом со знаком [ ] °.
Скругление углов прямоугольника. Задать процент скругления угла прямоугольника можно в соответствующих окошках для каждого угла отдельно. Если нажата кнопочка с замочком, то углы будут скругляться одновременно.
Скруглить углы можно и с помощью мыши: наведите мышь на угол прямоугольника, нажмите левую кнопку мыши и, удерживая ее, скруглите углы. Скругление таким способом выполняется для всех четырех углов.
Создание эллипса
Процедура создания эллипса по сути своей схожа с процедурой создания прямоугольника, но есть пара моментов, заслуживающих особого упоминания.
Как мы уже говорили, прямоугольник задается диагональю. При создании эллипса мы задаем диагональ воображаемого прямоугольника, в который будет вписан эллипс. Так, если создать прямоугольник и эллипс с одинаковыми координатами центра и линейными размерами, эллипс окажется строго вписан в прямоугольник.
Эллипс создается при помощи инструмента Ellipse Tool (Эллипс) на панели инструментов.
3 Point Ellipse Tool (Эллипс в 3 счета)
Созданные с помощью этого инструмента эллипсы ничем не отличаются от обычных, но в процессе создания имеется ряд особенностей. Итак, чтобы создать требуемый объект, следует: нажать левую кнопку мыши и протащить, определив направление оси эллипса, отпустить кнопку мыши и, двигая мышью, сформировать нужного вида эллипс, и затем зафиксировать его нажатием левой кнопки мыши.
Можно выделить сразу оба объекта и менять размеры и координаты центра одновременно для прямоугольника и для эллипса. Для того, чтобы выделить несколько объектов, следует выбрать инструмент стрелка и нарисовать вокруг объектов воображаемый прямоугольник. Кстати, двойной щелчок мышью на инструмент стрелка позволяет выделить все объекты, находящиеся в рабочей области.
Если рисовать эллипс, одновременно удерживая клавишу Ctrl, то получится круг, удерживая Shift - фигура будет рисоваться из центра.
Заливка цветом эллипса, равно как и других объектов, никаких особенностей не имеет и производится совершенно аналогичным способом, как и в случае с прямоугольником.
Форма эллипса
Созданный эллипс можно превратить в сегмент или дугу. Для этого можно воспользоваться кнопками на панели свойств, изображающими соответствующие фигуры, или мышью (наведя курсор мыши на узел вверху эллипса, при этом курсор меняет вид). При преобразовании эллипса с помощью мыши следует иметь ввиду, что если курсор в процессе изменения формы удерживать внутри окружности, то в результате получится сегмент круга, а если снаружи — то дуга.
Кстати, нажатие кнопки
 позволяет преобразовать
позволяет преобразоватьсуществующую дугу или сегмент в дугу или сегмент, как бы дополняющие имеющийся объект до целого эллипса.
