Лекции по курсу: Компьютерные технологии
| Вид материала | Лекции |
СодержаниеAdobe Photoshop Lasso (обычное лассо) — Polygonal lasso (многоугольное лассо) — Magnetic lasso (магнитное лассо) — |
- Лекции по дисциплине компьютерные информационные технологии, 2686.94kb.
- Учебно-методический комплекс по дисциплине «Компьютерные технологии в журналистике», 224.11kb.
- Образовательные Компьютерные Технологии. Цель конкурс, 61.94kb.
- Поликлиническая терапия, 68.98kb.
- Экзамен. 26 апреля 2009, воскресенье 12. 00 16. 35 Маркетинговые исследования в связях, 22.04kb.
- Программа дисциплины "компьютерные технологии в агрономии", 28.72kb.
- Ответственность за компьютерные преступления (лекции), 20.89kb.
- Самостоятельная работа студента 166 часов (4,6 зачетных единиц) I. Цель и задачи дисциплины,, 105.23kb.
- Программа семинара «Компьютерные технологии в обучении языку». Семинар проводится, 84.21kb.
- Лекции по курсу «Теория ценных бумаг», 347.23kb.
Искажение закручиванием.
Параметрами данного вида искажения являются: направление вращения (по и против часовой стрелки), количество полных оборотов и дополнительный угол (добавочный к полным оборотам).
Все эти параметры доступны для изменения как на панели свойств
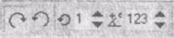 , так и с помощью интерактивного элемента рассматриваемого инструмента.
, так и с помощью интерактивного элемента рассматриваемого инструмента.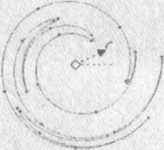
Длина интерактивного инструмента в данном случае никакого влияния на характер искажения не оказывает.

Нами остались не рассмотрены пиктограммы на панели свойств, доступные вне зависимости от выбранной разновидности инструмента Интерактивное искажение. Что ж, восполним этот пробел.



- Пиктограмма «Добавить новое искажение». Добавляет новое искажение с нулевыми параметрами к уже искаженному объекту.
- Пиктограмма «Центр искажения». Перемещает центр искажения в центр масс объекта.
- Пиктограмма «Копирование свойств». Для того, чтобы скопировать свойства с одного искажения на другое, нужно произвести следующую последовательность действий:
- Выделить объект, на который следует скопировать свойства.
- Щелкнуть на пиктограмме «Копирование свойств».
- Появившейся стрелочкой указать объект, с которого следует скопировать свойства.
- Готово.


- Пиктограмма «Удалить искажение». Удаляет искажение и придает объекту первоначальный вид.
- Пиктограмма «Преобразовать в кривые». Преобразовывает объект с искажением в набор кривых. При этом теряется возможность модифицировать параметры искажения, но появляется возможность редактировать объект с помощью инструментов группы «Форма».
Если вы используете много сложных искажений, то целесообразно после применения искажения перевести объект в кривые - это облегчит CorelDRAW задачу по обработке изображения и существенно ускорит работу с объектом.
Интерактивная оболочка (Interactive envelope)
Принцип применения инструмента «Интерактивная оболочка» состоит в следующем: вокруг объекта описывается оболочка, которую можно изменять образом, аналогичным использованию инструмента «Форма». Объект, соответственно, вписывается в измененную оболочку.
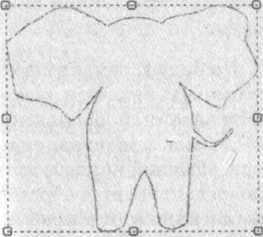
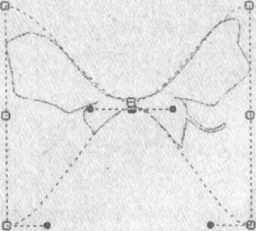
Вид изменений оболочки зависит от выбранного режима: прямолинейная оболочка, единичная дуга, двойная дуга, режим несвязанной оболочки. Переключают вышеперечисленные режимы пиктограммы на панели свойств, соответственно
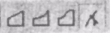 .
.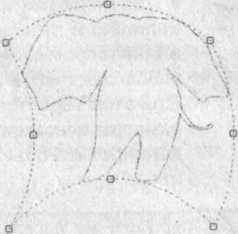
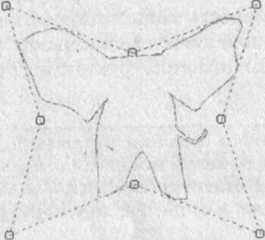
При режиме «Прямолинейная оболочка» оболочка представляет собой ломаную линию.
В режиме «Единичная дуга» можно каждую из сторон прямоугольной оболочки представить в виде дуги.
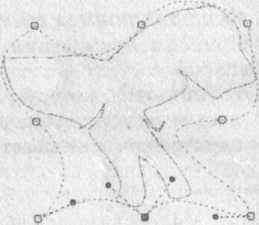
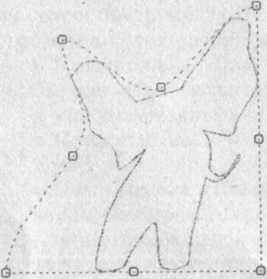
Режим «Двойная дуга» отличается тем, что стороны прямоугольной оболочки можно представить в виде двойной дуги, т.е. с точкой перегиба в среднем узле.
Пожалуй, самым демократичным является режим «Несвязанной оболочки». Оболочка представлена в виде обычной кривой, которая редактируется образом, аналогичным применению инструмента Форма.



При выборе этого режима становится активной часть панели свойств, содержащей пиктограммы, связанные с добавлением узлов на кривой, типами узлов и сегментов. К уже измененному с помощью инструмента Интерактивная оболочка объекту можно добавить новую оболочку. Для этого используют пиктограмму «Добавление новой оболочки»
 на панели свойств.
на панели свойств.С пиктограммами, позволяющими преобразовать объект в кривые, скопировать свойства или удалить эффект, мы с вами знакомились ранее. В случае инструмента Интерактивная оболочка действие они оказывают точно такое же, что и в случаях с предыдущими инструментами.
CorelDRAW позволяет использовать в качестве оболочки любой контур. В этом нам поможет следующая пиктограмма на панели свойств
 . Для того, чтобы создать оболочку по образу некоего контура, нам придется произвести следующую последовательность действий:
. Для того, чтобы создать оболочку по образу некоего контура, нам придется произвести следующую последовательность действий: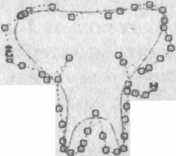

Создать контур, по образу которого будет создаваться оболочка.
- Выделить объект, для которого будет создаваться оболочка, и выбрать инструмент Интерактивная оболочка на панели инструментов.
- Щелкнуть на пиктограмму «Создать оболочку из контура».
- Появившейся стрелкой указать на подготовленный объект.
- Готово.
Интерактивное выдавливание (Interactive extrude)
С помощью инструмента Интерактивное выдавливание можно придать объем объекту.
В зависимости от выбранных параметров результат интерактивного выдавливания может выглядеть следующим образом:

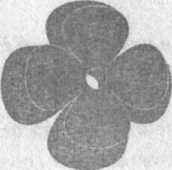
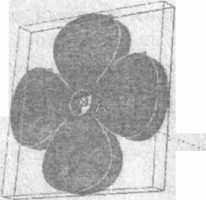
Изменение некоторых параметров, например, глубина (ползунок) и направление (стрелка) выдавливания возможны с помощью интерактивного элемента рассматриваемого инструмента, однако большинство параметров устанавливаются с панели инструментов. Давайте остановимся на них поподробнее.

В первом окошке мы выбираем тип выдавливания из шести предлагаемых: назад с уменьшением, вперед с уменьшением, назад с увеличением, вперед с увеличением, назад параллельно, вперед параллельно.
Следующее окошко — глубина выдавливания. Этот параметр принимает значения от 1 до 99. Глубину выдавливания можно изменять и интерактивно с помощью ползунка на интерактивном элементе инструмента.
Далее — координаты точки схода по х и по у соответственно. Расположение точки схода можно изменять и интерактивно - перемещая ее, удерживая левую кнопку мыши.
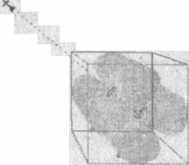

В списке «Свойства точки схода» можно выбрать один из нескольких видов привязки точки схода — привязка к объекту (точка схода перемещается вместе с объектом), привязка к странице (точка схода при перемещении объекта остается неподвижной), общая точка схода с другим объектом, а также можно скопировать свойства точки схода с другого объекта.

Вращение объекта, полученного выдавливанием, может производиться двумя способами: нажав пиктограмму «Вращение»
 на панели свойств инструмента и повращав логотип CorelDRAW во всплывающей панельке, удерживая кнопку мыши. Когда вы отпустите кнопку мыши, выделенный объект повернется на тот же угол. Второй способ — интерактивный. Щелкните мышью на выделенный объект второй раз (при активном инструменте Интерактивное выдавливание) - вокруг объекта появится зеленый пунктир, и курсор поменяет форму. Теперь можно поворачивать объект.
на панели свойств инструмента и повращав логотип CorelDRAW во всплывающей панельке, удерживая кнопку мыши. Когда вы отпустите кнопку мыши, выделенный объект повернется на тот же угол. Второй способ — интерактивный. Щелкните мышью на выделенный объект второй раз (при активном инструменте Интерактивное выдавливание) - вокруг объекта появится зеленый пунктир, и курсор поменяет форму. Теперь можно поворачивать объект.

Распределение цвета устанавливается при помощи пиктограммы «Цвет»
 на панели свойств рассматриваемого инструмента. Во всплывающей панели данной пиктограммы доступны следующие виды заливки выдавливания: в цвет заливки объекта, в сплошной выбранный цвет, затенение цвета:
на панели свойств рассматриваемого инструмента. Во всплывающей панели данной пиктограммы доступны следующие виды заливки выдавливания: в цвет заливки объекта, в сплошной выбранный цвет, затенение цвета:К выдавливанию можно добавить фаску. Для ее создания и изменения параметров служит всплывающее меню соответствующей пиктограммы
 на панели свойств. В той же панели реализована возможность отображения только фаски, без собственно выдавливания.
на панели свойств. В той же панели реализована возможность отображения только фаски, без собственно выдавливания.

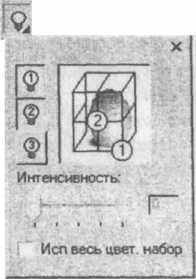
Всплывающая панель пиктограммы «Освещение»
Эффекты освещения объекта, полученного выдавливанием, доступны во всплывающей панели пиктограммы «Освещение» на панели свойств. В нашем распоряжении находятся три источника света, которые можем расположить по собственному усмотрению на схеме в правой части панели, а также отрегулировать интенсивность освещения.

Слева направо - параметры освещения, неосвещенный объект, освещение объекта с данными параметрами.
Как и в случае со всеми остальными интерактивными инструментами, свойства выдавливания можно скопировать с одного объекта на другой. Для этого служит уже знакомая нам кнопка на панели свойств
 .
.Интерактивная тень (Interactive Shadow)
Инструмент Интерактивная тень предназначен для создания тени объекта и интерактивного управления некоторыми ее параметрами. Чтобы добавить тень к выделенному объекту следует, выбрав инструмент Интерактивная тень, щелкнуть и перетащить мышку в направлении падения будущей тени.
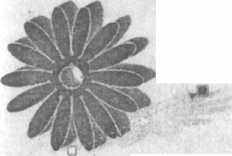
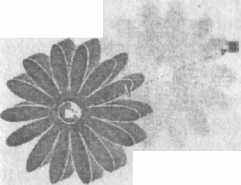
Положение белого маркера интерактивного элемента определяет плоскость, на которую будет отброшена тень, ползунок — интенсивность тени. Изменяя положение цветного маркера (на нашем примере, как и по умолчанию, маркер черный - это цвет отбрасываемой тени; поменять этот цвет можно на панели свойств
 ), мы как бы переносим источник освещения.
), мы как бы переносим источник освещения.Рассмотрим панель свойств инструмента Интерактивная тень.

Обратите внимание на пять находящихся здесь окошек - с их помощью можно поменять следующие свойства (слева направо): угол падения тени, ее интенсивность, размытие краев тени, ослабление тени, длина тени. Экспериментируйте с этими параметрами для получения интересного результата.

С помощью этих пиктограмм можно изменить следующие параметры — направление размытия тени (внутреннее, центральное, внешнее, среднее) и тип размытия.
 С помощью уже знакомой нам команды Separate (Разъединить) можно отделить тень от объекта, но представлять из себя она будет растровое изображении конечной. Начальная прозрачность присваивается черному цвету, а конечная — белому. Полутона в зависимости от интенсивности получают средние значения степени прозрачности.
С помощью уже знакомой нам команды Separate (Разъединить) можно отделить тень от объекта, но представлять из себя она будет растровое изображении конечной. Начальная прозрачность присваивается черному цвету, а конечная — белому. Полутона в зависимости от интенсивности получают средние значения степени прозрачности.Интерактивная прозрачность (Interactive transparency)
Инструмент «Интерактивная прозрачность» очень похож на интерактивную заливку — есть прозрачность градиентная, текстурная, однородная, да и сам интерактивный элемент имеет такой же вид и такие же свойства. Но вместо цвета мы указываем степень прозрачности. Тип прозрачности выбирается на панели свойств инструмента.
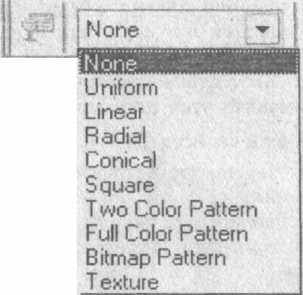
Панель свойств инструмента «Прозрачность»
Для каждого из типов прозрачности панель свойств немного изменяется — на ней присутствуй ют параметры, присущие соответствующему типу заливки. Например, если мы выберем линейную градиентную прозрачность, то на панели
свойств появятся окошки, в которых можно определить угол и ширину градиентного типа прозрачности.
В случае базовой (однородной) прозрачности на панели свойств присутствует ползунок, с помощью которого можно установить степень прозрачности. Если мы выбираем один из четырех типов градиентной прозрачности, то при помощи указанного ползунка мы определяет среднюю прозрачность.
Если мы используем прозрачность текстурного или узорного типа, то на панели свойств появятся 2 ползунка для установления степени прозрачности - начальной и
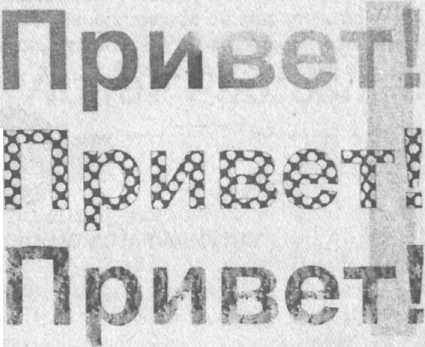
На примере показано (сверху вниз) - коническая прозрачность, узорная прозрачность, текстурная прозрачность.
Все вышеописанные виды прозрачности можно применить как к заливке, так и к контуру. В выпадающем списке на панели свойств инструмента Интерактивная прозрачность можно указать, к чему следует применить рассматриваемый эффект — к заливке, к контуру или ко всему.
Докеры
В меню «Эффекты» доступен запуск докер - окон таких эффектов, как: «Перетекание», «Контур», «Оболочка», «Выдавливание». Докеры обычно располагаются в правой части окна программы CorelDRAW. Они удобны тем, что позволяют быстро получить доступ к пиктограммам, не присутствующим постоянно на панели свойств.
Фактически это панель свойств эффекта, но постоянно доступная.
Из меню «Эффекты» также запускается докер эффекта «Линза». Данный эффект не доступен с панели инструментов, но тем не менее заслуживает внимания.
К любому объекту можно применить эффект «Линза» с определенными параметрами. Он станет заметен после наложения нашего объекта на другой.

Adobe Photoshop
Интерфейс и основные возможности
Adobe Photoshop — стандарт для работы с растровой графикой. Эта программа наиболее популярна у пользователей как PC так и Мас.
В настоящий момент доступна версия CS графического пакета, о ней и пойдет речь далее, хотя описание основной части возможностей и принципы работы можно распространить и на более ранние версии.
К основным возможностям Photoshop относятся:
- Работа с режимами изображения (RGB-CMYK-градации серого и т.д.).
- Корректировка цветов, цветового баланса, яркости, контраста.
- Работа с разрешением и размером картинки.
- Работа со слоями (этот процесс отчасти напоминает изготовление коллажа вручную).
- Выделение фрагментов, их копирование, удаление, перенос.
- Возможность деформировать, вращать, сдвигать фрагменты и слои.
• Возможность применять эффекты (фильтры), т.е. некоторые функции, применяемые к степенями насыщенности основных цветов.

- Рисование с использованием инструментов типа карандаш, кисть и т.д.
- Добавление текста.
Внутри окна программы находятся: собственно текущее обрабатываемое изображение (если оно создано или открыто с диска), панель инструментов, панели режимов инструментов и главное меню.
Панель инструментов
Рассмотрим кнопки панели инструментов, расположенной (по умолчанию) в левой части окна PhotoShop. Опишем назначение кнопок панели инструментов (в порядке сверху вниз и слева направо). При этом заметим, что кнопки о маленьким треугольником в нижнем левом углу имеют несколько функций (их можно выбирать по нажатию правой кнопки мыши на данной кнопке. Кроме того, для каждого инструмента можно настроить дополнительные свойства через опции панели настроек.
Большая кнопка с глазом - вызов интернет-службы Adobe On-line.
Инструменты выделения
Кнопка с изображением прямоугольника (эллипса или вертикальной/ горизонтальной строки) служит для выделения области соответствующей формы текущего слоя (Rectangular Marquee, Elliptical Marquee, Single row marquee, Single column marquee)
Если на холсте уже имеется выделенная область, то при попытке использования инструмента старое выделение исчезнет. Чтобы добавить новое выделение к старому, перед использованием инструмента надо нажать клавишу SHIFT и удерживая ее, создать выделение, а чтобы вычесть новое выделение из старого можно использовать тем же образом клавишу ALT. Совместное использование клавиш SHIFT и ALT приводит к тому, что выделенной остается область совмещения (наложения) старого и нового выделения.
Если нажать и удерживать клавишу SHIFT, то выделенная область автоматически приобретёт форму квадрата (с равной длиной сторон). Если нажать и удерживать клавишу Alt, то точка, с которой начиналось перетаскивание, станет центром выделенной области, а если нажать и удерживать пробел, станет возможным перемещение выделенной области по холсту.
На палитре настроек инструмента доступны:
- кнопки выбора различных видов пересечений двух выделений. По сути дела они дублируют комбинации клавиш SHIFT и ALT, описанные выше;
- поле Feather, в котором задается значение в пикселях, на которое будут размыты края выделенной области;
- выпадающее меню, для ограничения размеров выделенной области. Normal - без ограничений, Constrained Aspect Ratio — для задания соотношения размеров сторон, Fixed size — для задания фиксированного размера выделенной области.
Перемещение
Инструмент «Перемещение» (Move) служит для движения выделенного фрагмента относительно прочего содержимого активного слоя или всего этого слоя относительно других слоев.
Если нажать и удерживать клавишу ALT, то перемещаемая область (слой) будет создана копированием текущего слоя или выделенной области, и перемещаться будет созданная копия. Для перемещения по горизонтали или вертикали можно воспользоваться нажатым Shift.
При помощи клавиатуры можно перемещать слой или выделенную область с шагом 1 пиксель за каждое нажатие клавиши-стрелки. Если при этом нажат SHIFT — шаг перемещения будет уже 10 пикселей.
На палитре настроек инструмента доступны:
- Auto Select Layer - щелчок мышью на изображении будет автоматически выбирать слой, пиксели которого видны под курсором.
- Show Bounding Box - включить отображение рамки.
- Кнопки выравнивания слоев доступны, только если в палитре Layers (Слои) к активному слою присоединен хотя бы один слой.
Лассо
Лассо - инструмент для выделения произвольной области. Имеет несколько вариантов.
Lasso (обычное лассо) — позволяет создать выделение произвольной формы. Нажатие клавиши ALT в момент перетаскивания включает инструмент Polygonal lasso. В момент отпускания клавиши ALT выделенный контур замыкается.
На палитре настроек инструмента доступны:
- кнопки выбора различных видов пересечений двух выделений. Они дублируют комбинации клавиш SHIFT и ALT, описанные в инструменте rectangular marquee;
- поле Feather, в котором задается значение в пикселях, на которое будут размыты края выделенной области;
- опция Anti-Aliased включает режим сглаживания краев выделенной области.
Polygonal lasso (многоугольное лассо) — позволяет произвести выделение в форме произвольного многоугольника. Двойной щелчок или щелчок с нажатой клавишей CTRL автоматически замыкает область.
Magnetic lasso (магнитное лассо) — контур выделения будет строиться по областям с максимальной контрастностью близ курсора (т.е. краям изображения) и будет вести по ним. В процессе выделения Photoshop автоматически расставляет опорные точки. Клавишей Backspace можно удалить последнюю созданную точку (последовательно
