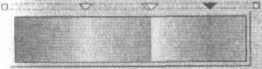Лекции по курсу: Компьютерные технологии
| Вид материала | Лекции |
- Лекции по дисциплине компьютерные информационные технологии, 2686.94kb.
- Учебно-методический комплекс по дисциплине «Компьютерные технологии в журналистике», 224.11kb.
- Образовательные Компьютерные Технологии. Цель конкурс, 61.94kb.
- Поликлиническая терапия, 68.98kb.
- Экзамен. 26 апреля 2009, воскресенье 12. 00 16. 35 Маркетинговые исследования в связях, 22.04kb.
- Программа дисциплины "компьютерные технологии в агрономии", 28.72kb.
- Ответственность за компьютерные преступления (лекции), 20.89kb.
- Самостоятельная работа студента 166 часов (4,6 зачетных единиц) I. Цель и задачи дисциплины,, 105.23kb.
- Программа семинара «Компьютерные технологии в обучении языку». Семинар проводится, 84.21kb.
- Лекции по курсу «Теория ценных бумаг», 347.23kb.
На пиктограмме инструмента, о котором сейчас пойдет речь, в правом нижнем углу имеется маленький треугольничек. Это говорит о том, что инструмент имеет несколько разновидностей. Для того, чтобы этими разновидностями - таки воспользоваться, следует нажать мышью на вышеозначенный треугольничек, а затем, когда появится дополнительная панель, выбрать интересующий инструмент. Начнем мы с собственно многоугольников.
 Выбрав инструмент Многоугольник, обратите внимание на панель свойств. Перед созданием многоугольника следует выбрать его форму - полигональная или звездчатая, а также количество углов многоугольника. Создание многоугольника производится уже знакомым нам способом — многоугольник вписывается в воображаемый прямоугольник.
Выбрав инструмент Многоугольник, обратите внимание на панель свойств. Перед созданием многоугольника следует выбрать его форму - полигональная или звездчатая, а также количество углов многоугольника. Создание многоугольника производится уже знакомым нам способом — многоугольник вписывается в воображаемый прямоугольник.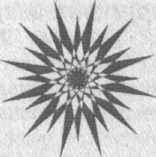

При создании звездчатых многоугольников (количество углов больше или равно семи) используется еще один параметр — острота углов. Для изменения этого параметра используется ползунок на панели свойств — чем больше параметр, тем острее углы.
Изменить количество углов можно и у уже созданного многоугольника. Для этого следует изменить число на панели свойств (при условии, что многоугольник выделен). Так же, как и любые объекты, многоугольники можно вращать, изменять их размеры, заливать цветом и так далее — все вышеизложенные действия производятся способом, аналогичным для прямоугольника или эллипса. Опять же клавиша Shift позволяет нам создавать равносторонние многоугольники, а клавиша Ctrl - рисовать их из центра.
А теперь мы рассмотрим одну небезынтересную возможность преобразования многоугольников. Обратите внимание на «свеженький», только что созданный многоугольник - на контуре имеются несколько узлов. При наведении на такой узел курсор меняет форму. Если, нажав (и удерживая) кнопку мыши на этом узле, перемещать мышь по кругу или к центру фигуры, то можно добиться очень интересных результатов. Выбор узла не имеет значения, так как все узлы перемещаются синхронно. Создание спиралей
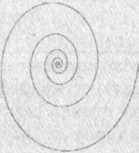
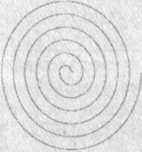
Инструмент спираль находится на дополнительной панели к инструменту Poligon Tool Многоугольник (см. выше). После выбора инструмента Спираль на панели инструментов следует обратить внимание на панель свойств и задать количество витков спирали и ее тип — симметричная или логарифмическая. Для логарифмической спирали существует еще один параметр — коэффициент расширения, который показывает процент увеличения каждого последующего витка спирали. Кстати, из спирали можно получить спиральную пружину, если, выделив все узлы (при нажатой кнопке Elastuc Mode на панели свойств) потянуть за верхний узел наружного витка спирали вверх.
Заливка спирали
Спираль, вообще говоря, является незамкнутой кривой и то, будет ли она заливаться цветом, зависит от вашего желания. Можно просто замкнуть кривую с помощью кнопки
 «Автозакрытие кривой» на панели свойств (при выбранном инструменте Стрелка) или выбрать в меню Макет пункт Настройки страницы, а затем пункт Документ → Общие и там установить галочку рядом с пунктом «Заливать открытые (незамкнутые) кривые».
«Автозакрытие кривой» на панели свойств (при выбранном инструменте Стрелка) или выбрать в меню Макет пункт Настройки страницы, а затем пункт Документ → Общие и там установить галочку рядом с пунктом «Заливать открытые (незамкнутые) кривые».Инструмент Graph Paper (Миллиметровка)
Перед созданием сетки необходимо задать требуемое число строк и столбцов. Это легко сделать с помощью панели свойств. Максимальное число строк и колонок равно 50.
Заметьте: в строке состояния при этом сообщается, что создана группа объектов. Следовательно инструмент Graph Paper (Миллиметровка) — не более чем средство автоматизации рисования группы прямоугольников указанной численности.
Если возникает необходимость отредактировать отдельную клетку, созданную сетку следует разгруппировать. После этого каждая ячейка сетки превращается в отдельный прямоугольник со всеми присущими этой фигуре свойствами.
Изменять отдельные прямоугольники можно и не разгруппировывая сетку. Для этого следует выделить нужную ячейку, удерживая клавишу Ctrl.
Инструменты группы Basic Shapes
(Простые формы)
В группу инструментов Basic Shapes (Простые формы) входят пять наборов форм, разделенных по тематике. Это так называемые простые формы (треугольнички-сердечки), стрелки разных форм, элементы блок-схемы, звезды и ленты и, наконец, выноски. Многие из созданных данным образом фигур поддаются изменению пропорций, в рамках определенного образа, с помощью инструмента Shape (Форма) и красного маркера, появляющегося при выделении фигуры. Следует заметить, что после преобразования любого из описываемых объектов в кривые, вы можете с ним сделать вообще что хотите.
Инструменты группы Freehand Tool (Свободное рисование).
Работа с инструментами группы Shape Toot (Форма)
В отличие от ранее рассмотренных нами инструментов, инструменты группы «Свободное рисование» позволяют создавать произвольные объекты — кривые. Кривые характеризуются узлами, для каждого из которых задано его местоположение и направление кривой. Для создания кривой следует, удерживая левую кнопку мыши, «нарисовать» мышкой кривую. CorelDraw может значительно упростить, сгладить кривую. Параметр «Сглаживание кривой» можно изменить на панели свойств. Чем больше значение параметра, тем сильнее сглаживание.
С помощью инструмента «Свободное рисование» можно создать прямую линию - достаточно двумя щелчками мыши задать начало и конец ее.
Кривая может быть замкнутой или незамкнутой. Если подвести курсор мыши к концу выделенной кривой, курсор примет следующую форму: рядом с курсором появится изогнутая стрелка. Это значит, что следующий сегмент кривой будет продолжением уже имеющейся. Такую же форму курсор принимает и при замыкании кривой.
Созданную кривую можно отредактировать путем изменения положения узлов и направления кривой. Для этого используются инструменты группы Shape Tool (Форма).
Shape Tool (Форма)
Инструменты группы Shape Tool предназначены для изменения формы объектов. Собственно Форма используется для изменения формы кривых и объектов.
Панель свойств инструмента Форма:

Добавить узел — с помощью инструмента Форма определяем на кривой местоположение нового узла и нажимаем пиктограмму «Добавить узел».
Добавить новый узел можно двойным щелчком левой кнопки мыши в нужном месте на кривой.
Удалить узел - нажатием на данную пиктограмму можно удалить выделенный узел на кривой.
Соединить два узла - соединяет два разомкнутых узла, например, два конца кривой. Для того, чтобы эта пиктограмма стала активной, а следовательно, доступной, оба узла должны быть выделены (для выделения двух узлов кривой нужно нарисовать вокруг них воображаемый прямоугольник). Если вы хотите соединить две разные кривые с помощью этой пиктограммы, сначала следует объединить обе кривые в один объект, выделив их и нажав кнопку «Combine (Объединить)» на панели свойств, а затем уже выделять два крайних узла и соединять их.
Разорвать кривую — позволяет разорвать кривую в месте выбранного узла. При этом части кривой остаются одним объектом (заливка, толщина контура, изменение размеров будут применяться к ним одновременно). Для того, чтобы разорванные таким образом части кривой разбить на объекты, следует нажать пиктограмму Separate «Разъединить» (она появится на панели свойств, когда вы выберете инструмент Стрелка и выделите объект).
Преобразовать в прямую - позволяет преобразовать сегмент (справа от выделенного узла до следующего) кривой в прямую.
Преобразовать в кривую - позволяет преобразовать отрезок прямой в кривую.
Преобразовать узел в острый - изменить тип узла на «острый».
Преобразовать узел в тупой.
Преобразовать узел в симметричный.
Изменить направление кривой - изменение данного параметра влияет, например, на преобразование кривой в прямую и наоборот. В зависимости от направления кривой, преобразовывается сегмент слева или справа.
Замкнуть кривую — соединяет два крайних узла кривой прямой линией. Должны быть выделены оба узла.
Извлечь фрагмент — разделить основную кривую и фрагмент ее на два разных объекта. Фрагмент должен быть предварительно определен двумя узлами, в которых кривая разомкнута.
Автозакрытие кривой — автоматическое замыкание кривой прямой линией.
Масштабирование сегмента кривой — для масштабирования сегмента кривой требуется предварительно выделить несколько узлов, определяющих.
Поворот и наклон сегмента кривой - для поворота или наклона сегмента кривой требуется предварительно выделить несколько узлов, определяющих требуемый сегмент.
Выровнять узлы — расположить выделенные узлы на одной горизонтальной или вертикальной прямой.
Режим гибкого сдвига узлов - переключатель.
Выбрать все узлы - выделить все узлы кривой.
Knife Tool (Нож)
Инструментом Knife Tool (Нож) «разрезают» кривые на несколько частей. Нож применим как незамкнутым, так и к замкнутым кривым. При этом есть возможность оставить части фигуры одним объектом при помощи переключателя на панели свойств.
Для того чтобы разрезать объект прямой линией, следует двумя щелчками мыши определить начало и конец линии разреза. При этом следует обращать внимание на форму курсора - при наведении его на контур объекта он изменяется.
Так же существует возможность разрезать объект произвольной кривой - для этого, определив начало линии разреза, кнопку мыши не отпускают, а продолжают «вырисовывать» нужную кривую.
Eraser Tool (Ластик)
Инструмент Ластик предназначен для «стирания» части объекта или кривой. На панели свойств Ластика мы можем определить форму ластика, его размер, включить автоматическое упрощение кривой или отключить его. Рисунки иллюстрируют различия применения ластика к замкнутой и незамкнутой кривой.
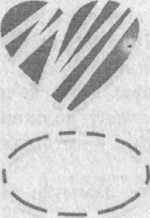
Smudge Brush (Ватная палочка)
Инструмент Smudge Brush (Ватная палочка) принадлежит группе инструментов «Shape (Форма)», следовательно, служит для создания новых объектов путем изменения старых. Рассмотрим его действие на примере создания солнышка из обыкновенного круга. Итак, создадим круг с помощью инструмента Ellipse (Эллипс), преобразуем в кривые, зальем желтым цветом и выберем инструмент Smudge Brush (Ватная палочка). Толщину наших будущих лучиков, то есть размер ватной палочки, а также угол и степень эффекта «усыхания» определим на панели свойств. И теперь рисуем лучики из круга. Готово.
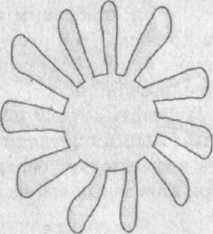
Roudgen Brush (Грабли)
Задача данного инструмента - сделать гладкую кривую «зигзагообразной». Как и предыдущий инструмент, Roudgen Brush (Грабли) работает только с кривыми, то есть если вы хотите изменять объект, созданный с помощью инструментов Rectangle (Прямоугольник), Ellipse (Эллипс) и т.п., следует вначале преобразовать их в кривые. На панели свойств доступно изменение следующих пара-метпов: размер кисти, фиксированное количество зигзагов и угол, а также степень эффекта «усыхания».
Free Transform Tool (Свободное преобразование)
Инструмент Free Transform Tool (Свободное преобразование) позволяет, во-первых, повернуть объект или группу объектов вокруг любой точки, которая задается щелчком мыши; во-вторых, зеркально отразить объект относительно любой задаваемой оси; в третьих и в четвертых — интерактивно изменять размер и скашивать объекты. Смена разновидностей инструмента производится на панели свойств инструмента.
Инструмент Bezler (Кривая Безье)
Этот инструмент достаточно сложен и его использование требует предварительной практики.
- Выберите инструмент Кривая Безье.
- Щелкните левой кнопкой мыши, например, в верхней части страницы. При этом будет создан узел.
- Щелкните еще раз, правее и выше предыдущего щелчка, чтобы создать следующий узел. Прежде чем отпустить кнопку мыши, перетащите курсор мыши еще дальше вправо. При этом форма кривой изменится. А пунктирная линия обозначит положение направляющих точек узла.
Кривая, созданная с помощью инструмента Безье, ничем не отличается от кривой, созданной с помощью инструмента Freehand, т.е. ее можно редактировать с помощью инструментов группы Shape «Форма».
Инструмент Artistic Media
(Художественные средства)
Выбрав данный инструмент из панели инструментов, обратите внимание на панель свойств.
Данный инструмент имеет несколько разновидностей, таких как Кисть (Brush), Распылитель (Sprayer), Каллиграфическое перо (Calligraphic), Перо с нажимом (Pressure). При выборе типа кисти меняется и панель свойств. Справа от кнопок находится текстовое поле, определяющее максимальную толщину создаваемой линии.

Для того, чтобы создать объект с помощью этого инструмента, следует выбрать желаемую форму штриха и нарисовать кривую. Форму штриха можно впоследствии поменять, выделив данный объект. Собственно кривую, на основе которой создается объект, также можно изменить, используя инструменты группы Shape «Форма».
Объект, созданный с помощью штриха, можно преобразовать в кривые. Для этого следует применить команду Separate из меню Компоновать: объект разделится на основную кривую и замкнутую фигуру, которую можно редактировать инструментами группы «Форма». Вследствие данной операции мы приобретаем новые возможности в плане редактирования, облегчаем программе задачу по перерисовке векторных объектов, но сменить форму штриха на другую из списка художественных средств мы уже не сможем.
Инструмент Brush (Кисть)
Теперь рассмотрим вторую разновидность инструмента «Художественные средства» — Кисть. Этот режим отличается от предыдущего тем, что штрихи для кисти мы можем создавать самостоятельно. Для этого следует выполнить следующую последовательность действий:

- Возьмите инструмент Эллипс и нарисуйте несколько концентрических окружностей.
- Закрасьте их разными цветами (желательно, чтобы самая маленькая
окружность находилась наверху).
- Удалите контур (щелкнув правой кнопкой на крестик вверху палитры).
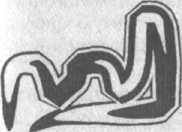
Теперь выделите эти объекты и, не снимая выделения, выберите инструмент Artistic Media, выберите режим Кисть, и щелкните на кнопке Save Artistic Media stroke. В появившемся окне просто введите имя файла, например, super.сп1х. После сохранения вы всегда сможете выбрать этот рисунок в выпадающем списке панели атрибутов и использовать его как кисть.
Вот, что может получиться из наших окружностей! Несомненно, вы можете нарисовать что-нибудь другое, например, медведя, и рисовать им как кистью.
Инструмент Sprayer (Распылитель)
Щелкните на третью кнопку на панели свойств при выбранном инструменте Artistic Media, чтобы перейти в режим «Распылитель». Этот режим очень интересный и широко используется при создании групп однородных или схожих объектов - например, кучи желтых осенних листьев:

В выпадающем списке можно выбрать один из существующих наборов картинок.
Для того, чтобы создать рисунок с помощью данного инструмента, нужно нарисовать кривую, используя «Распылитель». Изображения распределятся вдоль кривой в соответствии с заданными параметрами.
Выбор порядка распыления; значение по умолчанию — произвольным образом.
Следующие две кнопки позволяют добавить новые объекты и отредактировать «плэйлист» распылителя (например, если нужно распылять только один объект).
Ну и наконец, можно установить интервалы между объектами, поворот и смещение объектов.
Уже знакомая нам команда Разъединить (Separate) из меню Arrange (Компоновать) может помочь разделить объекты «Распылителя». Сначала следует применить данную команду для того, чтобы отделить основную кривую, а затем разгруппировать группу объектов распылителя.
Как создать свой собственный набор для распыления?
- Создайте на одной странице все нужные Вам объекты.
- Выберите Artistic Media, переключитесь на Распылитель.
- Выберите в списке уже готовых наборов изображений команду New Spraylist.
- Щелкните на объект, который нужно добавить.
- Щелкните на кнопке Add to Spraylist на панели атрибутов, чтобы добавить объект в набор.
- Повторяйте пункты 4 и 5 до тех пор, пока не включите все необходимые объекты.
- Щелкните на кнопке Save, чтобы сохранить набор в файл.
Каллиграфическое перо предназначено для иммитаци каллиграфии. На панели свойств указываются такие параметры как сглаживание, толщина линии и наклон пера. Перо с нажимом позволяет создавать линии с «утолщением», как будто мы действительно сильнее нажали на перо. Для того, чтобы сделать «нажим», следует в процессе создания линии удерживать клавиши на клавиатуре (↓ - уменьшить нажим, ↑ — увеличить нажим).
3 Point Curve Tool (Кривая в 3 счета)
Данный инструмент для создания кривых так же, как Bezier, требует определенного навыка, и предназначен для создания кривых с последовательным определением свойств каждого сегмента. Созданные с помощью этого инструмента кривые ничем не отличаются от обычных, но в процессе создания имеется ряд особенностей. Итак, чтобы создать сегмент кривой с помощью инструмента 3 Point Curve Tool (Кривая в 3 счета), следует: нажать левую кнопку мыши, протащить и отпустить ее, определив начало и конец сегмента кривой, и, двигая мышью, сформировать нужного вида сегмент кривой, и затем зафиксировать его нажатием левой кнопки мыши.
Объекты. Форма объектов. Комбинирование
Все изображения в Corel Draw являются составными, они представляют собой набор объектов. Эти объекты могут объединяться в группы и над ними могут выполняться какие-либо общие операции, но по сути они все равно представляют собой отдельные примитивы.
Объектом является прямая, кривая или ломанная линия, текст, многоугольник, одним словом, все что мы создаем в CorelDraw — это объекты.
Какие операции мы можем над объектом совершить и как оптимальнее всего управлять объектами в своей композиции?
Во-первых, мы можем объект создать. Во-вторых — его удалить. В-третьих, мы можем изменить какие-либо свойства объекта самого по себе (например, перекрасить). В-четвертых, мы можем включить его в какую-нибудь группу и работать далее уже с группой.
Порядок объектов. Выравнивание и распределение
Объекты образуют многоплановую композицию. Естественно, что какие-либо объекты окажутся на переднем плане, а какие-то будут ими перекрыты. На переднем плане, если ничего не изменять, окажутся объекты, созданные позднее других.
Однако мы можем и изменить этот порядок, исходя из своих целей. Для каждого объекта мы можем выполнить одно из следующих действий: передвинуть его на один уровень ниже, на один уровень выше, поместить на задний план позади всех объектов или на передний, первый план.
Для выполнения этих действий следует воспользоваться контекстным меню для данного объекта (или группы объектов) или пунктом меню Arrange\Order (Компоновать\Порядок).
Любые объекты можно выравнивать относительно друг друга. Если выделить два или более объекта, становится доступным пункт меню Arrange\Align & Distribute. В данном диалоге можно выбрать параметры горизонтального и вертикального выравнивания объектов. Например, если выбрать выравнивание по центру для обоих направлений, центры объектов будут совмещены.
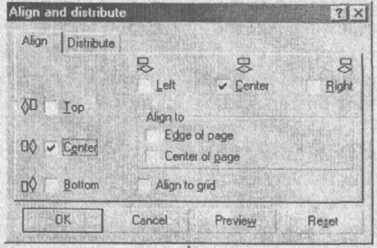
Распределение объектов позволяет равномерно разместить несколько одновременно выделенных объектов.
Группирование и Комбинирование объединение
Для удобства работы в CorelDraw существует возможность группировать объекты. Для того, чтобы сгруппировать объекты, следует сначала отметить их все (это можно сделать либо захватив их общим выделением, либо, если при таком способе захватываются ненужные для группировки объекты, воспользоваться клавишей Shift для поочередного выделения объектов). После того, как объекты будут выделены, в меню Arrange станет доступен пункт Group (Сгруппировать). После применения этой команды можно будет работать с группой, как будто бы это единый объект (хотя можно выделять объекты внутри группы, удерживая клавишу Ctrl). Если необходимость в группировке отпала, от нее можно отказаться, использовав пункт UnGroup (Разгруппировать) все того же меню Arrange.
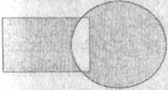
Комбинирование объектов (Arrange\Combine) объединяет объекты в один. Ранее объединенные объекты можно разделить (Arrange\Separate). Отличие объединения объектов от группы состоит в том, что элементы группы все равно являются независимыми и отдельными. Если в группе могут присутствовать объекты разного цвета, то при объединении этого быть не может.
Создание новых форм объектов
Если выделено несколько объектов, то на панели свойств становятся доступны кнопки формирования объекта: объединение, исключение и пересечение
 .
.
Рассмотрим варианты создания нового объекта на основе прямоугольника и окружности.
Объединение (из двух объектов создается один по общему внешнему контуру
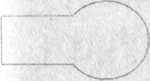
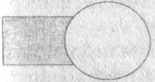
Исключение предполагает, что из нижнего объекта будет «отрезан» фрагмент, соответствующий заходящей на него части верхнего объекта. В результате этого преобразования получается два объекта - нижний подрезанный и верхний неизменный.
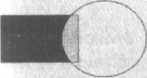
Команда «пересечение» позволяет получить объект, образованный пересечением объектов. В итоге из двух у нас получится три объекта - оба исходных и еще новый.
Преобразование в кривые. Преобразование контура в объект
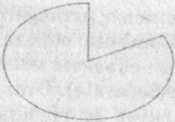
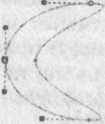
Еще один способ получения новых форм объектов - это преобразование в кривые графических примитивов (или текста) с последующим преобразованием инструментами группы Shape (Форма). На рисунке показано, что можно сделать с эллипсом инструментом Shape (Форма) до и после преобразования в кривые.
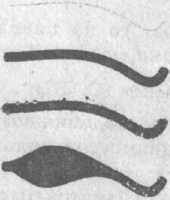
Еще один интересный способ создания новых объектов - это преобразование контура в объект. На рисунке проиллюстрирована следующая последовательность действий:
- Создание кривой.
- Установление достаточно большой толщины абриса.
- Преобразование контура в объект путем выбора из меню Arrange (Ком
поновать) команды Преобразовать контур в объект.
- Изменение полученного объекта инструментом Shape (Форма).
Работа с текстом
CorelDraw позволяет создавать два вида текста: фигурный (заголовочный) и простой (абзацный).
Фигурный текст применяется для создания небольших (максимум 32 000 знаков) текстовых блоков (заголовков). В отличие от простого, к фигурному тексту можно применить больше эффектов.
Для создания фигурного текста следует, выбрав инструмент Текст, щелкнуть мышью в рабочей области и набрать текст. Для удобства набора текста можно воспользоваться окном редактирования текста, которое вызывается нажатием пиктограммы
 на панели свойств. Также на панели свойств возможна смена гарнитуры, кегля и начертания (например, жирный или курсив).
на панели свойств. Также на панели свойств возможна смена гарнитуры, кегля и начертания (например, жирный или курсив).В принципе, с фигурным текстом можно работать как с объектом, т.е с помощью инструмента Pick Tool (Стрелка), изменять угол наклона, линейные размеры и т.д.
Некоторые шрифты не позволяют сделать жирное или курсивное начертание, хотя в других программах это возможно. Это связано с тем, что Corel, в отличие других программ, не может имитировать жирное или курсивное начертание, т.е. на компьютере должна быть установлена нужная разновидность шрифта.
Изменение фигурного текста
с помощью инструмента Shape (Форма)
Выбрав инструмент Shape (Форма) на панели инструментов при выделенном фигурном тексте, мы увидим, что перед каждой буквой (слева-снизу) находится маркер. С помощью этого маркера мы сможем выделить отдельно одну букву, а затем изменить ее цвет, положение, угол поворота независимо от остальных букв. Можно выделить несколько букв - для этого следует инструментом
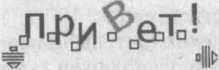
Shape (Форма) как бы «нарисовать» прямоугольник, захватив несколько маркеров.
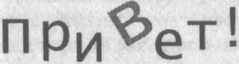
Кроме маркеров появляются еще и стрелочки: одна, направленная вниз, предназначена для изменения междустрочного интервала; вторая, направленная вправо, служит для изменения межсимвольного интервала. Для изменения данных параметров можно воспользоваться окном «Форматирование», которое появляется при нажатии кнопки с буквой F.
Фигурный текст можно расположить вдоль кривой. Для этого следует, во-первых, создать кривую, затем выбрать инструмент «Текст» (кривая должна быть выделена) и подвести курсор к кривой. Курсор примет следующую форму: рядом со значком текста появится изображение кривой. Теперь нажимаем кнопку мыши и набираем текст с клавиатуры. Щелкать обязательно на первом узле, чтобы позднее можно было легко выровнять текст.
Существует возможность расположить уже имеющийся текст (фигурный, естественно) вдоль какой-либо кривой (замкнутая она или нет, значения не имеет). Для этого следует выделить текст и кривую одновременно и затем выбрать в пункте меню «Текст» команду «Текст вдоль кривой» либо выделить текст, выбрать команду «Текст вдоль кривой», а затем указать на кривую (курсор примет форму стрелки).
К слову о выравнивании текста: на панели свойств можно изменять такие параметры, как: расстояние от кривой, расположение текста относительно кривой, ориентацию текста и т.д.
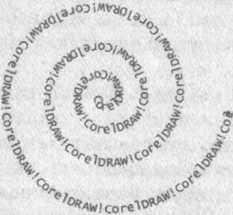
С помощью инструмента Shape (Форма) мы можем подредактировать кривую, вдоль которой расположен текст, и наша надпись также перестроится.
Если требуется, чтобы кривая, вдоль которой расположен текст, была не видна, можно воспользоваться командой Separate из меню Arrange (Компоновать) и отделить текст от кривой, а затем кривую удалить, но при данном способе мы теряем возможность редактировать кривую. Лучше, выделив кривую, удалить контур, щелкнув правой кнопкой на квадратик с крестиком на палитре. Кривая станет не видна, и мы сохраним возможность изменить кривую с помощью инструмента Shape (Форма).
Текст, расположенный вдоль пути, сохраняет все свойства фигурного текста, т.е. с помощью инструмента Shape (Форма) можно произвести ручное кернирование, изменить цвет отдельных букв и т.д.
Простой текст
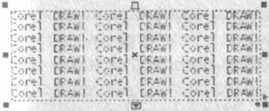
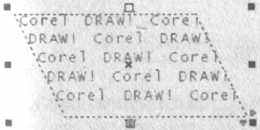
Простой текст создается тем же инструментом, что и фигурный, только, в отличие от последнего, сначала следует «нарисовать» текстовый фрейм (кадр). Т.е. следует, выбрав инструмент Text (Текст), как бы нарисовать с его помощью прямоугольник. Таким образом, создается блок простого текста.

Для набора текста можно воспользоваться уже знакомым нам окошком редактирования текста.
Черные маркеры, окружающие фрейм, говорят о том, что он выделен, и предназначены для изменения размеров фрейма, поворота, наклона и т.д. Стрелочки в правом нижнем углу предназначены для изменения междустрочного и межсимвольного расстояния. Черный треугольник внизу фрейма свидетельствует о том, что не весь текст поместился в отведенный ему фрейм. Для решения данной проблемы существуют два пути: можно увеличить размер фрейма до требуемого либо разместить продолжение текста в другом фрейме.
Перетекание простого текста
Перетекание текста в другой фрейм можно осуществить, нажав на черный треугольник внизу фрейма (курсор изменит вид) и нарисовать еще один прямоугольный фрейм. Можно нарисовав пустой текстовый фрейм заранее и затем, после нажатия черного треугольничка, указать на этот фрейм.
Простой текст может быть вписан в любой замкнутый контур, поэтому в качестве фрейма назначения можно указать любую фигуру.
Для того, чтобы вписать простой текст в замкнутый контур, необязательно использовать перетекание текста. Сначала следует создать замкнутый контур, и, выбрав инструмент Text (Текст) (объект должен быть выделен), подвести к контуру (рядом с текстовым курсором должен появиться квадратик с буквами). После щелчка мыши в наш контур впишется текстовый фрейм, который, не смотря на свою неправильную форму, обладает всеми свойствами простого текста.
Эффекты простого текста
Изменение простого текста с помощью инструмента «Shape (Форма)»
С помощью инструмента «Shape (Форма)» над простым текстом можно производить такие же преобразования, как и над фигурным (изменение междустрочного и межсимвольного интервала, ручное кернирование, изменение цвета и размера отдельной буквы).
Но в данном случае следует иметь ввиду, что то, что хорошо для заголовка, в основном, как правило более мелком, тексте будет смотреться несколько неряшливо. Поэтому ручное кернирование, изменение цвета и размера отдельной буквы в простом тексте следует применять с осторожностью.
Команда Separate (Разбить на части) применительно к тексту. При выборе данной команды, можно разбить фигурный текст на отдельные буквы, простой текст на отдельные строчки (затем строчки можно разбить на слова, затем на буквы путем повторного применения данной команды).
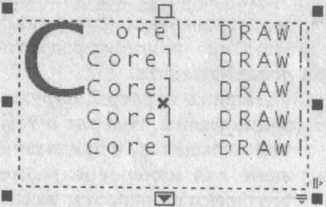
На панели свойств можно изменить начертание, гарнитуру и размер текста, а также применить к нему такие эффекты, как буквица (увеличение первой буквы абзаца, например, до размера трех строк) и маркировка (маркировка абзацев символами).
Для изменения параметров (отступ, маркер, размер буквицы) вышеперечисленных эффектов, следует вызвать окно форматирования текста путем нажатия пиктограммы с буквой F на панели задач.
Взаимопреобразование видов текста
Фигурный текст можно преобразовать в простой и наоборот. Для преобразования простого текста в фигурный необходимо, чтобы текст полностью помещался в отведенный ему фрейм. Если это условие соблюдено, следует выбрать пункт «Преобразовать в фигурный» в меню «Текст» либо в контекстном меню, появляющемся после нажатия правой кнопки мыши.
Фигурный текст можно преобразовать в кривые. После данного преобразования нельзя будет изменить гарнитуру текста, но иногда данное преобразование бывает необходимо, особенно в случаях использования редких шрифтов в макетах, которые впоследствии передаются в электронном виде. Преобразование текста в кривые значительно ускоряет работу CorelDRAW. Кроме того, поработав с полученными объектами инструментом Форма можно добиться интересных результатов.
Меню «Текст»
Меню «Текст» содержит массу полезных команд для работы с текстом. Например, в пункте «Инструменты письма» скрываются такие полезные опции, как проверка правописания, грамматики, выбор языка и т.д.
С пунктами «Редактировать текст» и «Форматировать текст» мы знакомы по пиктограммам на панели задач.
Пункт «Подогнать текст под рамку» применим к простому тексту и фактически означает изменение размера текста с той целью, чтобы вместить его весь в заданный размер текста.
Пункты «Связать» и «Развязать» предназначены для связывания (разбиения) нескольких текстовых фреймов между собой. В связанных фреймах текст перетекает из одного в другой.
Обтекание текстом объектов
Каждому объекту можно присвоить свойство «Обтекание текстом». Для этого служит следующая пиктограмма на панели задач. В выпадающем окошке определяется тип обтекания (по контуру, вокруг рамки), расстояние между контуром обтекания и текстом.
Это свойство станет заметно лишь тогда, когда мы наложим данный объект на простой текст.
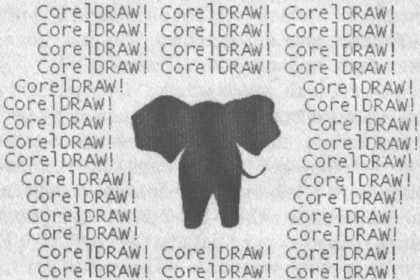
Заливка объектов. Виды заливок
Инструмент «Fill (Заливка)» имеет вспомогательную панель с набором пиктограмм, соответствующих разным типам заливок. Нажатие на соответствующую пиктограмму вызывает диалоговое окно, в котором можно выбирать заливку, изменять параметры ее и т.д.

Пиктограмма с крестом - удалить заливку.
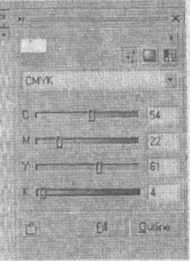
Последняя пиктограмма запускает докер-окно «Color (Цвет)» (докеры располагаются в правой части окна программы перед палитрой, их можно запускать используя пункт меню «Window (Окно)» → «Doker (Докеры)»). Докер окно «Цвет» фактически является аналогом диалога «Однородная заливка».
CorelDRAW предоставляет возможность работать с заливками следующих типов: Однородная, Градиентная, Заливка узором, Заливка текстурой, Заливка Postscript. Рассмотрим их поподробнее.
Однородная заливка
С однородной заливкой мы с нами уже знакомы - для того, чтобы залить замкнутую кривую цветом, достаточно щелкнуть левой кнопкой мыши на палитру, находящуюся справа от рабочей области. Для выбора более редких оттенков можно воспользоваться диалоговым окном «Однородная заливка», которое вызывается из вспомогательной панели инструмента «Заливка».
Диалог «Uniform Fill» содержит 3 закладки: «Models», «Mixers» и «Palettes».
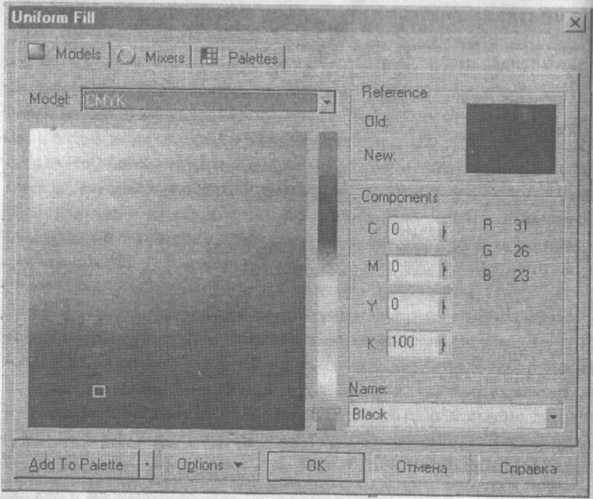
А Окно диалога «Uniform Fill».
На вкладке «Палитры» содержатся наборы палитр, из которых можно выбирать требуемый цвет, вкладка «Mixers» позволяет смешивать цвета, «Models» - выбор цвета с помощью модели цветов.
Выбор цвета на закладке «Models» осуществляется путем щелчка в нужной области цветового поля. С помощью ползунка в центре диалогового окна выбирается нужный тон. Также можно выбрать цвет по имени (список в правом нижнем углу диалога). Выбранный с помощью списка имен цвет будет принадлежать стандартной палитре CorelDRAW.
Стоит остановиться на понятии модель цвета. Общеизвестно, что цвета получаются в результате смешивания основных цветов. В зависимости от того, какие цвета принимаются как основные, различаются и цветовые модели. Основными цветовыми моделями являются модели CMY (Cyan, Magenta, Yellow) и RGB (Red, Green, Blue). Нa приведенном выше рисунке изображены обе модели (ромбы - цвета модели CMY, треугольники - цвета модели RGB).
Обратите внимание на рисунок - цвета, расположенные напротив, называются комплиментарными, или дополнительными. Это значит, что расположенные рядом, они подчеркивают, выделяют друг друга, а при наложении — обесцвечивают. Это свойство цветов следует учитывать при выборе цветового решения рисунка.
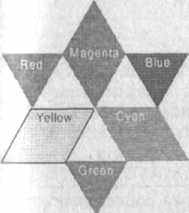
Примеры применения модели RGB - экран телевизора или монитора, цветная фотопленка; модели CMY (или CMYK - CMY + Black) - цветной картридж струйного принтера.
Стандартной моделью в Corel DRAW является модель CMYK.
Таким образом, любой цвет можно определить определенным набором компонент. Закладка «Models» предоставляет- такую возможность — сначала следует выбрать собственно модель, а затем определить значения соответствующих компонент.
Выбор подходящей палитры в Corel Draw
| Цветовая палитра | Базовые цвета палитры | Область применения | ||
| Однородные цвета | RGB | Экранные презентации, слайды и вывод на струйные принтеры | ||
| HKS | Цвета плашечной печати | Система сопоставления цветов (плашечные цвета) | ||
| Стандартная палитра, устанавливаемая по умолчанию | CMYK | Четырехцветная печать | ||
| Цветовая палитра | Базовые цвета палитры | Область применения | ||
| RGB | RGB | Экранные презентации,; слайды и вывод на струйные принтеры | ||
| FOCOLTONE Colors | CMYK | Система сопоставления цветов для четырёхцветной многослойной печати | ||
| CMYK | CMYK | Четырехцветная печать | ||
| PANTONE MATCHING SYSTEM (Coated/ Uncoated) | Цвета плашечной печати | Система сопоставления цветов для плашечной печати | ||
| PANTONE Corel 8 | Цвета плашечной печати | Палитра основана на спецификации плашечных цветов PANTONE, использовавшейся в системе цветов CorelDraw 8 | ||
| PANTONE HEXACHROME (Coated/ Uncoated) | CMYKOG ( О -оранжевый, G — зелёный) | Система сопоставления цветов | ||
| PANTONE Metallic Colors | Цвета плашечной печати | Система сопоставления цветов для плашечной печати | ||
| PANTONE Pastel Colors | Цвета плашечной печати | Система сопоставления цветов для плашечной печати | ||
| PANTONE Process Colors | CMYK | Система сопоставления цветов для четырёхцветной многослойной печати | ||
| TRUMATCH -Colors | CMYK | Многослойная печать | ||
| Netscape Navigator | RGB | Экранные презентации в сети Интернет для программы Netscape Navigator. Совпадает с | ||
| Цветовая палитра | Базовые цвета палитры | Область применения | ||
| | | палитрой Internet Explorer, но цвета следуют в другом порядке. | ||
| Internet Explorer | RGB | Экранные презентации в сети Интернет для программы Internet Explorer Совпадает с палитрой Netscape Navigator , но цвета следуют в другом порядке. | ||
| Spectra Master colors | LAB | Автомобильные краски; просмотр в модели RGB, вывод в модели CMYK | ||
| TOYO Color Finder System | Цвета плашечной печати | Система сопоставления цветов для плашечной печати | ||
| DIC Colors | Цвета плашечной печати | Система сопоставления цветов для плашечной печати | ||
| Цвета LAB | LAB | Четырёхцветная печать | ||
| Grayscale RGB и К | 256 и 100 оттенков серого тона. | Черно-белая печать | ||
На закладке «Mixers» выбор цвета производится следующим образом: определяется модель, количество оттенков (их может быть от одного до пяти) и изменение цвета (охлаждение (4- синий), нагревание (+ желтый), осветление (+белый), затемнение (+ черный) и менее насыщенный серый).
В случае выбора двух оттенков, мы имеем возможность выбирать комплиментарные (дополнительные) цвета.
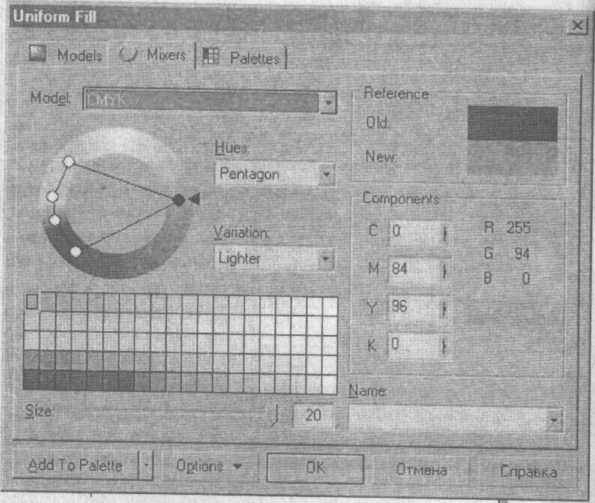
Окно диалога «Uniform Fill», закладка «Mixers»
Ползунок внизу позволяет установить количество (от 1 до 20 ) оттенков, получаемых изменением исходных.
На закладке «Palettes» выбор цвета производится следующим образом: сначала определяется палитра (вверху диалогового окна), затем выбирается непосредственно цвет.
В списке «Name» в правом нижнем углу диалога отображается имя цвета в данной палитре. Если его запомнить (или записать), то повторный выбор цвета будет значительно проще.
Также можно немного осветлить цвет с помощью ползунка внизу диалога.
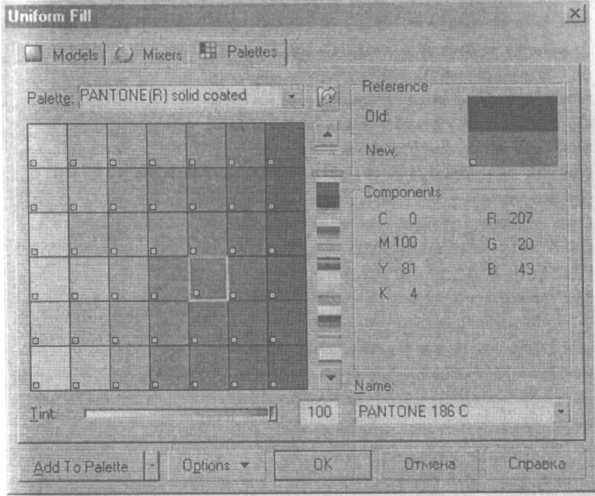
Окно диалога «Uniform Fill», закладка «Palettes»
Градиентная заливка
Градиентная заливка — это заливка, полученная перетеканием цветов друг в друга. Данный вид заливки может быть нескольких типов: линейная, радиальная, квадратная и коническая. От выбора типа заливки зависит закон распределения цвета.
Диалог «Fountan Fill» выглядит следующим образом (см. рис. на стр. 60).
Тип заливки выбирается вверху диалога. Получаемый результат можно будет просмотреть в окошке предварительного просмотра в правом верхнем углу диалога.
Для линейного типа градиентной заливки характерны следующие опции: угол наклона и ширина полосы перетекания (на рисунке «Edge Pad»). Опция «Steps» становится доступной после нажатия пиктограммы с замочком, находящейся рядом данной опцией. С ее помощью
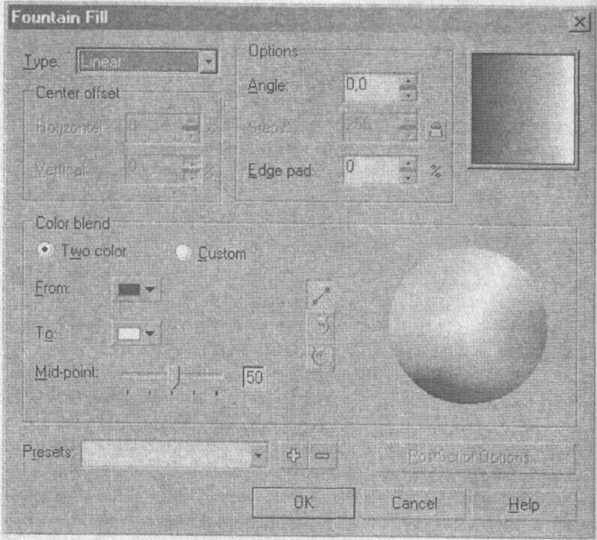
Окно диалога «Fountan Fill»
можно фиксировано определить количество цветов, используемых при перетекании. Собственно перетекание получится ступенчатым.

Для остальных типов заливки (радиальный, квадратный, конический), кроме перечисленных для линейного типа, используется еще такое свойство, как сдвиг центра. Чуть ниже выбираем цвета заливки (при выбранном пункте «Two colors»), положение центра. Особое внимание следует обратить на три кнопочки в центре диалога - это направление обхода цветового спектра при перетекании. Поэкспериментируйте с ними — вы добьетесь интересных результатов.
Наши возможности создания градиентных заливок существенно расширятся, если выбрать пункт «Custom». Теперь мы можем использовать в заливке большее количество цветов. Двойным щелчком на появившейся полосе растяжки определяем положение нового цвета— над полосой появится черный треугольничек. С помощью этого треугольничка (черный - значит выделенный) мы сможем менять позицию и цвет.