Лекции по курсу: Компьютерные технологии
| Вид материала | Лекции |
- Лекции по дисциплине компьютерные информационные технологии, 2686.94kb.
- Учебно-методический комплекс по дисциплине «Компьютерные технологии в журналистике», 224.11kb.
- Образовательные Компьютерные Технологии. Цель конкурс, 61.94kb.
- Поликлиническая терапия, 68.98kb.
- Экзамен. 26 апреля 2009, воскресенье 12. 00 16. 35 Маркетинговые исследования в связях, 22.04kb.
- Программа дисциплины "компьютерные технологии в агрономии", 28.72kb.
- Ответственность за компьютерные преступления (лекции), 20.89kb.
- Самостоятельная работа студента 166 часов (4,6 зачетных единиц) I. Цель и задачи дисциплины,, 105.23kb.
- Программа семинара «Компьютерные технологии в обучении языку». Семинар проводится, 84.21kb.
- Лекции по курсу «Теория ценных бумаг», 347.23kb.
Adjust (Установка)
В данном подменю можно настроить тон и цвет рисунка.
Levels (Уровни) - данный пункт предназначен для настройки уровней насыщенности для цветовых каналов. Команда «уровни» идеально подходит для тонкой коррекции контраста и яркости. В окне Уровни изображена гистограмма изображения, которая дает графическое представление распределения пикселов в изображении. Внизу на гистограмме есть 3 бегунка - черный, серый и белый (соответственно самые темные тона, полутона и самые яркие цвета на изображении), а гистограмма показывает интенсивность цветов, т.е., чем выше (насыщенней) гистограмма в точке, тем больше насыщенность цвета. Если на гистограмме много пиков находятся ближе к черному бегунку, это соответствует большому количеству темных цветов. Чтобы сделать светлее изображение, мы должны двигать белый ползунок в сторону черного, тем самым осветляя темные области, и наоборот, чтобы сделать светлые области более темными следует сдвинуть черный бегунок ближе к белому.
Auto Levels - автоматическая подстройка уровней цвета;
Auto Contrast — автоматическая настройка контраста;
Curves (кривые) - Команда Кривые (Curves) подобна команде Уровни (Levels). Основное различие между этими средствами состоит в том, что с помощью кривых можно корректировать взаимосвязь входных и выходных уровней изображения не только в ключевых точках гистограммы (тени, полутона и яркие цвета), но и в любой точке. Открыв окно, вы увидите координатную сетку с диагональной линией. Горизонтальная ось представляет собой шкалу исходных значений (входных уровней) изображения или выделенной области, а вертикальная ось -шкалу новых значений (выходных уровней). Используя карандаш, можно перерисовать кривую заново. Чтобы видеть положение на кривой некоторой точки изображения, следует, удерживая нажатой кнопку мыши, перетаскивать указатель в окне документа, помещая его над различными участками изображения. Перетаскивание середины кривой вверх ведет к осветлению тонов, а вниз - к затемнению.
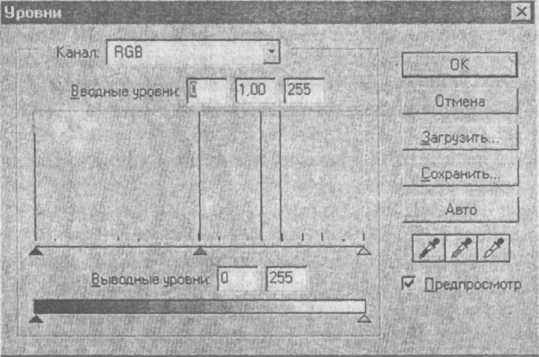
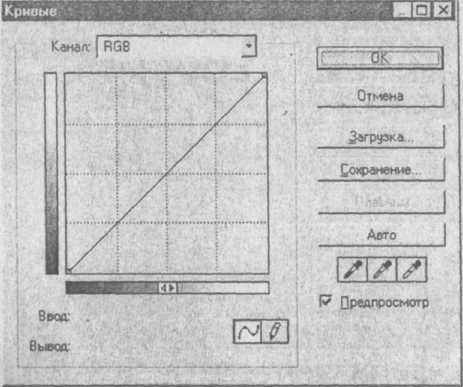
Окно диалога «Уровни» Окно диалога «Кривые»
Color Balance (Цветовой баланс)
Этот диалог позволяет задать баланс основных и дополнительных к ним цветов (какие из них считать основными, какие дополнительными, зависит, пожалуй, от модели). Данное окно используется, главным образом, для коррекции цветов всего изображения в целом, хотя можно применять его и в пределах выделенной области изображения. Особую пользу это средство приносит для устранения паразитных цветовых тонов, подобных желтизне на старых фотографиях.
Для использования команды активизируйте изображение или выделите его часть, затем раскройте окно диалога Цветовой баланс (Color Balance). Установите один из трех переключателей: Shadows (Темные тона), Midtones (Средние тона) или Highlights (Светлые тона). Обычно рекомендуется начинать со средних тонов.
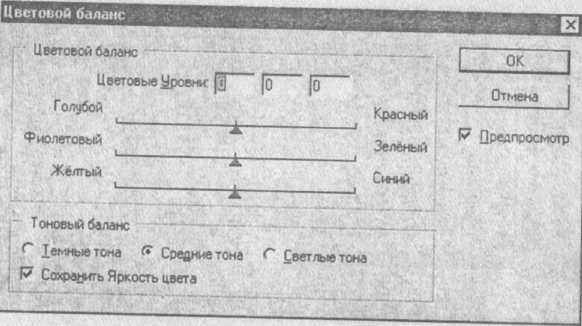
Окно диалога «Цветовой баланс»
Установка флажка «Сохранить яркость тонов» (Preserve Luminosity) позволит при цветокоррекции сохранить прежнюю яркость изображения. Флажок Просмотр (Preview) дает возможность проследить, как вносимые изменения сказываются на изображении.
Перетащите движки для корректировки цветового тона изображения. В текстовых полях в верхней части окна диалога появятся числа, показывающие степень изменения баланса. Они принимают значения от 0 до +100 (при перетаскивании в сторону отметок Red — Красный, Green — Зеленый и Blue — Синий) или до (-100) (при перетаскивании ползунков в сторону отметок Cyan — Голубой, Magenta — Пурпурный и Yellow - Желтый).
Bright/Contrast — Яркость и контраст. Бегунками можно подстроить оптимальный уровень яркости и контраста в изображении.
Hue/Saturation (Цветность/Насыщенность). Команда Hue/Saturation применяется, когда необходимо «усилить» или «ослабить» влияние некоторого цвета в рисунке.
Назначение этой команды то же, что и у Levels и Curves.
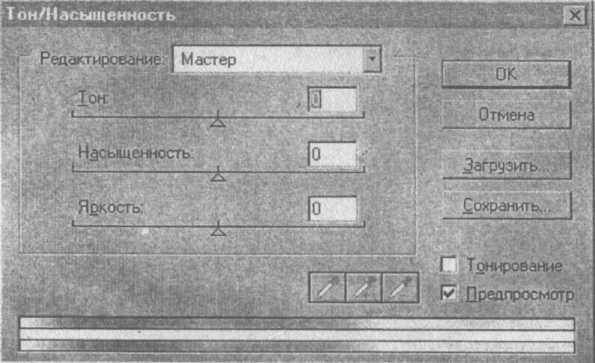
Окно диалога «Тон/Насыщенность»
Обесцветить. Этот пункт меню сводит насыщенность цветов к нулю, оставляя тон и яркость прежними. Результатом будет изображение градациями серого.
Replace Color (Замена цвета). Этот пункт меню позволяет заменить какой-то из цветов рисунка. Это можно, конечно, сделать и инструментом Заливка, но тогда придется обойти поочередно все области заменяемого цвета. Учитывая, что например, в область размером два на два пиксела попасть тяжело, это не лучший вариант. Вместо этого используем команду Image → Adjust → Replace Color, воспользуемся Пипеткой для указания цвета, который необходимо заменить. Затем появится диалог изменения цвета:
Здесь можно задать для выбранного цвета тон, насыщенность и яркость. Изменением этих параметров можно прийти к нужному цвету.
Выбор цвета
Данная команда позволяет выбрать интенсивности составляющих цветов для каждого из цветовых каналов.
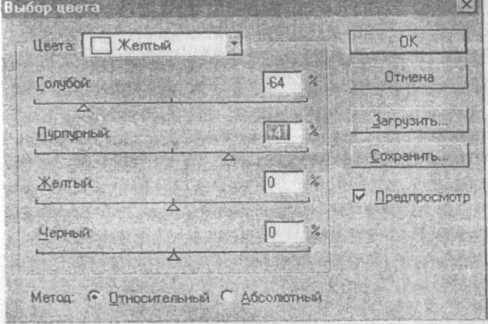
Окно диалога «Выбор цвета»
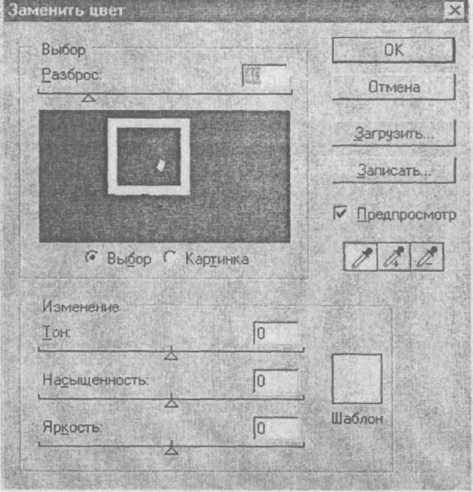
Окно диалога «Заменить цвет»
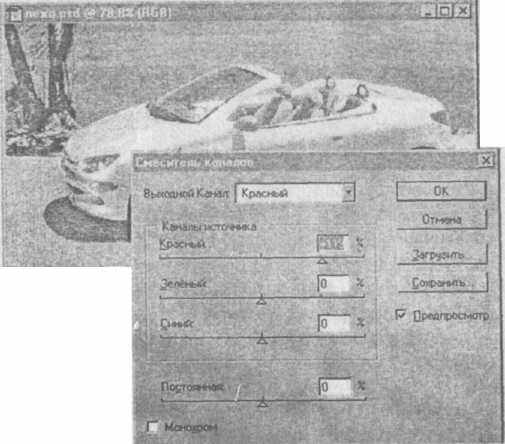
Mix Channels (Смешивание каналов)
Posterize (Постеризовать)
Эта команда позволяет провести упрощение изображения, свести число оттенков к указанному в качестве параметра (число тональных уровней постеризации). Постеризация по своему воздействию на изображение схожа с преобразованием в jpeg — в обоих случаях происходит отбрасывание полутонов и увеличение числа сплошных цветов.
Вариации
Эта команда вызывает мастер, объединяющий возможности настройки цветового баланса и яркости/контраста. Позволяет предварительно оценить результат применения на каждом из шагов коррекции.
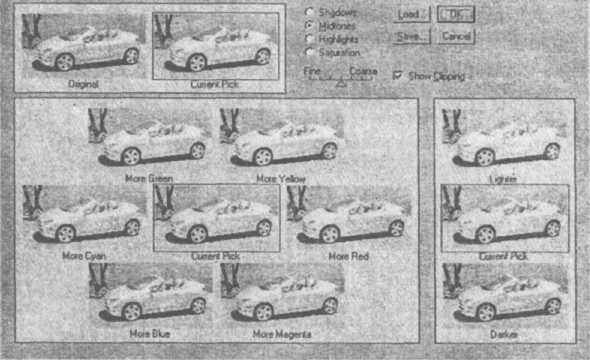
Окно диалога «Вариации»
Image Size (Размер изображения)
Изменение размера картинки с сохранением пропорций и с их изменением.
В диалоге «Размер изображения» можно задать, во-первых, высоту и ширину изображения на экране в пикселах или в процентах от размера, во-вторых, размер печатного оттиска в сантиметрах или других единицах измерения,
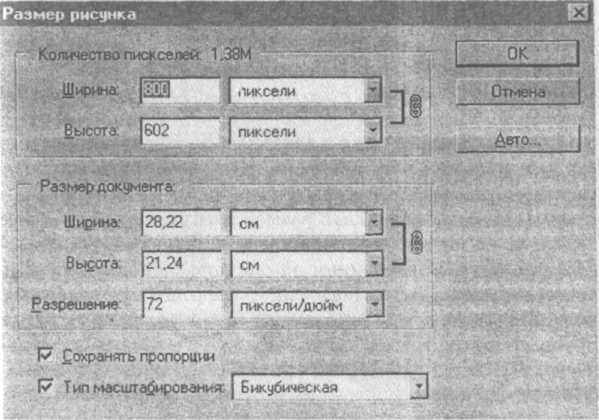
Окно диалога «Размер изображения»
в-третьих, задать разрешение рисунка. Изменение размера оттиска меняет размер в пикселах и наоборот. Изменение разрешения рисунка также меняет эти величины.
Флажок "Сохранять пропорции» (Constrain Proportions), если он установлен, определяет, что размеры по горизонтали и вертикали должны относиться друг к другу так же, как и до изменения любого из них, т.е. при смене горизонтального размера будет пересчитан и вертикальный, и наоборот. Тип масштабирования (Resample Image) определяет метод, которым будет рассчитываться цвет точек изображения-результата. Наиболее качественный результат даст бикубическая (Bicubic) интерполяция, при которой усредняется значение группы не только непосредственно граничащих, но и всех соседних пикселов. Билинейная интерполяция-(Bilinear) берет среднее цветовое значение пикселов, непосредственно граничащих с создаваемым.
Вариант «по соседним точкам» (Nearest Neighbor) предполагает, что для добавляемого пиксела берется просто значение цвета, соседнего с ним. Nearest Neighbor можно использовать для увеличения разрешения снимков экрана (увеличение производится на число, кратное 72: 144, 216, 288).
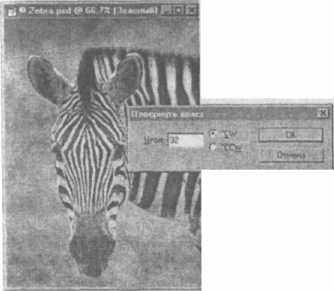

До поворота После поворота
Canvas Size (Размер холста)
Этот диалог позволяет расширить рабочее поле изображения, не меняя его содержимого. В нем можно, например, определить новый размер изображения и его положение на новом, увеличенном холсте.
В примере, приведенном на рисунке, дополнительные пикселы будут размещены снизу имеющегося содержимого и равномерно распределены влево и вправо от него.
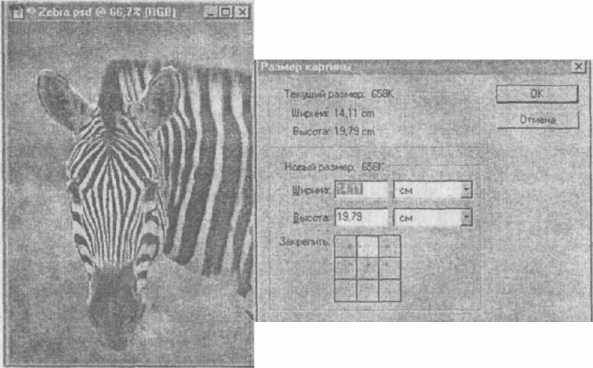
Окно диалога «Размер холста»
Если новый размер изображения будет меньше текущего, результат применения данной команды будет аналогичен действию инструмента Crop.
Rotate Canvas (Повернуть холст)
Эта команда предназначена для поворота или отражения всей картинки. В результате действия команды повернута или отражена будет вся картинка, а не только активный слой.
Crop (Кадрирование)
Для обрезки изображения используется не только инструмент Crop, но и команда Crop из меню Image. Эта команда применяется после выделения области, ограничивающей итоговый кадр.
Кадрирование помогает убрать лишние (и нередко проблемные) участки по краям изображения.
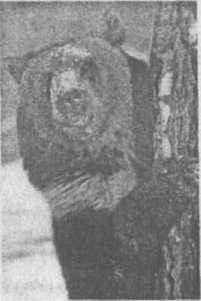
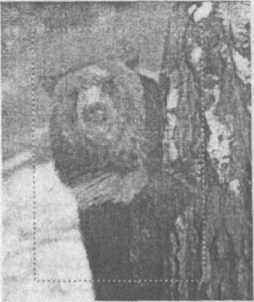
До-применения Crop После применения Crop
Histogram (Гистограмма).
Histogram (Гистограмма) показывает гистограмму уровней цветов в изображении.
Trap (Треппинг) — средство для предотвращения появления зазоров при перекрытии светлого цвета более темным за счет увеличения площади более светлого цвета.
Liquify (Сжижение). По своему назначению эта команда относится к фильтрам и позволяет применить довольно широкий набор инструментов к изображению, которое в этом диалоге как бы обретает пластичность, сжиженность. Остановимся на этом инструменте поподробнее, рассмотрев варианты его применения.
Warp Tool - похож на стандартный инструмент PhotoShop — Палец. Он берет пиксели из-под кисти и смазывает в сторону движения инструмента.
Twirl Clockwise Tool — закручивает изображение по часовой стрелке в области инструмента. Эффект красивый и очень просто реализуемый.
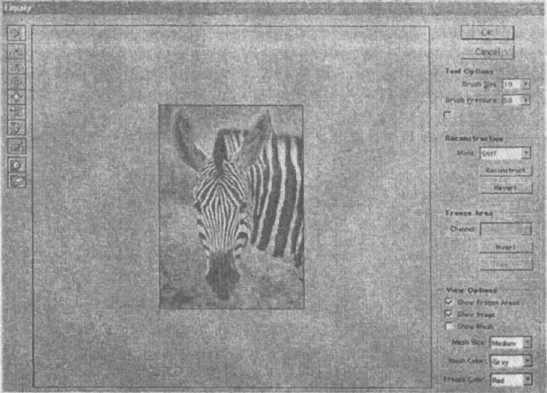
Пример применения Liquefy Warp Tool
Twirl Counterclockwise Tool - то же самое, но против часовой стрелки.
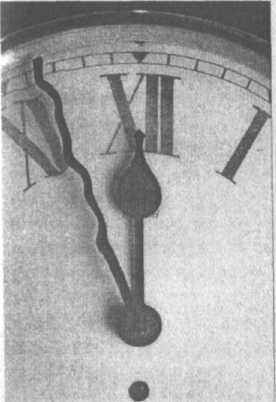
Пример применения Liquify Twirl Clockwise Tool и Twirl Counterclockwise Tool
Pucker Tool — инструмент сужения, стягивает содержимое области инструмента к центру.
Bloat Tool - инструмент, обратный Pucker Tool no действию.
Shift Pixels Tool - действует, как и Warp Tool, но пикселы сдвигаются не по направлению движения кисти, а перпендикулярно ему.
Reflection Tool - отражение самого себя
Reconstruct Tool — возвращает изображение к исходному уровню.
Freeze Tool - позволяет задать область, которую нельзя редактировать.
Thaw Tool — инструмент, отменяющий «заморозку» области.
Параметры этих инструментов следующие:
Tool Options (параметры кисти): Brush Size - размер кисти, Brush Pressure - нажим.
Reconstruction — параметры отмены совершенных в Liquify действий:
- Mode — как показывать отмену.
- Reconstruct - показать отмену анимацией.
• Revert - все отменить.
Freeze Area — редактирование замороженной области:
- Invert — поменять выделенную и невыделенную область местами.
- Thaw All — удалить все выделения.
View Options - настройки интерфейса программы:
- Show Frozen Areas - показывать замороженные области.
- Show Image - показывать изображение
- Show Mesh - показывать сетку.
- Mesh Size - размер сетки.
- Mesh Color - цвет сетки.
- Freeze Color — цвет замороженной области.
Подменю Layer (Слой)
Слои — это одно из мощнейших средств Photoshop. Слои дают возможность создавать многоплановую композицию, при этом не теряя содержимого любого из планов, сдвигать планы относительно друг друга, применять любое редактирование к активному слою, не затрагивая остальные. Слои могут обладать прозрачностью, что дает возможность показать один слой «через дымку» другого.
Для работы со слоями в главном меню есть соответствующее подменю.
Первый из его пунктов - New Layer (Новый слой). Его можно создать несколькими способами, поэтому операции по созданию слоя вынесены во вложенное подменю. Первый вариант — просто создать новый пустой слой. При выборе этого варианта появится диалог, предлагающий задать имя слоя, его прозрачность, принадлежность к цветовому каналу и режим смешивания для его пикселов с пикселами других слоев. Новый слой будет размещен за активным
New Adjustment Layer (Настраиваемый слой) создает слой, отвечающий за определенные параметры документа, например, яркость и контрастность. Такой слой влияет на параметры всех обычных слоев, находящихся под ним. Если такой слой находится над всеми слоями, то изменяются назначенные параметры всего изображения.
Background (Слой из фона) - создает слой в самом начале массива слоев, под всеми остальными слоями. Такой слой автоматически окрашивается в цвет фона. Кстати, когда в Photoshop открывается растровое изображение в формате без поддержки слоев, оно интерпретируется как один слой - слой фона (Background layer). Если вы удаляете элемент со слоя Photoshop, не являющегося фоновым, на его месте появляется прозрачная маскированная область данного слоя, а если слой фоновый — пустую область заполняет текущий фоновый цвет. Чтобы преобразовать импортированное изображение в обычный слой Photoshop, следует дважды щелкнуть по заголовку Background и в диалоге New Layer (Новый слой) назначить слою новое имя.
Еще один вариант создания нового слоя — создать слой, скопировав в него выделенную область активного слоя.
Также может потребоваться возможность создать слой из выделенной области, не дублируя информацию, а вырезая выделенные пикселы, например для того, чтобы сдвинуть их относительно «родного» слоя.
Пункт Duplicate Layer создает дубликат текущего слоя, a Delete Layer - удаляет активный слой.
Свойства слоя (его имя и цвет) можно настроить соответствующим пунктом меню Layers.
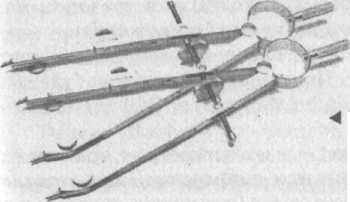
Пример создания слоя через копирование
Следующий пункт меню - это эффекты слоя (Layer Effects). Эффекты слоя - это весьма удобный механизм, поскольку они позволяют получить обработанный некоторым образом слой, не нарушая его содержимого, поскольку ни один пиксел, хранящийся в слое, не изменяется вследствие применения эффекта слоя, изменяется лишь внешний вид слоя. В любой момент можно изменить настройки эффектов или вернуться к исходному варианту слоя.
Для всех эффектов слоя необходимо определить режим смешивания слоев. Когда художник касается кистью холста, на котором уже есть слой красок, результат взаимодействия слоев может различаться в зависимости от степени прозрачности наносимой краски, от того, просох ли уже нижний слой и т. д. В Photoshop управление взаимодействием красок осуществляется за счет выбора режима наложения. Предположим, что на нашей картине используются всего два цвета. Один из них, тот, что уже нанесен на холст, будет базовым, а второй, верхний - налагаемым. После наложения одного цвета на другой получается третий, результирующий, и каким он будет, зависит от режима наложения.
Рассмотрим некоторые режимы и их назначение. Нормальный (Normal) - режим по умолчанию. Налагаемый цвет в данном случае просто заменяет базовый.
Растворение (Dissolve) - случайное число пикселей базового цвета перекрашивается в налагаемый цвет.
Подложка (Behind) - действует только в пределах прозрачных участков слоя изображения, как будто краска наносится на обратную сторону листа прозрачной пленки. Умножение (Multiply) - получившийся оттенок будет более темным, чем любой из исходных цветов (здесь под умножением понимается логическое умножение).
Осветление (Screen) - умножает базовый цвет на цвет, обратный налагаемому. Получившийся оттенок будет более светлым, чем оба исходных цвета. Эффект подобен рисованию известью.
Перекрытие (Overlay) - в зависимости от яркости базового цвета происходит или затемнение, или осветление.
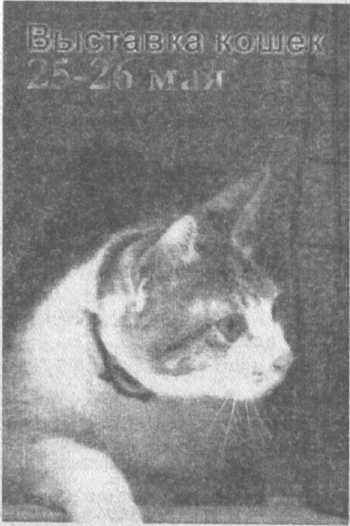
Пример применения эффектов слоя к двум текстовым слоям
Мягкий свет (Soft Light) - в зависимости от яркости налагаемого цвета делает базовый цвет темнее или, наоборот осветляет. Результат наложения подобен освещению исходного изображения пятном рассеянного света и при высокой яркости налагаемого цвета почти незаметен.
Жесткий свет (Hard Light) - в зависимости от яркости налагаемого цвета происходит умножение на налагаемый цвет или на обратный ему. Подобен освещению светом прожектора с резко очерченным пятном.
Осветление цвета (Color Dodge) - увеличивает яркость базового цвета пропорционально яркости налагаемого.
Затемнение цвета (Color Burn) - обратный эффект.
Темнее (Darken) - оставляет в качестве результирующего более темный (например, если темнее базовый цвет, будет сохранен он). После применения светлые пикселы меняют цвет, а темные его сохраняют.
Светлее (Lighten) - противоположен по действию предыдущему варианту.
Разница (Difference) — производит вычитание более светлых оттенков из более темных.
Исключение (Exclusion) - подобно разнице, но действует мягче.
Тон (Hue) - изменяет только цветовой тон пикселов базового цвета на цветовой тон налагаемого цвета, при этом насыщенность и яркость остаются неизменными.
Насыщенность (Saturation) - этот вариант подобен предыдущему, но вместо тона меняется насыщенность.
Яркость (Luminosity) — то же для яркости.
Цвет (Color) - результату будет присущ цветовой тон и насыщенность налагаемого цвета.
К эффектам слоя относятся, например, тень, внутренний свет, внешний свет и т.д.
Набор заданных для слоя эффектов можно скопировать и вставить (применить) в другом слое.
Также можно и убрать все эффекты, примененные к слою.
Интересной возможностью является создание корректирующих слоев-заливок (сплошных, градиентных или текстурных) и установочных (задающих параметры коррекции цветов). Возможные варианты настройки таких слоев повторяют соответственно возможные варианты заливок и инструменты коррекции изображения из меню Image. Примененные к такому слою настройки будут относиться и ко всем расположенным ниже слоям. Достоинством применения корректирующих слоев является то, что их настройки не влияют на собственно содержание слоев с изображением. В любой момент можно отказаться от примененной коррекции и вернуться к исходному варианту изображения, что гораздо сложнее сделать, если коррекция применялась собственно к слою.
Еще одна хорошая возможность — задание маски для слоя (Add Layer Mask). Маска определяет, какие области на слое будут видны, а какие будут прозрачными. Маска определяется на основе выделения. Можно определить, что будет видна только выделенная область или, наоборот, все содержание слоя, кроме нее. Возможны следующие варианты применения маски:
Reveal All (Показать все). Выбор данной команды на первый взгляд ничего не изменяет на изображении. Однако на деле после этого оказывается возможным путем раскрашивания слоя-маски кистью или путем цветовой заливки ее участков менять прозрачность слоя (черный цвет обеспечивает полную прозрачность, белый — полную непрозрачность, промежуточные оттенки — частичную прозрачность).
Команда Hide All (Скрыть все). Создает впечатление полного исчезновения слоя, так как он становится совершенно прозрачным. После этого можно восстановить видимость участков слоя, раскрашивая слой-маску кистью или применяя заливку, как это описано выше.
Команда Reveal Selection (Показать область). В результате применения данной команды прозрачной (невидимой) становится часть слоя, лежащая вне пределов выделенной области.
Команда Hide Selection (Скрыть область). В результате применения данной команды прозрачной становится часть слоя, находящаяся внутри выделенной области. Видимый результат применения маски будет схож с удалением соответствующих участков слоя, с той малой разницей, что информация при применении маски не теряется.
Слои можно группировать, сливать с нижними или видимыми. Можно выполнить сведение всех слоев в один. Надо заметить, что при экспорте в любой растровый формат, не поддерживающий слои, такое сведение будет выполнено автоматически. Выполнять сведение слоев имеет смысл, если какие-либо слои имели исключительно служебную, промежуточную функцию, и больше гарантировано не потребуются.
