Лекции по курсу: Компьютерные технологии
| Вид материала | Лекции |
СодержаниеПолоса растяжки Окно диалога «Pattern Fill» Interactive Mesh Tool (Интерактивная |
- Лекции по дисциплине компьютерные информационные технологии, 2686.94kb.
- Учебно-методический комплекс по дисциплине «Компьютерные технологии в журналистике», 224.11kb.
- Образовательные Компьютерные Технологии. Цель конкурс, 61.94kb.
- Поликлиническая терапия, 68.98kb.
- Экзамен. 26 апреля 2009, воскресенье 12. 00 16. 35 Маркетинговые исследования в связях, 22.04kb.
- Программа дисциплины "компьютерные технологии в агрономии", 28.72kb.
- Ответственность за компьютерные преступления (лекции), 20.89kb.
- Самостоятельная работа студента 166 часов (4,6 зачетных единиц) I. Цель и задачи дисциплины,, 105.23kb.
- Программа семинара «Компьютерные технологии в обучении языку». Семинар проводится, 84.21kb.
- Лекции по курсу «Теория ценных бумаг», 347.23kb.
Полоса растяжки
CorelDRAW предлагает свой набор уже готовых заливок, с которыми можно ознакомиться при помощи списка в нижнем левом углу диалога. Ну и конечно, если вы создадите свое неповторимое великолепие, его можно будет добавить в список, нажав кнопку с плюсом и затем дав ему имя. Кнопка с минусом позволяет удалить любую заготовку из списка.
Заливка узором
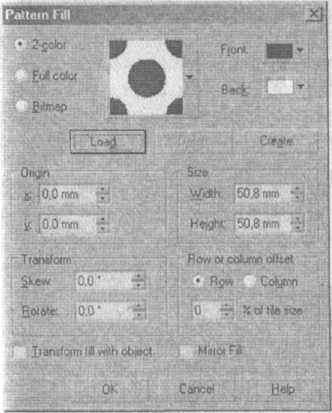
CorelDRAW! предоставляет нам возможность залить любой объект узором. Диалог «Pattern Fill» запускается путем нажатия соответствующей пиктограммы во вспомогательной панели инструмента «Fill».
При выборе заливки двуцветным узором, кроме собственно узора, можно определить цвета — фоновый и основной. При заливке полноцветным или битовым (растровым) узором выбирается только сам узор.
Окно диалога «Pattern Fill»
В этом же диалоге можно дополнительно задать следующие опции: размер ячейки узора, сдвиг или поворот.
Если установить галочку «Transform Fill with object», то при преобразовании объекта (масштабировании, скосе) заливка будет преобразовываться вместе с объектом. В противном случае заливка изменяться не будет.


Если установить галочку «Mirror Fill» ячейки заливки будут располагаться в шахматном порядке — обычной ориентации и зеркально отображенные. На рисунке - пример применения вышеописанного свойства в случае двуцветного узора.
CorelDRAW! позволяет создавать и собственные двуцветные узоры. Для запуска редактора следует нажать кнопку «Create» в рассматриваемом диалоге. При создании узора щелчок левой кнопки мыши соответствует назначению ячейке основного цвета, правой - фонового.
Также можно, путем нажатия кнопки «Загрузить», выбрать любое изображение, хранящееся на жестком диске, и использовать его как заливку. Картинка может быть любой, хоть собственная фотография.
Заливка текстурой
Рассмотрим еще один вид заливки — заливка текстурой. Диалог заливки текстурой вызывается, как ни странно, из вспомогательной панели инструмента «Fill». Здесь представлена довольно обширная текстурная библиотека, из которой и следует выбирать требуемую текстуру. У каждой текстуры есть определенный набор свойств, такие как, яркость, цвета, которые, при желании, можно поменять.
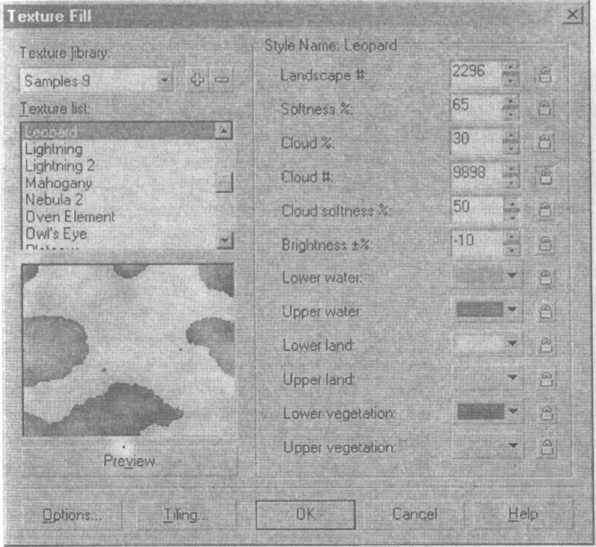
Окно диалога «Texture Fill»
Кнопка «Options» позволяет изменить такие опции, как разрешение и максимальный размер битового (растрового) изображения. Кнопка «Tiling» позволяет назначить текстуре такие же свойства, как и заливке узором, т.е. позволяет использовать текстуру как узор.
Заливка PostScript
CorelDRAW! позволяет заливать объекты, используя текстуру Postscript. Диалоговой окно данного типа заливки можно запустить нажав пиктограмму со значком PS во вспомогательной панели инструмента «Заливка». Текстуры Postscript создаются с использованием языка Postscript. Созданные таким образом текстуры могут быть очень ресурсоемкими и замедлять работу вашего ПК.
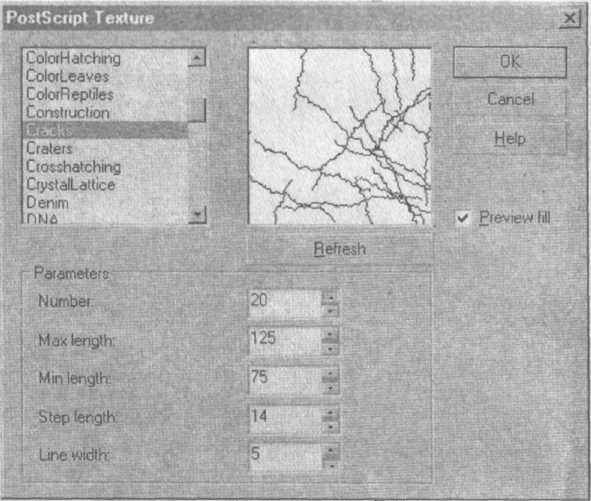
Окно диалога «PostScript Fill»
Работа в данном диалоге достаточно проста: выбираем из списка требуемую текстуру (для того, чтобы ее увидеть, должна быть установлена галочка «Просмотреть» рядом с окошком просмотра). При желании, можно поменять некоторые параметры текстуры, такие как, например, длина штриха, толщина линий и т.п.
Интерактивный инструмент Заливка.
Интерактивный инструмент «Fill (Заливка)»
 является, если можно так выразиться, собирательным, ибо заключает в себе все свойства всех видов заливок. Этот инструмент позволяет менять свойства заливки интерактивно, т.е. непосредственно при работе с объектом.
является, если можно так выразиться, собирательным, ибо заключает в себе все свойства всех видов заливок. Этот инструмент позволяет менять свойства заливки интерактивно, т.е. непосредственно при работе с объектом.
На панели свойств данного инструмента можно выбрать тип заливки, цвет - в случае градиентной; рисунок — в случае заливки узором и т.д.
На следующих рисунках схематически на примере градиентной заливки показано использование инструмента Интерактивная заливка.
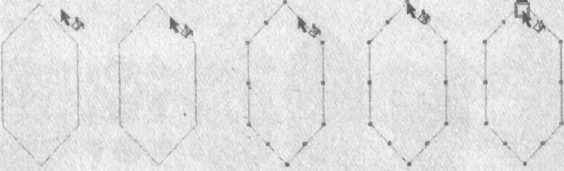



В указанном случае ползунок на интерактивном элементе определяет среднюю точку градиентной заливки, цвет маркеров соответственно цвета градиентной заливки. Для градиентной заливок под углом следует соответствующим образом расположить маркеры цветов.
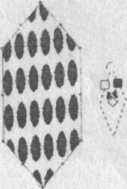
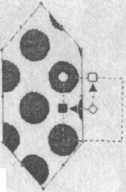
Вид интерактивного элемента инструмента «Интерактивная заливка» существенно меняется в зависимости от выбора типа заливки.
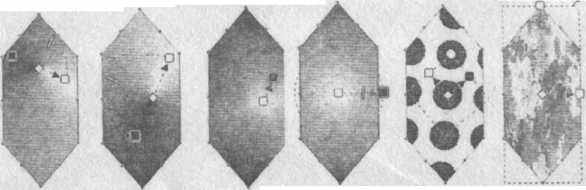
В случаях заливки узором или текстурой интерактивный элемент инструмента заливки представляет собой единичную ячейку узора, и, следовательно, изменение его размера, поворот, скос - все отразится на узоре.
Интерактивный элемент рассматриваемого инструмента поможет нам и при смене цветов заливки - можно просто перетащить нужный цвет с палитры в квадрат с заменяемым цветом.
В зависимости от выбранного типа заливки меняется панель свойств. На ней появляются пиктограммы, позволяющие изменять параметры, соответствующие данному типу заливки. Параметры всех типов заливки мы с Вами рассматривали в предыдущем параграфе.
Во вспомогательной панели интерактивного инструмента Заливка находится пиктограмма инструмента Интерактивная заливка сеткой

При выборе этого инструмента объект заливается сеткой, которую можно модифицировать (количество ячеек сетки выбирается на панели свойств инструмента).

Также на панели свойств доступны функции: добавить пересечение (добавляет вертикальную и горизонтальную линии, пересекающиеся в метке, установленной внутри ячейки сетки), удалить узлы (удаляет выделенный узел, либо целую секцию, если метка размещена внутри ячейки), пять кнопок управления свойствами узла, знакомые нам по инструменту форма, сглаженность кривой (уменьшает количество узлов между точками пересечения), копирование свойств заливки и удаление ее.
Модификация сетки производится по аналогии с инструментом форма, тип узла сетки выбирается на панели свойств.
Таким чудесным образом можно изменить заливку, только лишь меняя положение узлов.

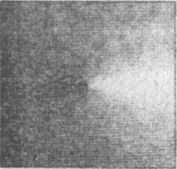
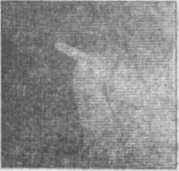
Таким образом может выглядеть заливка после изменения ее рассматриваемым инструментом.
С помощью рассматриваемого инструмента можно создавать сложные заливки из цветов, переходящих друг в друга, причем делать все это в интерактивном режиме.
Итак, принцип действия таков — можно сначала ставить метку в ячейке или выделять узел, а затем выбирать цвет в палитре, а можно прямо сразу перетаскивать цвет с палитры в нужное место.
Если перетащить цвет в ячейку, то она им заполнится, если на узел — цвет распространится от узла, перетекая в основной.
Вот пример использования инструмента Interactive Mesh Tool (Интерактивная заливка сеткой).
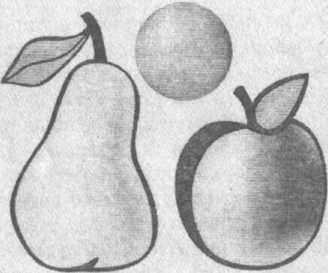
Инструменты «Пипетка» (Eyedropper) и «Лейка» (Paintbucket)
Инструмент «Пипетка» на панели инструментов предназначен для выбора цвета. Цвет выбирается щелчком мыши в любую точку объекта, это может быть объект с любой заливкой или импортированное растровое изображение
 .
.С помощью инструмента «Лейка» выбранный цвет можно применить к любому объекту в качестве заливки или цвета контура. При наведении на объект рядом с курсором «Лейка» появляется сплошной квадратик - при щелчке в этот момент объект зальется, при наведении на контур появляется контурный квадратик — цветом зальется контур объекта.
Инструменты «Лейка» и «Пипетка» — близнецы братья - они переключаются между собой нажатием клавиши Shift на клавиатуре. Если выбран инструмент «Пипетка», то нажатие клавиши Shift переключает инструмент на «Лейку» и наоборот.
Инструмент Реn «Контур»
Инструмент Реn «Контур» предназначен для изменения свойств (цвета, толщины) контура. Данный инструмент имеет вспомогательную панель:

Нажатие первой пиктограммы вызовет появление диалогового окна Реn «Контур»
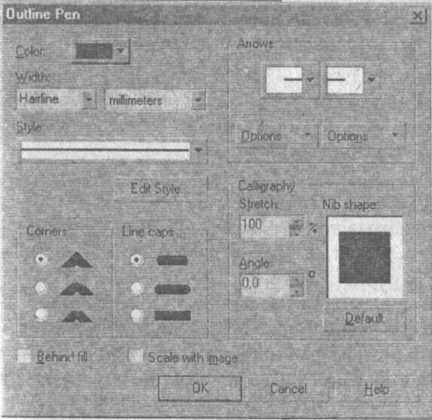
Окно диалога «Реn»
В данном диалоге мы можем назначить цвет контура, его ширину, стиль (например, пунктир), начальные или конечные стрелки и их вид и т.д.
Нажав кнопку «Редактировать стиль» мы можем отредактировать или создать собственный стиль линии.
При установке большой ширины контура, следует иметь ввиду, что внешний вид ее будет сильно зависеть от того, какой мы установим тип углов (острый, закругленный, срезанный) и окончание линии. Фактически это означает выбор формы пера (круглая или квадратная). Собственно форму пера можно подредактировать — сплюснуть и наклонить, например. Нажатие кнопки под рисунком устанавливает форму пера, принятую по умолчанию.
Особое внимание следует обратить на галочки внизу диалога Behind Fill («За заливкой») и Scale with image («Масштабировать с изображением»).
Если установлена галочка Behind Fill («За заливкой»), то при назначении заливки объекту, ширина контура фактически уменьшится вдвое, т.к. половина ее разместится за заливкой.
Галочку Scale with image («Масштабировать с изображением») следует устанавливать, если предстоит масштабирование объекта — в этом случае толщина контура изменится пропорционально.
Цвет контура
Вторая пиктограмма во вспомогательной панели инструмента «Контур» вызывает диалоговое окно «Цвет контура».
Этот диалог очень похож на диалог «Однородная заливка», который мы рассматривали в предыдущем параграфе, с той лишь разницей, что по нажатии кнопки «ОК» выбранный цвет применяется не к заливке, а к контуру объекта.
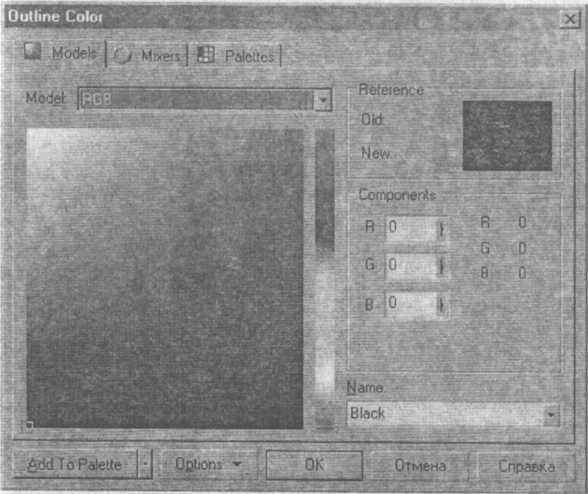
Окно диалога «Цвет контура»
Удаление контура
Пиктограмма с крестиком во вспомогательной панели инструмента «Контур» предназначена для удаления контура объекта. Того же эффекта можно добиться, щелкнув правой кнопкой мыши на кнопку с крестиком вверху палитры, расположенной в правой части окна программы CorelDRAW! Однако следует помнить, что все изменения применяются только к выделенным объектам. Если нажать на вышеупомянутые кнопки в режиме, когда ничего не выделено, то данное изменение будет применяться ко всем вновь создаваемым объектам.
Толщина контура
Следующие пиктограммы во вспомогательной панели инструмента «Контур» предназначены для изменения толщины выделенного контура. При нажатий соответствую
 щей пиктограммы толщина контура установится 1/4, 1/ 2, 1, 2, 8, 16, 24 пункта.
щей пиктограммы толщина контура установится 1/4, 1/ 2, 1, 2, 8, 16, 24 пункта.Докер-окно Color «Цвет»
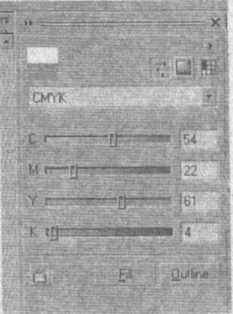
Последняя пиктограмма запускает докер-окно Color «Цвет». С ним мы с вами уже знакомы — такая же пиктограмма находится во вспомогательной панели инструмента Fill «Заливка». В данном докере, после выбора цвета следует нажать кнопку Fill «Заполнить», если Вы хотите залить объект или кнопку Outline «Обводить контур» в случае необходимости изменить цвет контура.
Интерактивные инструменты
Интерактивные инструменты так называются потому, что позволяют менять параметры эффектов интерактивно, т.е. непосредственно при применении эффекта, при работе с объектом.
Интерактивные инструменты находятся на вспомогательной панели на панели инструментов. Это (слева направо): интерактивное перетекание, интерактивный контур, интерактивное искажение, интерактивная оболочка, интерактивное выдавливание, интерактивная тень, интерактивная прозрачность.

Интерактивное перетекание (Interactive Blend)
Инструмент Интерактивное перетекание используется для создания группы объектов, полученных в результате перетекания одного объекта в другой.





При перетекании шаг за шагом изменяется форма объектов, а также их цвет.


Так как рассматриваемый инструмент является интерактивным, с его помощью мы можем непосредственно мышкой, менять некоторые свойства полученной группы объектов.
Так, например, изменяя положение ползунка на пунктирной линии, мы изменяем «ускорение» объектов и цвета. По умолчанию эти два параметра меняются одновременно, но можно на панели свойств щелкнуть на пиктограмму
 и во всплывающей панели отключить кнопку симметрии справа.
и во всплывающей панели отключить кнопку симметрии справа.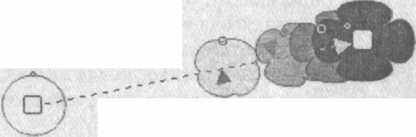
Обычно в неразвернутом виде на панели инструментов в левой части окна программы виден первый из этих инструментов — это интерактивное перетекание. Ну что же, давайте обо всем поподробнее.
Теперь ускорение цвета и ускорение объектов можно менять независимо друг от друга. Кстати, данные параметры можно менять и в вышеупомянутой панели пиктограммы «Ускорение объекта и цвета».
Положение «материнских» объектов можно изменять, наводя курсор на белые маркеры и «перетаскивая» их. Направление группы перетекания будет соответственно изменяться.
Объекты перетекания можно разделить с целью дальнейшего использования независимо друг от друга. Для этого, выделив предварительно наши объекты, следует выбрать команду Separate («Разбить на части») в меню «Компоновать» (это отделит группу перетекания от «материнских» объектов), а затем разгруппировать группу перетекания.
Рассмотрим панель свойств данного инструмента.

Самое первое окошко — это список установок (наборов параметров) перетекания, в который добавляются новые путем нажатия кнопки «+» (удаление, соответственно, «-»). Следующие две пары окошек - координаты и линейные размеры группы объектов перетекания соответственно. Количество объектов перетекания (исключая «материнские») можно установить в окошке «Число шагов в перетекании». В нашем примере их три.
Задание некоей градусной меры в следующем окошке отразится на нашем объекте следующим образом: каждый объект при перетекании будет поворачиваться на заданное количество градусов, т.е. вращаться при перетекании. Далее следует пиктограмма «Перетекание циклом». Это переключатель; следовательно, когда она нажата, перетекание будет производиться по дуге, если нет — то по прямой.
Идущие далее три пиктограммы - цветовые характеристики перетекания: направление обхода спектра соответственно по прямой, по часовой стрелке, против часовой стрелки. С понятием направления обхода мы с вами уже встречались при рассмотрении градиентной заливки.









С помощью пиктограммы «Различные параметры перетекания»
 можно, например, разбить одно перетекание на два. Для этого следует, выбрав во всплывающей панели пункт «Разделение», указать появившейся стрелкой на один из объектов перетекания, и он станет конечным объектом для одного перетекания и одновременно начальным для другого. Такой вот двуликий Янус:
можно, например, разбить одно перетекание на два. Для этого следует, выбрав во всплывающей панели пункт «Разделение», указать появившейся стрелкой на один из объектов перетекания, и он станет конечным объектом для одного перетекания и одновременно начальным для другого. Такой вот двуликий Янус:Далее находится пиктограмма «Свойства начала и конца перетекания». Функция «Показать конец(начало)» выделяет соответственно конец или начало перетекания, а функция «Новый конец (начало)» позволяет определить новый материнский объект. В нашем примере использована функция «Новый конец». Нужно выбрать соответствующую функцию и указать появившейся стрелочкой на новый объект.
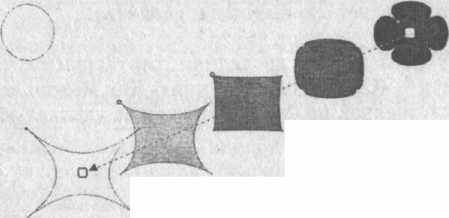

Объекты перетекания можно расположить по любому пути. Для этого нам потребуется собственно путь, например такой:
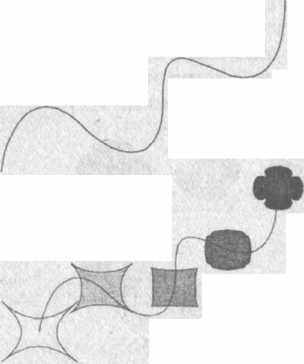
Затем, нажав пиктограмму «Свойства пути»
 , указываем появившейся стрелочкой на подготовленный путь — и готово! Теперь «материнские» объекты можно передвигать только по пути, на котором они расположены. Собственно путь можно редактировать с помощью инструмента Форма, как любую кривую. Обратная операция производится выбором пункта «Отделить от пути» во всплывающей панели инструмента «Свойства пути».
, указываем появившейся стрелочкой на подготовленный путь — и готово! Теперь «материнские» объекты можно передвигать только по пути, на котором они расположены. Собственно путь можно редактировать с помощью инструмента Форма, как любую кривую. Обратная операция производится выбором пункта «Отделить от пути» во всплывающей панели инструмента «Свойства пути».Следующая пиктограмма - «Копирование свойств». Для того, чтобы скопировать свойства с одного перетекания на другое, нужно произвести следующую последовательность действий:
- Выделить перетекание, на которое следует скопировать свойства.
- Щелкнуть на пиктограмме «Копирование свойств».
- Появившейся стрелочкой указать перетекание, с которого следует скопировать свойства.
- Готово.
Ну и, наконец, последняя пиктограмма на панели свойств — «Отмена перетекания». Как можно легко догадаться, щелчок по этой пиктограмме удаляет эффект перетекания.
Интерактивный контур (Interactive Contour)
Инструмент Интерактивный контур позволяет создать для любого объекта эффект «многократного контура».
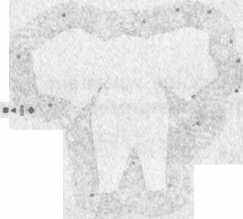
Собственно, интерактивно с помощью данного инструмента можно менять количество контуров путем изменения положения ползунка; и направление контура (вовнутрь или вовне), путем изменения направления интерактивного элемента инструмента (на нашем рисунке он слева внизу).
Обратим же наше внимание на панель свойств рассматриваемого инструмента.

С некоторыми из имеющихся здесь пиктограмм мы ознакомились на примере рассмотрения предыдущего инструмента, поэтому подробно останавливаться на таких параметрах, как список установок, координаты, линейные размеры и направление обхода цветового спектра мы не будем — они имеют точно такое же значение, что и в случаях с остальными интерактивными инструментами.
Итак, приступим.
Данные пиктограммы переключают направление распространения контура (вовнутрь либо вовне).
Далее идет собственно количество контуров (количество шагов), не считая оригинала.

Следующее окошко — «Смещение в контуре». В нем задается расстояние между соседними контурами: • направление обхода цветового спектра;

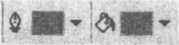
• изменение цвета контура и заливки соответственно.
При использовании в начальном объекте градиентной заливки становится активным и следующий элемент выбора цвета — «Конечный цвет градиентной заливки»
 .
.Ну и последняя пиктограмма - «Ускорение объекта и цвета». Кнопка справа отключает одновременное изменение ускорения объекта и цвета, а соответствующие ползунки - изменяют указанные параметры.
Интерактивное искажение (Interactive distortion)
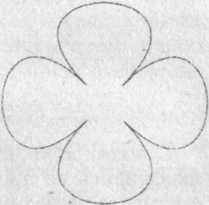
Инструмент Интерактивное искажение изменяет любой объект до неузнаваемости. Так, например, может выглядеть обыкновенный квадрат.
Рассматриваемый инструмент имеет три разновидности: искажение в виде выпуклости (вогнутости), искажение в виде зигзага и закручивание. Переключение между перечисленными параметрами производится на панели свойств инструмента соответствующими пиктограммами:
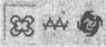
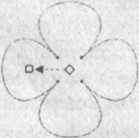
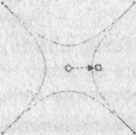
В первом случае направление интерактивного элемента инструмента определяет тип искажения — выпуклость или вогнутость. От длины интерактивного элемента инструмента зависит степень искажения.
Изменять амплитуду искажения также можно при помощи следующего окошка на панели свойств инструмента Интерактивное искажение
 .
.Искажение в виде зигзага выглядит следующим образом.
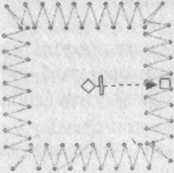
Изменение положения ползунка на интерактивном элементе инструмента влияет на частоту зубцов искажения. Увеличить или уменьшить данный параметр можно и на панели инструментов в окошке

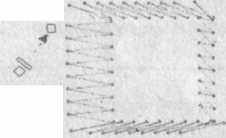
Направление интерактивного элемента в данном случае не имеет значения, гораздо важнее местоположение этого элемента.
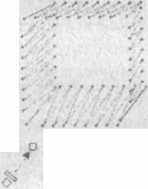
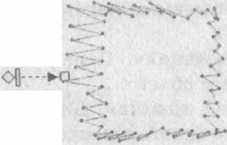
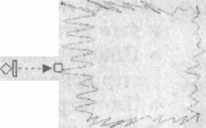
1. Сделать искажение «случайным» 2. Сгладить искажение
Зигзагообразное искажение имеет ряд собственных свойств (параметров), изменить которые можно, воспользовавшись следующими пиктограммами
 на панели свойств (они появляются, когда нажата пиктограмма «Искажение зигзагом»). Они позволяют:
на панели свойств (они появляются, когда нажата пиктограмма «Искажение зигзагом»). Они позволяют:

- Локализовать искажение
