И. В. Степанченко Microsoft Excel От основ к задача
| Вид материала | Задача |
- Применение Microsoft Excel для обработки табличных данных. Выполнение расчетов в таблицах, 14.68kb.
- Пособие для начинающих Воробьев В. В. Microsoft Excel, 439.68kb.
- Курс лекций по дисциплине " основы компьютерных технологий" Часть II. Microsoft Excel, 457.54kb.
- Методика оформление учебно-методической документации учителем географии в текстовом, 644.79kb.
- Лабораторная работа №4 Тема: Панели Microsoft Excel, 44.05kb.
- Пособие для начинающих Воробьев В. В. Microsoft Excel 2000, 451.03kb.
- Назначение программы Microsoft Excel (или просто Excel ) и создание и обработка электронных, 184.32kb.
- Программы Microsoft Excel. После загрузки программы на экране монитора можно увидеть, 77.36kb.
- Основы работы с электронными таблицами в Microsoft Excel, 40.42kb.
- Лабораторна робота №9: "Табличний процесор Microsoft Excel", 130.45kb.
2.7. Операции изменения размеров строк и столбцов
Со строками и столбцами можно производить следующие действия:
- изменять высоту (для строки) и ширину (для столбца);
- осуществлять автоподбор ширины столбца и высоты строки соответственно;
- скрывать столбец и строку;
- отображать столбец и строку.
Выполнить все эти действия можно через команду «Строка» или «Столбец» в меню «Формат». Если выбрать одну из этих команд, то появится подменю, которое будет содержать все перечисленные выше действия (рис. 24).

Рис. 24. Подменю команды «Строка».
Изменить ширину столбца или высоту строки можно также с помощью мыши. Для этого необходимо мышью (удерживая левую кнопку мыши, нажатой на границе столбца или строки) перемещать правую границу заголовка столбца или нижнюю границу заголовка строки до тех пор, пока ширина столбца или высота строки не достигнет необходимого размера (рис. 25).
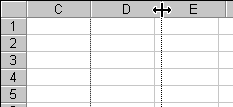
Рис. 25. Изменение ширины столбца.
Примечания.
- При изменении размеров строки или столбца на всплывающих подсказках показывается текущий размер строки или столбца.
- Для изменения ширины для нескольких столбцов нужно выделить столбцы, ширину которых необходимо изменить, а затем переместить правую границу заголовка любого выделенного столбца.
- Чтобы изменить ширину всех столбцов (строк) на листе, нужно выделить весь лист, а затем переместить границу заголовка любого столбца (строки).
- Для «подгонки» ширины столбца (строки) в соответствии с содержимым его ячеек, установите указатель на правую (нижнюю) границу заголовка, и дважды нажмите кнопку мыши. Для выполнения этой операции можно использовать команды «Автоподбор высоты» (для строк) и «Автоподбор ширины» (для столбцов). Эти команды находятся в меню «Формат» подменю «Строка» и «Столбец» соответственно. Необходимо отличать команду «Автоподбор ширины» от похожей команды (по названию), находящейся в диалоговом окне «Формат ячеек» на вкладке «Выравнивание». Данное окно вызывается командой «Ячейки…» из меню «Формат». В этом окне команда подбирает масштаб шрифта, а команда в подменю «Столбец» подбирает ширину столбца.
Чтобы скрыть или отобразить строку (столбец) можно воспользоваться контекстным меню, вызываемым правой кнопкой мыши. Для того чтобы скрыть столбец или строку надо выполнить следующие шаги:
- выделить строку (столбец), который нужно скрыть (или несколько строк/столбцов);
- нажать правую кнопку мыши на заголовке выделенного столбца или строки (строк/столбцов);
- в появившемся контекстном меню выбрать команду «Скрыть».
Для отображения скрытых столбцов или строк, нужно выделить столбцы или строки, между которыми находятся скрытые строки или столбцы. Вызвать контекстно-зависимое меню на заголовке строки или столбца и выбрать команду «Отобразить».
Замечание. Установить абсолютно точный размер ширины столбца или высоты строки не всегда удается. Excel имеет собственную систему измерений, поэтому даже задав с помощью клавиш высоту строки в 20, вы получите высоту 19.5, а не 20.
Задание № 10. Измените ширину столбца B до 15. Измените высоту строк № 12, 13 до 20.25.
2.8. Операции с файлами
К файловым операциям относят открытие, сохранение, создание и закрытие файла. Все команды, выполняющие данные операции находятся в меню «Файл». Надо заметить, что каждая книга Excel представляет собой один файл. Она может содержать от одного до несколько десятков тысяч листов (во многих источниках указывается максимальное количество листов – 255; это неверно, 255 листов может быть сразу создано после создания книги, но в книгу можно еще добавлять листы).
Для создания новой книги выполните следующие шаги:
- Выберите команду «Создать…» в меню «Файл».
- В появившемся диалоговом окне, чтобы создать новую пустую книгу, выберите вкладку «Общие» и дважды щелкните значок «Книга»
 .
.
Для создания книги по шаблону выберите вкладку со списком стандартных шаблонов или вкладку со списком пользовательских шаблонов, а затем дважды щелкните шаблон, по которому создается книга.
Примечание. Чтобы создать новую книгу по стандартному шаблону книги, нажмите кнопку « Создать»
 на панели инструментов «Стандартная».
на панели инструментов «Стандартная».Для открытия книги на жестком диске или в сети необходимо выполнить следующие шаги:
- Нажать кнопку «Открыть»
 на панели инструментов «Стандартная» или выполнить команду «Открыть…» из меню «Файл».
на панели инструментов «Стандартная» или выполнить команду «Открыть…» из меню «Файл».
- В поле «Обзор» (большая область с файлами и папками внутри диалогового окна) выбрать диск и папку, где находится файл, который нужно открыть. При необходимости можно использовать список «Папка» для выбора нужной папки.
- Дважды нажать левую кнопку мыши на книге (либо один раз и кнопку «Отрыть»), которую нужно открыть.
Примечания.
- В диалоговом окне открытия файла имеются кнопки изменения режимов просмотра и поиска файлов.
- Тип файлов для книг электронных таблиц – файлы Microsoft Excel.
- Чтобы открыть ранее открывавшийся файл, нужно выбрать имя файла в нижней части меню « Файл». Если список ранее открывавшихся файлов не отображен, необходимо выбрать команду «Параметры…» в меню «Сервис», а затем установить флажок «Список ранее открывавшихся файлов» на вкладке «Общие». Но после инсталляции Excel (когда еще не открывали ни одного файла) данный список будет пуст в любом случае.
Чтобы закрыть книгу нужно выбрать команду «Закрыть» в меню «Файл», либо использовать кнопку закрытия окна для данной книги. Чтобы закрыть все открытые книги без выхода из программы Excel, нужно нажать клавишу Shift и, не отпуская ее, выбрать команду «Закрыть все» (она появится вместо команды «Закрыть») в меню «Файл».
Для сохранения файла используют команду «Сохранить» (кнопка «Сохранить»
 на панели инструментов «Стандартная») или команду «Сохранить как…» из меню «Файл».
на панели инструментов «Стандартная») или команду «Сохранить как…» из меню «Файл».Чтобы сохранить новую, не имеющую имени книгу нужно выполнить следующие шаги:
- Нажать кнопку «Сохранить»
 на панели инструментов «Стандартная» (или любую команду сохранения из меню «Файл»).
на панели инструментов «Стандартная» (или любую команду сохранения из меню «Файл»).
- В поле «Папка» указать диск и папку, в которую будет помещена книга (чтобы сохранить книгу в новой папке, можно использовать кнопку «Создать новую папку»
 ).
).
- В поле «Имя файла» ввести имя книги.
- Нажать кнопку «Сохранить».
Замечания.
- Чтобы упростить в дальнейшем поиск книги, рекомендуется задавать свойства книги (как свойства документа Word). Это осуществляется командой «Свойства» в меню «Файл».
- С помощью кнопки «Параметры…» в диалоговом окне сохранения можно задать пароли для открытия и записи файла, а также задать параметр создания резервной копии.
- Задание существующего имени книги для выбранной папки приведет к перезаписи книги (и полного удаления старой книги).
Для сохранения книги, имеющей имя, нужно только нажать кнопку «Сохранить»
 на панели инструментов «Стандартная» (или команду «Сохранить» из меню «Файл»).
на панели инструментов «Стандартная» (или команду «Сохранить» из меню «Файл»). Для сохранения книги под новым именем нужно выполнить команду «Сохранить» из меню «Файл», в поле «Имя файла» ввести новое имя.
