И. В. Степанченко Microsoft Excel От основ к задача
| Вид материала | Задача |
- Применение Microsoft Excel для обработки табличных данных. Выполнение расчетов в таблицах, 14.68kb.
- Пособие для начинающих Воробьев В. В. Microsoft Excel, 439.68kb.
- Курс лекций по дисциплине " основы компьютерных технологий" Часть II. Microsoft Excel, 457.54kb.
- Методика оформление учебно-методической документации учителем географии в текстовом, 644.79kb.
- Лабораторная работа №4 Тема: Панели Microsoft Excel, 44.05kb.
- Пособие для начинающих Воробьев В. В. Microsoft Excel 2000, 451.03kb.
- Назначение программы Microsoft Excel (или просто Excel ) и создание и обработка электронных, 184.32kb.
- Программы Microsoft Excel. После загрузки программы на экране монитора можно увидеть, 77.36kb.
- Основы работы с электронными таблицами в Microsoft Excel, 40.42kb.
- Лабораторна робота №9: "Табличний процесор Microsoft Excel", 130.45kb.
2.5. Форматирование ячеек
Microsoft Excel предоставляет широкие возможности по оформлению отчетов, различных таблиц, сводок, диаграмм и т. д. Для этого используются следующие основные операции форматирования листа:
- изменение высоты строк и ширины столбца;
- изменение шрифта, размера и начертания текста;
- форматирование содержимого ячеек;
- выравнивание;
- выбор границ, цвета и узора для ячеек.
Прежде чем форматировать что-то, необходимо выделить форматируемые объекты, иначе форматирование будет применено только для одной ячейки, в которой находится курсор. О выделении будет рассказано ниже.
В Excel существует большое количество числовых форматов ячеек. Выбрать необходимый формат ячейки (или группы ячеек) можно выбрав ячейку (или выделив группу ячеек) и выполнив команду «Ячейки…» из меню «Формат». Или выбрав пункт «Формат ячеек…» из контекстно-зависимого меню, вызываемого правой кнопкой мыши на ячейках. При этом появится диалоговое окно (рис. 8).
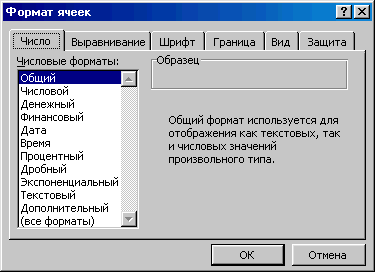
Рис. 8. Диалоговое окно «Форматирование ячеек».
На вкладке «Число» имеется список «Числовые форматы», с помощью которого можно выбрать нужный формат (при выборе формата обращайте внимание на область «Образец» в которой показывается выбираемый формат). Разберем назначение каждого типа:
- Обычный. В ячейках, имеющих общий числовой формат, отображаются целые числа (789), десятичные дроби (7,89) или числа, представленные в экспоненциальной форме (7,89E+08), если число длиннее ширины ячейки. Используя общий формат можно просматривать до 11 разрядов, включая десятичные запятые и такие символы, как "E" и "+." Чтобы использовать числа с большим количеством разрядов, используйте встроенный экспоненциальный числовой (экспоненциальное представление числа) или пользовательский формат. Данный стиль не накладывает строгих ограничений на формат числа или вид текста.
- Числовой. Данный формат применяется в том случае, когда необходимо задать для ячеек число знаков выводимых после запятой, отличный вид отрицательных или положительных чисел (задать красный цвет для вывода чисел). Кроме того, можно установить разделитель групп разрядов, при этом между цифрами единиц, тысяч, миллионов, миллиардов и т.д. будут небольшие расстояния для удобства чтения, например, 2 647 123.323. Для установки формата с разделителями можно использовать кнопку «Формат с разделителями»
 на панели инструментов “Форматирование”.
на панели инструментов “Форматирование”.
- Денежный. Позволяет установить число знаков после запятой, цвет для положительных или отрицательных чисел. Признак данного формата – денежная единица рядом с числом. Для русской версии Windows – это р. (рубль), хотя можно установить любую (в Microsoft Excel 2000 имеется поддержка денежной единицы «евро»). Данный формат можно установить с помощью кнопки «Денежный формат»
 на панели инструментов “Форматирование”.
на панели инструментов “Форматирование”.
- Финансовый. Отличается от денежного формата отсутствием цвета и выравниваем чисел по дробному разделителю, т. е. числа, расположенные в столбце и имеющие данное выравнивание, удобно сравнивать, так как дробный разделитель будет на одном месте у всех чисел.
- Дата и время. Позволяют задать вид дат и времени в ячейках. Выбор осуществляется из списка одного из доступных форматов.
- Процентный. Числа представляются в виде процентов. Вместо 0.31 будет 31 %. Удобный формат, так как позволяет не умножать на 100 %, чтобы получить правильный вид числа. Процентный формат можно установить с помощью кнопки «Процентный формат»
 на панели инструментов “Форматирование”.
на панели инструментов “Форматирование”.
- Дробный. Можно задать вид дроби с одним знаком, с двумя, тремя, а также представлять в виде долевых дробей. Например, если при вычислениях получается, что вещество занимает 2/7 объема, а нужно узнать, сколько оно занимает в 100 частях, можно выбрать формат сотыми долями для получения результата – 29/100.
- Экспоненциальный. Используется для представления очень маленьких (или близких к нулю) или больших чисел. В данном формате присутствует английская буква E (e), которая показывает степень десяти (см. ввод чисел).
- Текстовый. Указывает на то, что данная ячейка содержит текст, а не число. Иногда, при обработке данных, таким способом указывают индексные номера. Необходимо помнить, что сначала нужно установить данный формат, а затем вводить числа. В противном случае числа будут восприниматься как числа, а не как текст.
- Дополнительный. Позволяет задать формат почтового индекса, номера телефона, индекса, что используется при обработке баз данных с помощью Excel.
Для увеличения количества отображаемых разрядов можно использовать кнопку « Увеличить разрядность»
 , для уменьшения количества отображаемых разрядов – кнопку «Уменьшить разрядность»
, для уменьшения количества отображаемых разрядов – кнопку «Уменьшить разрядность»  на панели инструментов «Форматирование». Каждое нажатие приводит к увеличению или уменьшению разрядности на один знак.
на панели инструментов «Форматирование». Каждое нажатие приводит к увеличению или уменьшению разрядности на один знак.Замечание. Иногда в ячейке может возникнуть такое значение «#######». Это говорит о том, что число в данном формате не помещается в ячейку. Необходимо либо сменить формат ячейки, либо увеличить ширину ячейки.
Задание № 4. Изучите форматы ячеек, описанные выше, на введенных вами числах. Используйте для установки формата как диалоговое окно в меню, так и панель инструментов.
Вкладка «Выравнивание» содержит команды и элементы управления положением текста в ячейке (рис. 9).
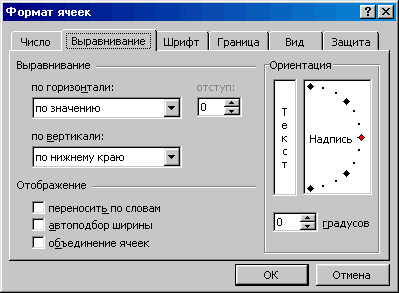
Рис. 9. Вкладка «Выравнивание».
На этой вкладке есть три основных области: «Выравнивание», «Отображение» и «Ориентация».
В области «Выравнивание» с помощью двух выпадающих списков можно выбрать необходимое выравнивание по горизонтали (по левому краю, по правому краю, по центру, по ширине, по значению, по центру выделения и с заполнением) и по вертикали (по верхнему краю, по нижнему краю, по центру и по высоте). Кроме того, имеется возможность указать отступ от левого края (для горизонтального выравнивания). Это делается с помощью счетчика с полем «Отступ». Выравнивание по горизонтали можно осуществлять кнопками на панели инструментов «Форматирование»:
 « По левому краю»,
« По левому краю»,  «По правому краю»,
«По правому краю»,  «По центру».
«По центру».В области «Отображение» имеется три флажка. Если в ячейке текст не помещается в одну строку, то можно с помощью флажка « Переносить по словам» включить режим, который будет переносить слова, не вмещающиеся в ячейку с установленной шириной, на новую строку. Таким образом, ширина ячейки изменяться не будет, но будет изменяться ее высота (рис. 10).
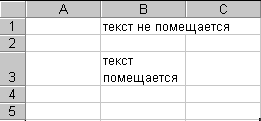
Рис. 10. Пример применения форматирования “Переносить по словам”.
Следующий флажок «Автоподбор ширины» позволяет уместить текст в заданную ширину ячейки (столбца) путем изменения масштаба шрифта (рис. 11).
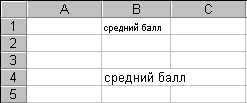
Рис. 11. Пример применения форматирования
“Автоподбор ширины”.
Флажок «Объединение ячеек» позволяет текст располагать в нескольких ячейках (например, общее название в таблице для нескольких столбцов). В этом случае необходимо выделить те ячейки, которые необходимо объединить и включить флажок «Объединение ячеек». В объединенную ячейку Microsoft Excel помещает только данные верхнего левого угла из выделенного диапазона. Для включения в объединенную ячейку всех данных диапазона скопируйте все данные в верхнюю левую ячейку внутри диапазона. Объединять ячейки можно как в строке, так и в столбце, и даже в нескольких столбцах и строках (прямоугольную область ячеек). В объединенной ячейке можно также выравнивать текст, как и в любой другой ячейке. На панели инструментов «Форматирование» имеется специальная кнопка «Объединить и поместить в центре»
 , которая позволяет объединить выделенные ячейки и текст внутри объединенной ячейки выровнять по центру (рис. 12).
, которая позволяет объединить выделенные ячейки и текст внутри объединенной ячейки выровнять по центру (рис. 12).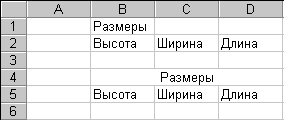
Рис. 12. Пример объединения трех ячеек и выравнивания
по центру в объединенной ячейке.
Последняя область на вкладке «Выравнивание» – «Ориентация». С помощью этого блока можно повернуть текст в ячейке на необходимый угол в диапазоне от –90 до 90. Это можно сделать двумя способами:
- используя счетчик с полем « Градусы»;
- используя рисунок (для этого необходимо навести мышь на слово надпись, нажать на левую кнопку мыши, удерживая кнопку, нужно передвигать это слово на необходимый угол вверх или вниз или вместо этого нажать кнопку мыши в нужном месте на шкале поворота).
Примечание. Для отображения текста вертикально сверху вниз в области «Ориентация» нужно выбрать нестандартную кнопку с вертикальным текстом.
Задание № 5. Используя выравнивание ячеек, создайте таблицу (рис. 13)
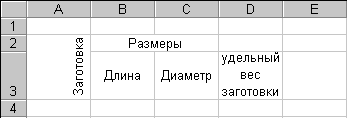
Рис. 13. Таблица для задания №5.
Старайтесь использовать не только диалоговое окно «Формат ячеек», но и панель инструментов «Форматирование».
Следующая вкладка диалогового окна «Формат ячеек» – «Шрифт» (рис. 14).
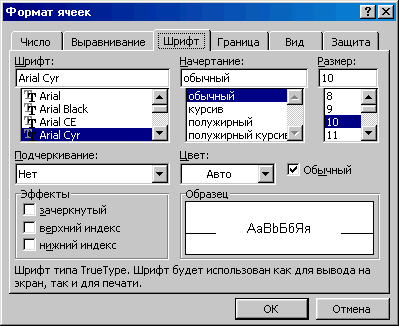
Рис. 14. Вкладка «Шрифт».
Эта вкладка позволяет установить тип шрифта, его размер, начертание (курсив, полужирный, подчеркнутый и т. д.), цвет, некоторые эффекты. Также как и в Microsoft Word список шрифтов, список с полем размеров и кнопки изменения начертания вынесены на панель инструментов «Форматирование», а также кнопка изменения цвета текста (рис. 15).


Рис. 15. Кнопки панели инструментов “Форматирование”.
Далее следует вкладка «Граница» (рис. 16). Она используется для создания различных рамок вокруг ячейки или группы ячеек (для красивого оформления таблиц).
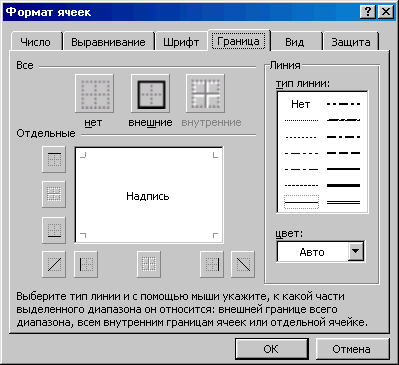
Рис.16. Вкладка «Граница».
Как видно на этой вкладке имеется три области: «Все», «Отдельные», «Линия». С помощью кнопок в областях «Все» и «Отдельные» можно установить границы на выделенный диапазон. Чтобы сделать это, достаточно указать мышью на образце (область с названием Надпись) к какой части диапазона должна устанавливаться граница. Для того чтобы удалить все границы, необходимо нажать кнопку «Нет»
 в области « Все». Чтобы определить размер и вид линии границы нужно выбрать параметр в области «Линия». Чтобы изменить вид уже существующей границы сначала нужно выбрать требуемый вид линии, затем установить границы, которые необходимо изменить. Для изменения цвета границы необходимо выбрать нужный цвет из списка «Цвет» в области «Линия».
в области « Все». Чтобы определить размер и вид линии границы нужно выбрать параметр в области «Линия». Чтобы изменить вид уже существующей границы сначала нужно выбрать требуемый вид линии, затем установить границы, которые необходимо изменить. Для изменения цвета границы необходимо выбрать нужный цвет из списка «Цвет» в области «Линия».Примечание. Границу у ячеек можно установить с помощью кнопки «Границы»
 на панели инструментов «Форматирование», при нажатии на стрелочку на этой кнопке появится список возможных границ (рис. 17).
на панели инструментов «Форматирование», при нажатии на стрелочку на этой кнопке появится список возможных границ (рис. 17).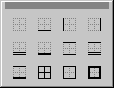
Рис. 17. Кнопки задания границ.
Задание № 6. Используя панель инструментов «Форматирование» или диалоговое окно «Формат ячеек» установите следующий вид границ ячеек таблицы, подготовленной в задании № 5 (как показано на рис. 18)
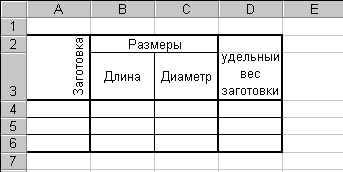
Рис. 18. Таблица с границами.
Последняя вкладка, которую мы рассмотрим в диалоговом окне «Формат ячеек» (меню «Формат» команда «Ячейки…») – это вкладка «Вид» (рис. 19).
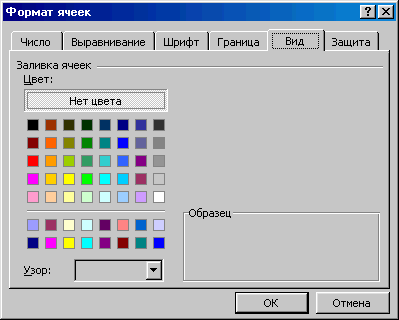
Рис. 19. Вкладка «Вид».
С помощью этой вкладки можно установить цвет фона ячейки или диапазона ячеек. Для этого необходимо выделить диапазон, который нужно изменить и выбрать цвет в области «Заливка ячеек». Если необходимо установить какой-нибудь узор в качестве затенения ячеек, то можно выбрать наиболее подходящий из списка «Узор». В этом же списке можно выбрать и цвет узора. Все сделанные изменения будут отображаться в области «Образец».
Примечание. Для затенения фона ячеек цветом можно использовать кнопку « Цвет заливки»
 на панели инструментов «Форматирование». Причем для использования цвета, выбранного в прошлый раз, достаточно нажать на кнопку, а не на стрелочку вызова списка цветов.
на панели инструментов «Форматирование». Причем для использования цвета, выбранного в прошлый раз, достаточно нажать на кнопку, а не на стрелочку вызова списка цветов. Задание № 7. Используя панель инструментов «Форматирование» или диалоговое окно «Формат ячеек» задайте цвет ячеек, начертание и цвет шрифтов, цвет границы для таблицы, подготовленной в задании № 6 (на свой вкус).
