И. В. Степанченко Microsoft Excel От основ к задача
| Вид материала | Задача |
Содержание2.4. Ввод данных в ячейки Знаки действий в формулах: + 2.4.1. Ввод чисел 2.4.2. Ввод текста 2.4.3. Ввод дат и времени суток |
- Применение Microsoft Excel для обработки табличных данных. Выполнение расчетов в таблицах, 14.68kb.
- Пособие для начинающих Воробьев В. В. Microsoft Excel, 439.68kb.
- Курс лекций по дисциплине " основы компьютерных технологий" Часть II. Microsoft Excel, 457.54kb.
- Методика оформление учебно-методической документации учителем географии в текстовом, 644.79kb.
- Лабораторная работа №4 Тема: Панели Microsoft Excel, 44.05kb.
- Пособие для начинающих Воробьев В. В. Microsoft Excel 2000, 451.03kb.
- Назначение программы Microsoft Excel (или просто Excel ) и создание и обработка электронных, 184.32kb.
- Программы Microsoft Excel. После загрузки программы на экране монитора можно увидеть, 77.36kb.
- Основы работы с электронными таблицами в Microsoft Excel, 40.42kb.
- Лабораторна робота №9: "Табличний процесор Microsoft Excel", 130.45kb.
2.4. Ввод данных в ячейки
В ячейке могут содержаться: числа, текст, даты, формулы (именно эта позиция отличает электронную таблицу от текстового редактора). Признак формулы – знак «равно» (=), после него записывается сама формула (в ней можно использовать операции с адресами клетки), например: =(С3-В15)*B11/12
Знаки действий в формулах: + (сложить), – (вычесть), * (умножить), / (разделить), (возвести в степень) и круглые скобки ( ) (как в алгебре, изменяют порядок действий: первыми выполняются действия в скобках).
2.4.1. Ввод чисел
- Укажите с помощью мыши (нажмите на нужной ячейке левую кнопку мыши один раз) ячейку, в которую необходимо ввести данные.
- Наберите данные и нажмите клавишу Enter или клавишу табуляции Tab.
Вводимые в ячейку числа интерпретируются как константы (константы не начинаются со знака «равно» и могут быть не только числами, но и текстом, датой). В Microsoft Excel число может состоять только из следующих символов: 0123456789+–( ),/$%.Ee
Замечание. В качестве знака разделителя дробной части числа от целой части в Excel может использоваться либо точка, либо запятая (зависит от национальных настроек Windows). Если использовать цифровую клавиатуру (находится справа на клавиатуре) для набора чисел, то всегда можно использовать точку, находящуюся на этой клавиатуре (клавиатура включена, если горит индикатор Num Lock, который включается/выключается клавишей Num Lock). На основной части клавиатуры необходимо набирать соответствующий знак. По умолчанию числа в Excel выравниваются по правому краю ячейки, а текст по левому краю. Если набрать неверный разделитель частей в числе, то оно будет восприниматься как текст.
Перед рациональной дробью следует вводить 0 (нуль), чтобы избежать ее интерпретации как формата даты или потерю точности; например, вводите 0 1/2. Это необходимо делать в следующем случае: вы вычисляете разницу
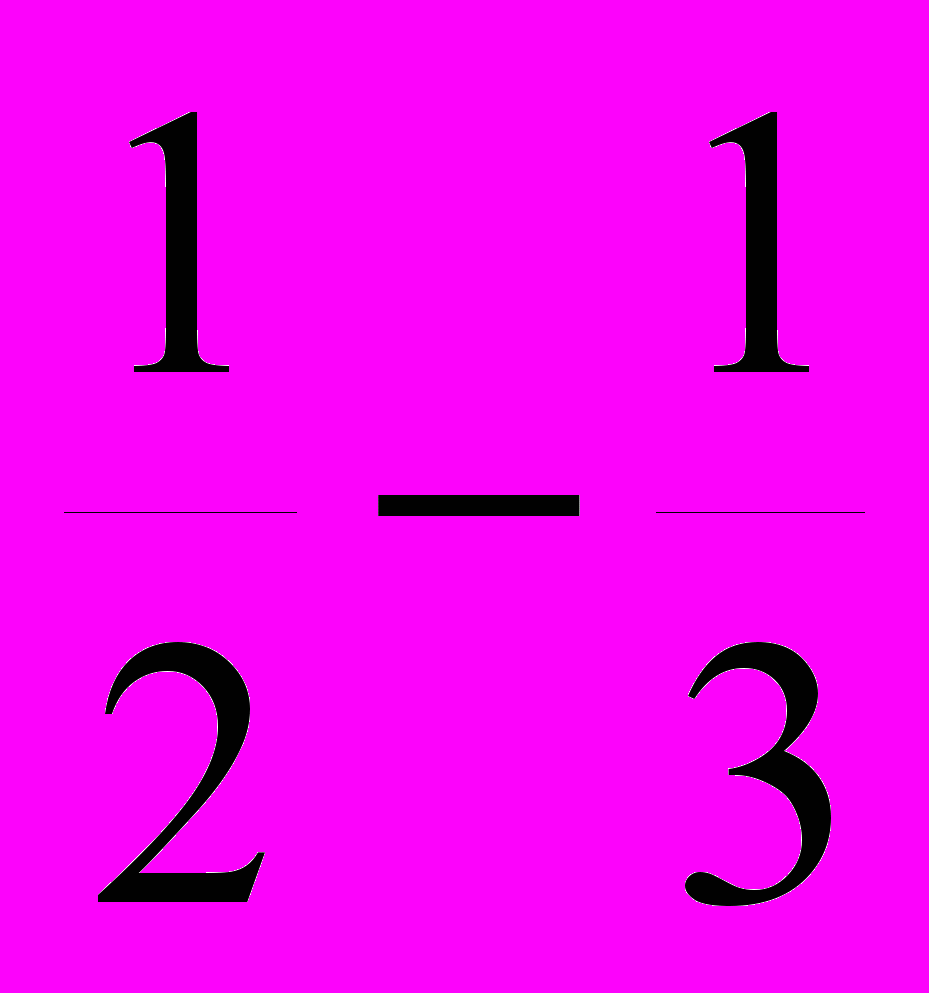 . Если вы наберете формулы вычисляющие значения этих дробей, а затем формулу вычисляющую результат, то вы получите ответ 0.177… Это является приближением. Если вы наберете 0 1/2 и 0 1/3 (пробел между нулем и дробью необходим), то результирующая формула даст результат 1/6.
. Если вы наберете формулы вычисляющие значения этих дробей, а затем формулу вычисляющую результат, то вы получите ответ 0.177… Это является приближением. Если вы наберете 0 1/2 и 0 1/3 (пробел между нулем и дробью необходим), то результирующая формула даст результат 1/6. Примечание. Независимо от количества отображаемых разрядов числа хранятся с точностью до 15 разрядов. Если число имеет больше 15 значащих знаков, то разряды после 15-го преобразуются в нули (0). Это нужно помнить при вычислениях.
Стоящий перед числом знак «плюс» (+) игнорируется. Перед отрицательным числом необходимо вводить знак «минус» (–) или заключать его в круглые скобки ( ).
Английская буква «E» («e») обозначает степень, в которую надо возвести число 10 и умножить результат на мантиссу числа. Так запись 7.45E+05 означает число равное 7.45*105, т. е. 745000. Данное представление удобно для больших или очень маленьких чисел, например, –2.3e–07 означает число равное –2.3*10-7, т. е. –0.00000023.
2.4.2. Ввод текста
В Microsoft Excel текстом является любая последовательность, состоящая из цифр, пробелов и нецифровых символов, например, приведенные ниже записи интерпретируются как текст: 10AA109, 127AXY, 12-976, 208 4675.
Введенный текст выравнивается в ячейке по левому краю. Чтобы изменить выравнивание необходимо применить форматирование ячеек (см. ниже). Чтобы начать в ячейке новую строку, нужно нажать клавиши Alt+Enter. При наборе текста необходимо не забывать, что Excel – это табличный процессор, а не текстовый редактор. Не все функции форматирования текста имеются в Excel.
2.4.3. Ввод дат и времени суток
При вводе даты используйте точку или дефис в качестве разделителя, например, 09.05.98 или Янв-99. При вводе времени используйте двоеточие для разделения секунд, минут и часов, например, 12:23 или 09:56:34.
В Microsoft Excel даты и время суток интерпретируются как числа. Внешнее представление времени или даты на листе зависит от числового формата, назначенного ячейке. При вводе значений даты или времени происходит их автоматическое распознавание, и общий формат ячейки заменяется на встроенный формат даты или времени. По умолчанию значения даты и времени выравниваются в ячейке по правому краю. Если не происходит автоматического распознавания формата даты или времени, то введенные значения интерпретируются как текст, который выравнивается в ячейке по левому краю.
Чтобы ввести дату и время суток в одну и ту же ячейку, в качестве разделителя даты и времени необходимо использовать пробел.
Чтобы ввести время с использованием 12-часового формата, введите после значения времени отделенные пробелом английские буквы AM или PM (A или P). В противном случае, время будет интерпретировано с использованием 24-часового формата. Например, при вводе значения 3:00 вместо 3:00 PM, время будет храниться в ячейке в виде 3:00 AM.
Независимо от формата, используемого для представления даты или времени, в Microsoft Excel все даты сохраняются как последовательные числа, а время сохраняется в виде десятичной дроби. Это иногда удобно, так как время суток и даты можно складывать, вычитать и производить с ними другие вычисления. В формулы они могут быть введены в виде текста, заключенного в двойные кавычки. Например, приведенная ниже формула возвращает результат, равный 139:
="21.11.99"-"05.07.99".
То есть между 21 ноября и 5 июлем 1999 года находится 139 дней.
В Microsoft Excel для Windows (и Lotus 1-2-3) используется система отсчета дат с начала столетия; в этой системе числу 1 соответствует дата 1 января 1900 г.
Примечания.
- Чтобы ввести текущую дату, нажмите клавиши Ctrl+; (точка с запятой).
- Чтобы ввести текущее время, нажмите клавиши Ctrl+Shift+: (двоеточие).
Задание № 3. Введите в любых ячейках следующие числа: 0.11234, 1/7, 1000000000, –13.23, даты: 01 янв 98, 10.10.99, время: 12:43, 09:16:04. Не забывайте о правилах ввода.
Чтобы изменить содержимое ячейки нужно нажать клавишу F2 на нужной ячейке (или выполнить двойное нажатие левой кнопки мыши на ячейке), затем внести изменения и нажать клавишу Enter.
