И. В. Степанченко Microsoft Excel От основ к задача
| Вид материала | Задача |
Содержание4. Работа с листами и окнами Рис. 40. Набор листов. Рис. 41. Кнопки прокрутки ярлычков. 4.1. Выбор листов в книге Чтобы выбрать 4.2. Изменение количества отображаемых ярлычков листов |
- Применение Microsoft Excel для обработки табличных данных. Выполнение расчетов в таблицах, 14.68kb.
- Пособие для начинающих Воробьев В. В. Microsoft Excel, 439.68kb.
- Курс лекций по дисциплине " основы компьютерных технологий" Часть II. Microsoft Excel, 457.54kb.
- Методика оформление учебно-методической документации учителем географии в текстовом, 644.79kb.
- Лабораторная работа №4 Тема: Панели Microsoft Excel, 44.05kb.
- Пособие для начинающих Воробьев В. В. Microsoft Excel 2000, 451.03kb.
- Назначение программы Microsoft Excel (или просто Excel ) и создание и обработка электронных, 184.32kb.
- Программы Microsoft Excel. После загрузки программы на экране монитора можно увидеть, 77.36kb.
- Основы работы с электронными таблицами в Microsoft Excel, 40.42kb.
- Лабораторна робота №9: "Табличний процесор Microsoft Excel", 130.45kb.
4. Работа с листами и окнами
Как уже говорилось, каждая книга в Microsoft Excel представляет собой файл, используемый для обработки и хранения данных. Каждая книга может состоять из нескольких листов, поэтому в одном файле можно поместить разнообразные сведения и установить между ними необходимые связи.
Листы – место для хранения и обработки данных, представляющее собой совокупность ячеек, служат для хранения и анализа данных. Можно вводить и изменять данные одновременно на нескольких листах (до сих пор вы выполняли вычисления на одном листе), а также выполнять вычисления на основе данных из нескольких листов. При создании диаграммы (графика) ее можно поместить на лист с соответствующими данными или на отдельный лист диаграммы (лист книги, содержащий только диаграмму; листы диаграммы связаны с данными таблиц и обновляются при изменении данных в таблице).
Имена листов отображаются на ярлычках в левой нижней части окна книги. Для перехода с одного листа на другой следует нажать левой кнопкой мыши на соответствующем ярлычке. Название активного листа (лист, который в данный момент является текущим) выделено на ярлычке жирным шрифтом на белом фоне (рис. 40).
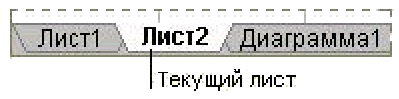
Рис. 40. Набор листов.
В левом нижнем углу окна рабочей книги находятся также так называемые кнопки прокрутки ярлычков (рис. 41), с помощью которых можно переходить от одного рабочего листа к другому.
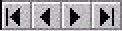
Рис. 41. Кнопки прокрутки ярлычков.
Крайние левая и правая кнопки осуществляют переход к первому и последнему листу соответственно. Средние кнопки осуществляют переход к предыдущему (на один лист назад) и к следующему (на один лист вперед) листу соответственно. При большом количестве листов бывает удобно пользоваться контекстно-зависимым меню. Для этого нужно нажать правой кнопкой мыши на одной из кнопок прокрутки ярлычков листов, появится список листов. Выбрать необходимый лист можно с помощью левой кнопки мыши.
4.1. Выбор листов в книге
При выборе более чем одного листа изменения, сделанные на текущем листе, повторяются на всех остальных листах. Будьте внимательны при работе с несколькими листами!
Таблица 7
Выбор листов в Microsoft Excel
| Чтобы выбрать | Сделайте следующее |
| Отдельный лист | Укажите ярлычок листа (с помощью левой кнопки мыши) |
| Два смежных листа или более | Укажите мышью ярлычок первого листа, затем, удерживая клавишу Shift, укажите мышью ярлычок последнего листа. |
| Два несмежных листа или более | Укажите мышью ярлычок первого листа, затем, удерживая клавишу Ctrl, укажите мышью ярлычки остальных листов. |
| Все листы книги | Установите указатель на произвольный ярлычок листа и нажмите правую кнопку мыши. Затем выберите команду «Выбрать все листы» в контекстном меню. |
Задание № 16. Выделите «Лист 2» в Microsoft Excel, затем выделите два, а после три листа (используйте разные способы выделения). Переключитесь на лист «Лист 3», затем на лист «Лист 1».
4.2. Изменение количества отображаемых ярлычков листов
Для изменения количества отображаемых ярлычков листов нужно выполнить два шага:
- Установить указатель мыши на маркер разделения области ярлычков (он находится слева от горизонтальной линейки прокрутки) (рис. 42).
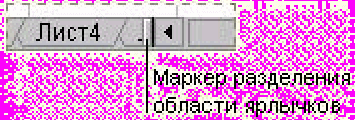
Рис. 42. Маркер разделения области ярлычков.
- Когда указатель превратится в двухстороннюю стрелку
 , нажать левую кнопку мыши и, удерживая ее, переместить маркер разделения вправо или влево. После перемещения отпустить левую кнопку мыши.
, нажать левую кнопку мыши и, удерживая ее, переместить маркер разделения вправо или влево. После перемещения отпустить левую кнопку мыши.
Чтобы восстановить число ярлычков, отображаемых по умолчанию, необходимо навести указатель мыши на маркер разделения и дважды нажать левую кнопку мыши.
Задание № 17. На разных листах (переключаясь с помощью кнопок описанных выше) создайте два столбца чисел. На одном листе первый столбец имеет значения аргумента функции от 0 до 1.0 с шагом 0.1 (используйте команду «Заполнить»), а второй столбец значения функции синуса. На другом листе значения аргумента функции находятся в диапазоне от 1.0 до 4.0 с шагом 0.3 (используйте команду заполнить), а второй столбец значения функции косинуса.
