И. В. Степанченко Microsoft Excel От основ к задача
| Вид материала | Задача |
- Применение Microsoft Excel для обработки табличных данных. Выполнение расчетов в таблицах, 14.68kb.
- Пособие для начинающих Воробьев В. В. Microsoft Excel, 439.68kb.
- Курс лекций по дисциплине " основы компьютерных технологий" Часть II. Microsoft Excel, 457.54kb.
- Методика оформление учебно-методической документации учителем географии в текстовом, 644.79kb.
- Лабораторная работа №4 Тема: Панели Microsoft Excel, 44.05kb.
- Пособие для начинающих Воробьев В. В. Microsoft Excel 2000, 451.03kb.
- Назначение программы Microsoft Excel (или просто Excel ) и создание и обработка электронных, 184.32kb.
- Программы Microsoft Excel. После загрузки программы на экране монитора можно увидеть, 77.36kb.
- Основы работы с электронными таблицами в Microsoft Excel, 40.42kb.
- Лабораторна робота №9: "Табличний процесор Microsoft Excel", 130.45kb.
4.5. Несколько окон для одного рабочего листа
Очень часто при составлении расчетов требуется видеть разные части электронной таблицы. Можно, конечно, переходить с помощью мыши или клавиш в нужное место, а затем возвращаться, но это утомительно и неэффективно. Для этого существует более удобный метод – многооконный режим.
Рассмотрим, как можно открывать несколько окон и одновременно отслеживать на экране разные области книги.
Microsoft Excel предлагает две методики, позволяющие одновременно выводить на экран разные части текущей таблицы:
1. С помощью вешек разбивки – небольшие прямоугольники вверху вертикальной и справа от горизонтальной полос прокрутки (рис. 45).
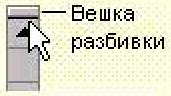
Рис. 45. Вешка разбивки.
Они похожи на маркер разделения области ярлычков. Перетаскивая их мышью, можно разделить окно по вертикали и/или по горизонтали. Процедура разделения окна состоит из следующих шагов.
- Необходимо установить указатель мыши на маркер горизонтального разделения окна. При этом форма указателя мыши изменится
 .
.
- Нажать левую кнопку мыши и, удерживая ее, перемещать мышь так, чтобы перетащить штриховую линию разбиения вниз по окну.
Для разбиения окон можно воспользоваться командой «Разделить» из меню «Окно» (разделение произойдет сразу и по горизонтали и по вертикали). Линии разделения пройдут по левой и по верхней стороне выделенной ячейки, если это не ячейка А1, иначе по центру листа. Отменить разбиение можно из меню «Окно» командой «Снять разделение», либо двойным нажатием кнопки мыши на полосе разделения.
2. Вторая методика предлагает больше мобильности. С помощью команды «Новое» из меню «Окно» можно открыть дополнительные окна. В каждом из них возможно независимо друг от друга вывести отдельные части таблицы. Вновь открытые окна в Microsoft Excel автоматически нумеруются. Номер присваивается через двоеточие после имени файла. Максимальное количество дополнительных окон ограниченно только возможностями оперативной памяти компьютера. При сохранении файла информация о дополнительных окнах не уничтожается, и при следующих вызовах программы она всегда в распоряжении пользователя. Управление окном производится также как любым другим окном в Windows, кнопки «Закрыть окно»
 , « Восстановить окно»
, « Восстановить окно»  , «Свернуть окно»
, «Свернуть окно»  находятся первоначально на одном уровне с меню в правом углу. Верхние кнопки называются «Свернуть», «Восстановить», «Закрыть» относятся к Microsoft Excel, а вторые к окну (рис. 46).
находятся первоначально на одном уровне с меню в правом углу. Верхние кнопки называются «Свернуть», «Восстановить», «Закрыть» относятся к Microsoft Excel, а вторые к окну (рис. 46).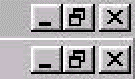
Рис. 46. Кнопки окон.
Примечание. В Microsoft Excel 2000 каждая книга (каждое новое окно) отображается отдельно и присутствует на панели задач.
Учтите, что разбиение и создание нового окна не одно и то же. Текущая ячейка при разбиении во всех окнах синхронизирована, т. е. в одном и том же месте (хотя отображаются разные участки таблицы), только в одной области разбиения ячейки перемещаются вместе с курсором, а в других областях они зафиксированы. В окнах же, текущая ячейка может быть в разных местах таблицы. Кроме того, окна могут отличаться собственными настройками, например, масштабом, а области разбиения нет.
4.6. Смена, сокрытие, свертывание окон
Если необходимо выбрать окно, закрытое другими окнами, то нужно в меню «Окно», из списка окон, которые в данный момент открыты, выбрать необходимое. В Microsoft Excel 2000 переключение между окнами можно осуществлять с помощью панели задач.
Если необходимо убрать окно с экрана, то его можно “спрятать”. Это делается с помощью меню « Окно» командой «Скрыть». Окно (и книга), таким образом, не удаляется, а делается невидимым. С помощью другой команды того же меню «Отобразить…» можно выбрать спрятанное окно для его показа на экране.
Можно с помощью кнопки « Свернуть окно»
 или комбинацией клавиш Ctrl+F9, уменьшить окно до минимальных размеров. Двойным щелчком мыши можно снова развернуть окно, один щелчок открывает системное меню соответствующего окна. Развернуть окно можно кнопкой «Развернуть»
или комбинацией клавиш Ctrl+F9, уменьшить окно до минимальных размеров. Двойным щелчком мыши можно снова развернуть окно, один щелчок открывает системное меню соответствующего окна. Развернуть окно можно кнопкой «Развернуть»  (данная кнопка появляется, если окно не развернуто на весь экран, вместо кнопки «Восстановить окно»).
(данная кнопка появляется, если окно не развернуто на весь экран, вместо кнопки «Восстановить окно»). 4.7. Изменение масштаба изображения
Для каждого окна можно определить необходимый для удобной работы с ним размер изображения. Для этого в программе предусмотрена команда меню «Вид» – «Масштаб…», с помощью которой можно увеличить или уменьшить изображение в пределах от 10 % до 400 %. Изменить масштаб можно также с помощью выпадающего списка «Масштаб» на панели инструментов «Стандартная». Изменение масштаба окна на экране не влияет на вид окна при печати.
Задание № 20. Разбейте любой лист. Создайте новое окно. Отобразите различные участки таблицы в разных окнах. Измените масштаб в одном из окон. Скройте созданное окно, затем покажите. Переключитесь между окнами (перейдите в другое окно). Сверните и разверните окно. Измените масштаб окна. Закройте созданное окно.
