И. В. Степанченко Microsoft Excel От основ к задача
| Вид материала | Задача |
- Применение Microsoft Excel для обработки табличных данных. Выполнение расчетов в таблицах, 14.68kb.
- Пособие для начинающих Воробьев В. В. Microsoft Excel, 439.68kb.
- Курс лекций по дисциплине " основы компьютерных технологий" Часть II. Microsoft Excel, 457.54kb.
- Методика оформление учебно-методической документации учителем географии в текстовом, 644.79kb.
- Лабораторная работа №4 Тема: Панели Microsoft Excel, 44.05kb.
- Пособие для начинающих Воробьев В. В. Microsoft Excel 2000, 451.03kb.
- Назначение программы Microsoft Excel (или просто Excel ) и создание и обработка электронных, 184.32kb.
- Программы Microsoft Excel. После загрузки программы на экране монитора можно увидеть, 77.36kb.
- Основы работы с электронными таблицами в Microsoft Excel, 40.42kb.
- Лабораторна робота №9: "Табличний процесор Microsoft Excel", 130.45kb.
5.2. Выполнение макроса
После того как макрос записан, его можно выполнить в Microsoft Excel или из редактора Visual Basic for Application. Обычно макросы выполняются в Microsoft Excel, однако в ходе изменения их можно выполнить из редактора Visual Basic. Для прерывания выполнения макроса следует нажать клавишу Esc.
Для выполнения макроса в Microsoft Excel необходимо:
- Открыть книгу, которая содержит макрос (если она закрыта).
- В подменю «Макрос» из меню «Сервис» и выбрать команду «Макросы».
- В поле «Имя макроса» ввести имя того макроса, который нужно выполнить или выбрать его из списка, который приведен ниже.
- Нажать на кнопку «Выполнить».
Примечание. Если известна комбинация клавиш для нужного макроса, то достаточно нажать эту комбинацию на клавиатуре.
5.3. Назначение области графического объекта
для запуска макроса
Иногда макрос удобно назначить какому-либо графическому объекту, расположенному на листе. Для этого необходимо нарисовать объект, а затем выполнить следующие шаги:
- Выбрать этот объект, щелкнув левой кнопкой мыши на границе объекта, либо правой кнопкой мыши на маркере выделения (небольшой квадратик, появляющийся по углам прямоугольной области, окружающей выделенный объект; перемещение маркера выделения приводит к изменению размера объекта) графического объекта.
- Выбрать в контекстно-зависимом меню команду «Назначить макрос…».
- Чтобы назначить ранее записанному макросу выбранный графический объект, нужно ввести название макроса в поле « Имя макроса», а затем нажать кнопку «OK».
После такого назначения, если нажать на графическом объекте левую кнопку мыши, то выполнится назначенный макрос.
Задание №22. Для созданного макроса в задании №6 нарисуйте круг на листе и назначьте ему созданный макрос. Круг можно предварительно раскрасить.
5.4. Назначение кнопки панели инструментов
для запуска макроса
Макрос можно запустить с помощью кнопки на встроенной (т. е. существующей в Microsoft Excel) или специальной панели инструментов. Для создания кнопки на панели инструментов необходимо проделать следующие шаги:
- Выбрать команду «Настройка…» в меню «Сервис» (рис. 48).
- Если панель инструментов, на которую нужно поместить кнопку, не отображена на экране, необходимо выбрать вкладку «Панели инструментов» и установить флажок рядом с именем этой панели.
- Если на панели инструментов отсутствует кнопка (ее нужно создать), которая должна запускать макрос, то необходимо выбрать параметр «Макросы» в списке «Категории» на вкладке «Команды». Из списка «Команды» необходимо перетащить с помощью мыши (нажав левую кнопку мыши и удерживая ее) нужную кнопку (на рисунке она называется «Настраиваемая кнопка») на желаемую панель инструментов.
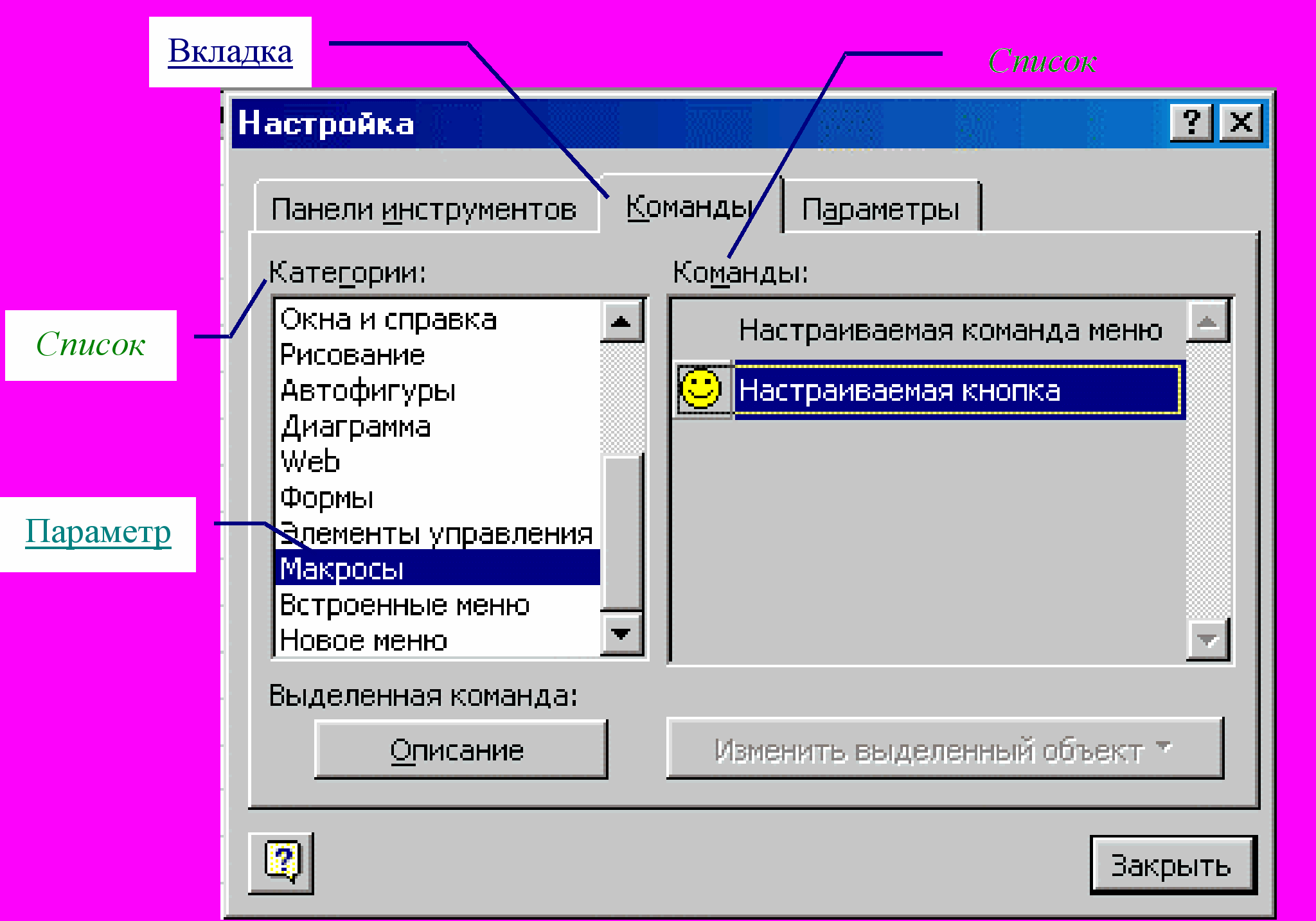
Рис. 48. Диалоговое окно «Настройка».
- Щелкнуть эту кнопку на панели инструментов правой кнопкой мыши и выбрать команду «Назначить макрос…» в контекстно-зависимом меню.
- Ввести имя макроса в соответствующее поле.
П
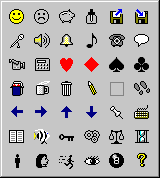 римечание. Если необходимо изменить значок на кнопке с назначенным макросом, то необходимо вызвать команду «Настройка…» из меню «Сервис». Затем вызвать контекстно-зависимое меню на изменяемой кнопке правой кнопкой мыши. Из контекстно-зависимого меню можно выбрать пункт «Выбрать значок для кнопки». При этом появится подменю со встроенными изображениями кнопок (рис. 49).
римечание. Если необходимо изменить значок на кнопке с назначенным макросом, то необходимо вызвать команду «Настройка…» из меню «Сервис». Затем вызвать контекстно-зависимое меню на изменяемой кнопке правой кнопкой мыши. Из контекстно-зависимого меню можно выбрать пункт «Выбрать значок для кнопки». При этом появится подменю со встроенными изображениями кнопок (рис. 49).И
Рис. 49. Встроенные
изображения кнопок.
з этого списка можно выбрать любой значок. Либо в контекстно-зависимом меню можно выбрать «Изменить значок на кнопке…». При этом появится окно редактора, в котором можно нарисовать или изменить значок на кнопке панели инструментов (рис. 50).
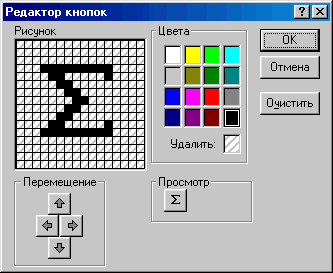
Рис. 50. Редактор кнопок.
Задание № 23. Для созданного макроса создайте кнопку на панели инструментов «Автотекст».
5.5. Удаление макроса
Макрос можно удалить из книги Microsoft Excel. Для удаления макроса нужно выполнить следующие шаги:
- Открыть книгу, которая содержит макрос (если она закрыта).
- В меню «Сервис» установите указатель мыши на пункт «Макрос» и выбрать команду «Макросы».
- В поле «Имя макроса» ввести имя того макроса, который нужно удалить или выбрать его из списка, который приведен ниже.
- Нажать кнопку «Удалить».
Назначенный для кнопки на панели инструментов макрос удаляется аналогично, а удалить саму кнопку можно следующим образом:
- Выбрать команду «Настройка…» в меню «Сервис».
- Если панель инструментов, на которой находится кнопка, не отображена на экране, выбрать вкладку «Панели инструментов» и установить флажок рядом с именем этой панели.
- Выбрать параметр «Макросы» в списке «Категории» на вкладке «Команды».
- На панели инструментов (не закрывая диалогового окна «Настройка») вызвать контекстно-зависимое меню (нажатием правой кнопки мыши) на удаляемой кнопке и выбрать команду «Удалить».
Задание №24. Удалите собственный макрос.
