И. В. Степанченко Microsoft Excel От основ к задача
| Вид материала | Задача |
- Применение Microsoft Excel для обработки табличных данных. Выполнение расчетов в таблицах, 14.68kb.
- Пособие для начинающих Воробьев В. В. Microsoft Excel, 439.68kb.
- Курс лекций по дисциплине " основы компьютерных технологий" Часть II. Microsoft Excel, 457.54kb.
- Методика оформление учебно-методической документации учителем географии в текстовом, 644.79kb.
- Лабораторная работа №4 Тема: Панели Microsoft Excel, 44.05kb.
- Пособие для начинающих Воробьев В. В. Microsoft Excel 2000, 451.03kb.
- Назначение программы Microsoft Excel (или просто Excel ) и создание и обработка электронных, 184.32kb.
- Программы Microsoft Excel. После загрузки программы на экране монитора можно увидеть, 77.36kb.
- Основы работы с электронными таблицами в Microsoft Excel, 40.42kb.
- Лабораторна робота №9: "Табличний процесор Microsoft Excel", 130.45kb.
7. Введение в Visual Basic for Application
Visual Basic for Application (VBA) относится к числу языков программирования, реализующих наиболее распространенные сегодня принципы программирования. Эти принципы позволяют создавать полезные программы (в качестве расширения возможностей создаваемых документов), имеющие удобные средства общения с пользователем (пользовательский интерфейс – промежуточное звено между человеком и ЭВМ, набор механизмов и элементов, с помощью которых происходит взаимодействие человека и компьютера). При этом создание программ становится доступным «непрограммирующим профессионалам», т. е. специалистам в областях знаний, для которых расчеты на ЭВМ не самоцель, а лишь средство для решения текущих задач.
Главнейшими из этих принципов являются:
- Концепция визуального программирования: Вы будете конструировать пользовательский интерфейс, как бы играя «в кубики». Кубиками будут являться объекты интерфейса. Вы сможете легко добавить или убрать кубик, тем самым, меняя свою постройку – интерфейс. Это избавляет программиста от рутинной работы. Языки визуального программирования получили широкое распространение, так как на программирование интерфейса раньше уходило от 60 до 90% всего времени разработки программы. А остальная часть на программирование расчетов. И, конечно, не оставалось никакого времени на моделирование расчетов. А Вас, прежде всего, должны интересовать результаты.
- Концепция объектно-ориентированного программирования. Сущность ее заключается в том, что вся программа создается из объектов (это элемент программы, который минимально зависит от данных), через которые пользователь или другой объект выполняет определенные команды программы для достижения результата. Объекты характеризуются свойствами (характеристики объекта), методами (определяют действия, которые можно производить над объектом) и событиями (возникают при работе с объектом или других определенных действиях пользователя, иногда как результат действия операционной системы, это реакция объекта). Объекты объединяются в классы (совокупность объектов различающихся только значениями свойств).
- Концепция офисного программирования. Ее сущность в том, что Вы создаете не автономную программу (которую, конечно, сложнее сделать), а программную надстройку над документом. Это позволяет использовать труд других программистов (создавших Excel или Word) и использовать многообразие услуг, которые они уже создали.
Помните, что конечная цель любого программирования – это не создание программ, а оказание программных услуг, т. е. решение проблем человека с помощью программ.
7.1. Изучение свойств интерфейсного объекта UserForm
Необходимо отметить, что в Microsoft Excel интерфейсные объекты носят название элементов управления.
Справка. Элемент управления – это объект, помещаемый пользователем в форму, который имеет собственный набор свойств, методов и событий. Элементы управления используются для приема данных, вводимых пользователем, отображения данных и запуска процедур (подпрограмм – функционально завершенных частей команд языка, имеющих одно имя) обработки события. Большинство элементов управления могут обрабатываться с помощью методов. Некоторые элементы управления являются интерактивными (откликающимися на действия пользователя), тогда как другие являются статическими (доступными только в программе).
Чтобы создать свой собственный интерфейс необходимо перейти в « Редактор Visual Basic». Для этого через меню «Вид» подменю «Панели инструментов» покажите панель «Visual Basic» (можно с помощью контекстно-зависимого меню). На этой панели необходимо нажать кнопку «Редактор Visual Basic»
 .
.Вы окажетесь в редакторе. У него собственное главное меню и собственные панели инструментов (можете посмотреть). В данном редакторе мы будем проектировать интерфейс, писать программы, тестировать их, исправлять ошибки. Для выхода из редактора либо закройте окно, либо нажмите клавиши Alt+Q, либо выберите команду «Закрыть и вернуться в Microsoft Excel» из меню «Файл».
Вы наверно уже заметили, что все действия, которые предлагаются пользователю, выполняются в окнах. Поэтому первым нашим объектом будет объект класса UserForm, который и является пользовательским окном. Для создания этого объекта необходимо выбрать команду «UserForm» из меню «Вставка». Появится окно с названием «UserForm1». Это Ваш первый объект. На данном объекте могут располагаться любые другие объекты пользовательского интерфейса.
Примечание. Создать объект класса UserForm можно, нажав на кнопку «Вставить»
 на панели инструментов «Стандарт» (нажимаете на черной стрелке вниз, после появляется список, из которого выбираете UserForm).
на панели инструментов «Стандарт» (нажимаете на черной стрелке вниз, после появляется список, из которого выбираете UserForm). Для просмотра и изменения свойств любого объекта необходимо расположить на экране соответствующее окно (рис. 69). Если его нет, то выберите из меню «Вид» команду «Окно свойств» или нажмите клавишу F4 или кнопку «Окно свойств»
 на панели инструментов «Стандарт».
на панели инструментов «Стандарт». 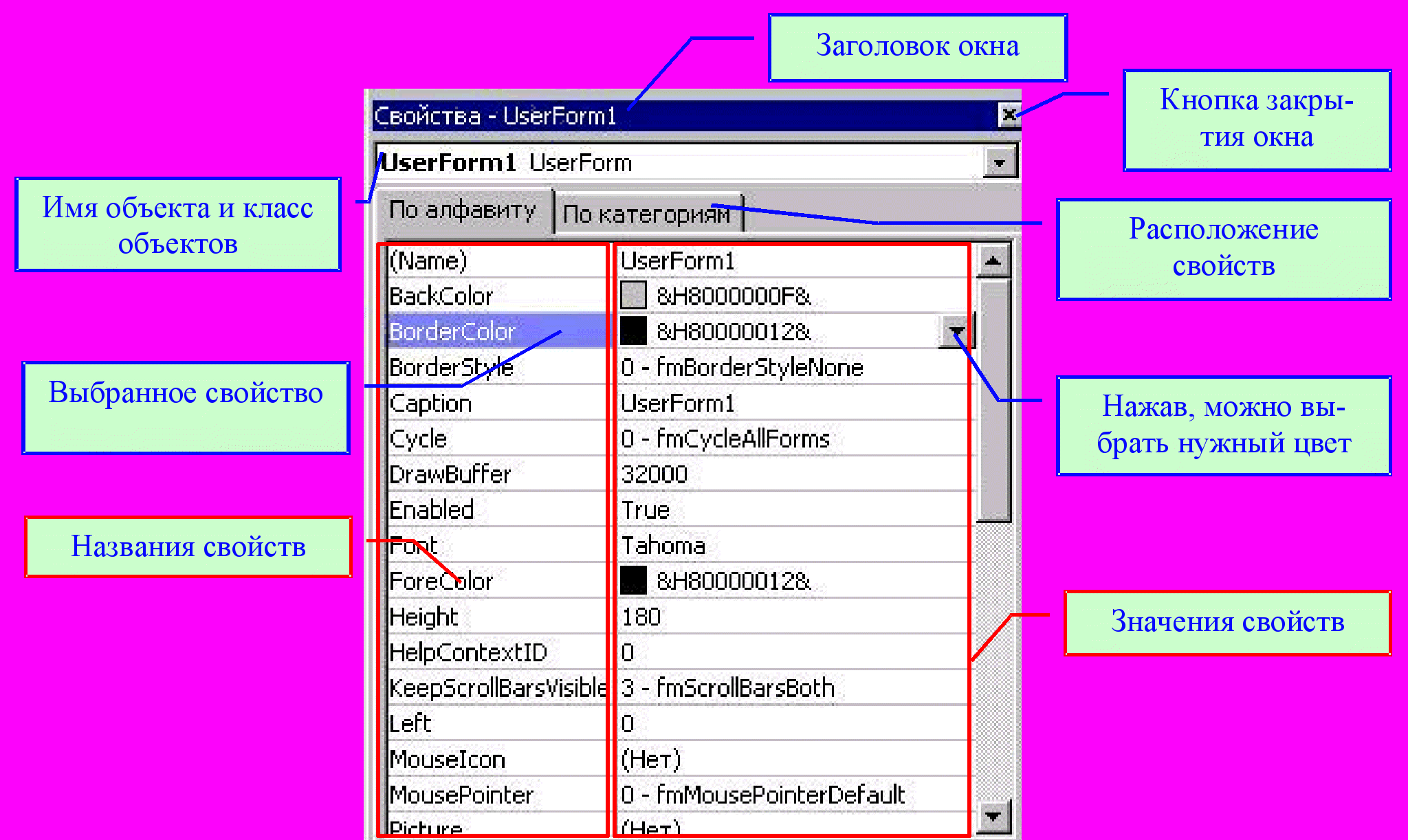 Рис. 69. Окно свойств объекта.
Рис. 69. Окно свойств объекта.Линейка протяжки может быть использована для выбора необходимого свойства (обычно у объекта их не менее десяти и поэтому часть их не видна). В данном окне есть заголовок, где располагается название окна и название объекта, свойства которого отображаются (на рисунке это UserForm1, см. выше). Далее идет выпадающее меню, где можно выбрать все доступные объекты, которые Вы создали. На рисунке (см. выше) там написано «UserForm1 UserForm». Это означает, что объект UserForm1 относится к классу UserForm. Далее расположены две вкладки, которые все свойства могут показать в двух порядках:
- по алфавиту (на рисунке выше);
- по категориям.
Затем в окне отображается область из двух колонок. В левой колонке отображаются имена свойств, а в правой их значение. На примере выделено свойство BorderColor, его значение – черный цвет (&H80000012&) (о цветах будет рассказано дальше). Нажав на кнопку справа от этого значения, можно вызвать палитру цветов и выбрать необходимый цвет.
Обратите внимание на свойство Name – имя объекта, оно особенное, поэтому заключено в круглые скобки. Именно по этому имени (точнее по значению свойства, в нашем случае – UserForm1) другие объекты будут распознавать данный объект. Существует также другое название данного свойства – идентификатор. Вы можете изменить свойство Name. По умолчанию Visual Basic формирует имена следующим образом: к названию класса, к которому относится объект, добавляется первый свободный номер (начиная с единицы). Учтите, имя должно обязательно начинаться с буквы и состоять из букв английского алфавита, цифр и некоторых знаков, пробелы в именах не допустимы.
Прежде всего, обычно изменяют заголовок окна (рис. 70). Заголовок окна хранит свойство Caption. Выберите это свойство в окне свойств и в колонке со значениями удалите старое название и наберите новое, например, «Моя программа».
О
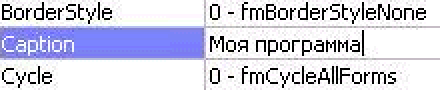
Рис. 70. Изменение свойства Caption.
братите внимание на вид окна (созданного объекта), как меняется его название при редактировании. Такое динамическое изменение вида объекта от изменения его свойств характерно только для языков визуального программирования.
В окне свойств найдите свойства Width – ширина объекта и Height – высота объекта. Постарайтесь запомнить значения. Затем с помощью мыши измените размер нашего окна (указатель мыши необходимо наводить на квадратные области расположенные по углам или серединам сторон окна, при этом указатель мыши изменяется на черные стрелки, как при обычном изменении размеров окна). Снова посмотрите значения свойств Width и Height, обратите внимание на их изменение.
Т
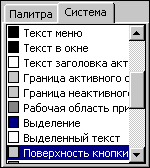 еперь давайте изменим цвет фона нашего окна. Выделите свойство BackColor – цвет фона и нажмите мышью на кнопку вниз в колонке значений свойств, появится следующий список системных цветов (рис. 71).
еперь давайте изменим цвет фона нашего окна. Выделите свойство BackColor – цвет фона и нажмите мышью на кнопку вниз в колонке значений свойств, появится следующий список системных цветов (рис. 71).В этом меню можно выбрать какой-либо системный цвет (которым обладают другие элементы Windows), либо, выбрав вкладку «Палитра», выбрать любой цвет.
В
Рис. 71. Системные цвета.
ы можете попытаться изменить цвет края окна – свойство BorderColor, но он не изменится. Причина этому другое свойство – BorderStyle. Оно установлено в значение 0 – нет границы. Если Вы измените его на 1 (двойным нажатием кнопки мыши на значении свойства), то появится граница окна, что тут же отразится на виде нашего объекта.
Рассмотрим еще одно интересное свойство окна. Это свойство StartUpPosition – положение окна на экране при появлении. Свойство может принимать одно из четырех значений (рис. 72).
0
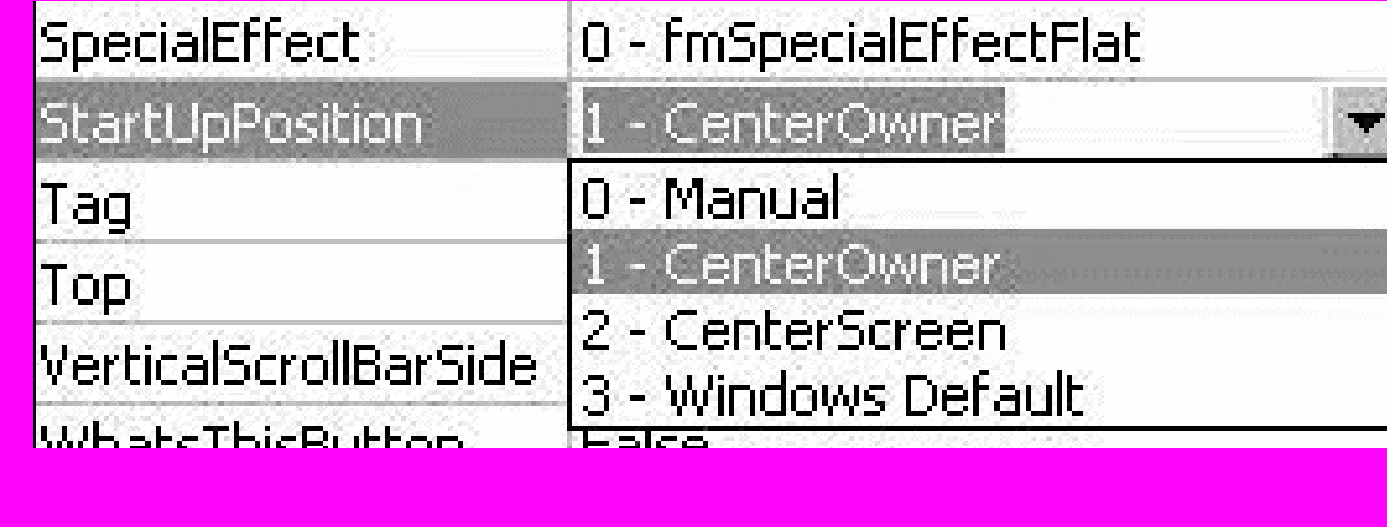 – Manual – положение задается вручную, с помощью свойств Left – отступ от левого края и Top – отступ от верхнего края окна, в котором появляется наше окно (или другой объект).
– Manual – положение задается вручную, с помощью свойств Left – отступ от левого края и Top – отступ от верхнего края окна, в котором появляется наше окно (или другой объект).1
Рис. 72. Свойство StartUpPosition.
– CenterOwner – окно будет располагаться по центру окна, в котором оно появляется.
2 – CenterScreen – окно будет появляться по центру экрана компьютера.
3 – WindowsDefault – окно будет появляться на усмотрение операционной системы Windows.
Установить необходимое значение можно, нажав на кнопку раскрытия списка
 , в колонке значений свойств у свойства StartUpPosition.
, в колонке значений свойств у свойства StartUpPosition.Замечание. Объект UserForm1 в режиме редактирования покрыт сеткой точек (сетку можно убрать). К этим точкам будут привязываться все объекты, которые будут располагаться на UserForm1. Также как Вы чертили геометрические фигуры в тетрадках в клеточку, располагая вершины фигур в узлах клеток, точно так и здесь Вы будете располагать объекты, привязывая их вершины к точкам сетки.
Задание № 26. Проделайте в Microsoft Excel все описанные выше действия по созданию объекта UserForm и изменению его свойств.
