И. В. Степанченко Microsoft Excel От основ к задача
| Вид материала | Задача |
- Применение Microsoft Excel для обработки табличных данных. Выполнение расчетов в таблицах, 14.68kb.
- Пособие для начинающих Воробьев В. В. Microsoft Excel, 439.68kb.
- Курс лекций по дисциплине " основы компьютерных технологий" Часть II. Microsoft Excel, 457.54kb.
- Методика оформление учебно-методической документации учителем географии в текстовом, 644.79kb.
- Лабораторная работа №4 Тема: Панели Microsoft Excel, 44.05kb.
- Пособие для начинающих Воробьев В. В. Microsoft Excel 2000, 451.03kb.
- Назначение программы Microsoft Excel (или просто Excel ) и создание и обработка электронных, 184.32kb.
- Программы Microsoft Excel. После загрузки программы на экране монитора можно увидеть, 77.36kb.
- Основы работы с электронными таблицами в Microsoft Excel, 40.42kb.
- Лабораторна робота №9: "Табличний процесор Microsoft Excel", 130.45kb.
6.2. Шаг 2. Источник данных диаграммы
На данном шаге необходимо указать диапазон данных для построения диаграммы (мы это сделали заранее).
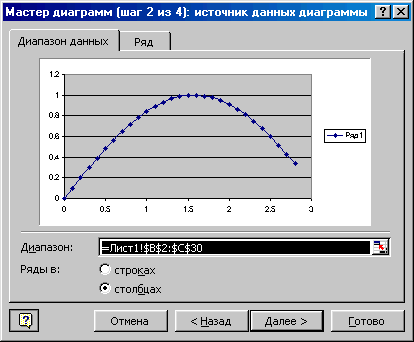
Рис. 64. Второй шаг мастера диаграмм.
Если диапазон необходимо изменить, то нужно нажать на кнопку
 . При этом диалоговое окно свернется (рис. 65).
. При этом диалоговое окно свернется (рис. 65).
Рис. 65.Свернутое диалоговое окно мастера диаграмм.
В
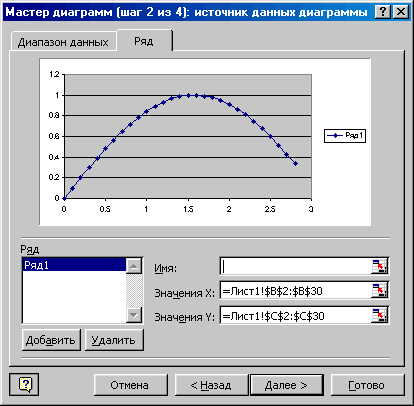 этом состоянии диалогового окна можно будет выделить мышью необходимые ячейки на любом из листов.
этом состоянии диалогового окна можно будет выделить мышью необходимые ячейки на любом из листов. На вкладке « Диапазон данных» необходимо указать расположение данных – в столбцах или в строках. В нашем примере данные располагаются в столбце, поэтому указываем с помощью переключателя – в столбцах.
На вкладке «Ряд» можно добавить или удалить ряд данных для диаграммы (рис. 66).
И
Рис. 66. Вкладка «Ряд» диалогового
окна мастера диаграмм.
ногда, Excel неверно принимает подписи по оси за данные, в этом случае необходимо удалить ненужный ряд данных (выбрать ряд из списка «Ряд» и нажать на кнопку «Удалить»). Microsoft Excel позволяет добавлять ряды данных (кнопка «Добавить») для диаграммы с любого листа книги из любого диапазона, что очень удобно. В поле «Имя» можно задать ячейку таблицы, содержащей название диаграммы.
При необходимости вернуться на предыдущий шаг нажмите кнопку «Назад <» (чтобы снова выбрать тип диаграммы). Переходим к третьему шагу кнопкой «Далее >» (рис. 67).
6.3. Шаг 3. Параметры диаграммы
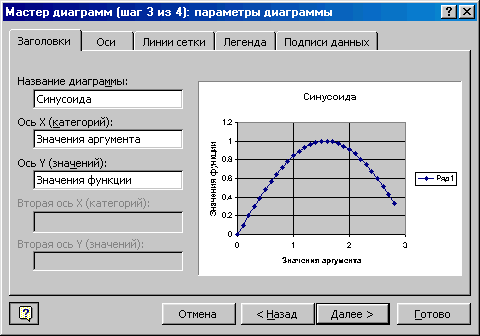
Рис. 67. Параметры диаграммы.
В качестве параметров диаграммы можно указать названия осей (если они имеются), название графика – на вкладке «Заголовки». На вкладке «Оси» можно установить вывод на графике осей (можно показать или скрыть ось абсцисс или ординат). На вкладке «Линии сетки» можно выбрать тип выводимой сетки графика (можно также задать вывод промежуточных линий сетки). На вкладке «Легенда» можно указать расположение легенды (условные обозначения) значений. На вкладке «Подписи данных» можно вывести на график значения возле точек графика, подписи значений.
При необходимости вернуться на предыдущий шаг нажмите кнопку «Назад <» (чтобы снова выбрать исходные данные). Переходим к четвертому шагу кнопкой «Далее >» (рис. 68).
6.4. Шаг 4. Размещение диаграммы
Указывается положение диаграммы в книге Excel. Либо на отдельном листе, либо на листе с данными. При размещении графика на отдельном листе можно задать имя листа, как показано на рисунке.

Рис. 68. Размещение диаграммы.
Замечание. Для построения графиков необходимы начальные данные. Чем больше начальных данных (значений функций), тем более точный получается график.
Задание № 25. Создайте графики синуса и косинуса по данным, приготовленным в начальных заданиях (задание № 17). Один график разместите на отдельном листе, а другой на том же листе, где располагаются его исходные данные.
6.5. Самоконтроль
Основные вывод по главе 6: для визуального представления данных существует мощный мастер построения диаграмм и графиков.
В результате изучения главы 6 Вы должны освоить работу с графиками (уметь построить график, задать его название, подписи по осям и по данным, задать сетку на графике).
Вы должны знать методику построения графиков и диаграмм.
6.5.1. Контрольные вопросы
- Какие классы диаграмм Вы знаете?
- Какие типы стандартных диаграмм Вам известны?
- Какие данные удобно отображать в виде гистограмм? Какие виды гистограмм Вам известны?
- Какие данные удобно отображать в виде кольцевых диаграмм? Какие их виды Вам известны?
- Какие данные удобно отображать в виде диаграмм-графиков? Какие их виды Вам известны?
- Для чего нужны круговые диаграммы? Какие их виды Вам известны?
- Какие данные удобно отображать в виде диаграммы лепесткового типа? Какие их виды Вам известны?
- Какие данные удобно отображать в виде диаграммы линейчатого типа? Какие их виды Вам известны?
- Какие данные удобно отображать в виде диаграммы типа поверхность? Какие их виды Вам известны?
- Какие данные удобно отображать в виде диаграммы с областями? Какие их виды Вам известны?
- Какие данные удобно отображать в виде точечной диаграммы? Какие их виды Вам известны?
- Перечислите несколько нестандартных типов диаграмм (не менее пяти).
- Опишите шаги мастера по созданию диаграмм.
6.5.2. Упражнения на самостоятельную работу
Упражнение 1. Постройте графики следующих функций (можно несколько функций на одном графике):
- Sin(x)*Cos(x);
- Sin2(x);
- Cos2(x);
- Sin(x)*Exp(x), где Exp – функция вычисления экспоненциальной функции ex;
- Cos(x)*Exp(x);
- Sin(x)*x;
- Sin(x)*x2;
- Cos(x)*x;
- Cos(x)*x2;
- Arccos(x) (функция Acos(x));
- Arcsin(x) (функция Asin(x));
- Tan(x);
- Log(x) – логарифмическая функция;
- Ln(x) – функция натурального логарифма (основание e);
- Log10(x) – функция десятичного логарифма (основание 10);
 (функция КОРЕНЬ(x)).
(функция КОРЕНЬ(x)).
