И. В. Степанченко Microsoft Excel От основ к задача
| Вид материала | Задача |
- Применение Microsoft Excel для обработки табличных данных. Выполнение расчетов в таблицах, 14.68kb.
- Пособие для начинающих Воробьев В. В. Microsoft Excel, 439.68kb.
- Курс лекций по дисциплине " основы компьютерных технологий" Часть II. Microsoft Excel, 457.54kb.
- Методика оформление учебно-методической документации учителем географии в текстовом, 644.79kb.
- Лабораторная работа №4 Тема: Панели Microsoft Excel, 44.05kb.
- Пособие для начинающих Воробьев В. В. Microsoft Excel 2000, 451.03kb.
- Назначение программы Microsoft Excel (или просто Excel ) и создание и обработка электронных, 184.32kb.
- Программы Microsoft Excel. После загрузки программы на экране монитора можно увидеть, 77.36kb.
- Основы работы с электронными таблицами в Microsoft Excel, 40.42kb.
- Лабораторна робота №9: "Табличний процесор Microsoft Excel", 130.45kb.
3.3. Использование функций для вычисления значений
В Microsoft Excel содержится большое количество стандартных формул, называемых функциями. Функции используются для простых или сложных вычислений. Наиболее распространенной и простой является функция СУММ, суммирующая диапазоны ячеек. Несмотря на то, что пользователь может создать формулу, суммирующую значения нескольких ячеек (с помощью арифметического оператора суммы), функция СУММ обладает большими возможностями и может суммировать несколько диапазонов ячеек.
Функции задаются с помощью формул, которые выполняют вычисления по заданным величинам, называемым аргументами, и в указанном порядке, называемом синтаксисом.
С
 писок аргументов может состоять из чисел, ссылок на ячейки, диапазонов, текста, логических величин (например, ИСТИНА или ЛОЖЬ). Кроме того, аргументы могут быть как константами, так и формулами, которые называются вложенными. Эти формулы, в свою очередь, могут содержать другие функции.
писок аргументов может состоять из чисел, ссылок на ячейки, диапазонов, текста, логических величин (например, ИСТИНА или ЛОЖЬ). Кроме того, аргументы могут быть как константами, так и формулами, которые называются вложенными. Эти формулы, в свою очередь, могут содержать другие функции.Написание функции начинается с указания имени функции (рис. 33), затем вводится открывающая скобка, указываются аргументы, отделяющиеся запятыми, а затем – закрывающая скобка. Если написание формулы начинается с функции, перед именем функции вводится знак равенства (=).
Пример вложенных функций (рис. 34). При составлении вложенных формул нужно всегда помнить, что число открытых скобок должно равняться числу закрытых скобок.
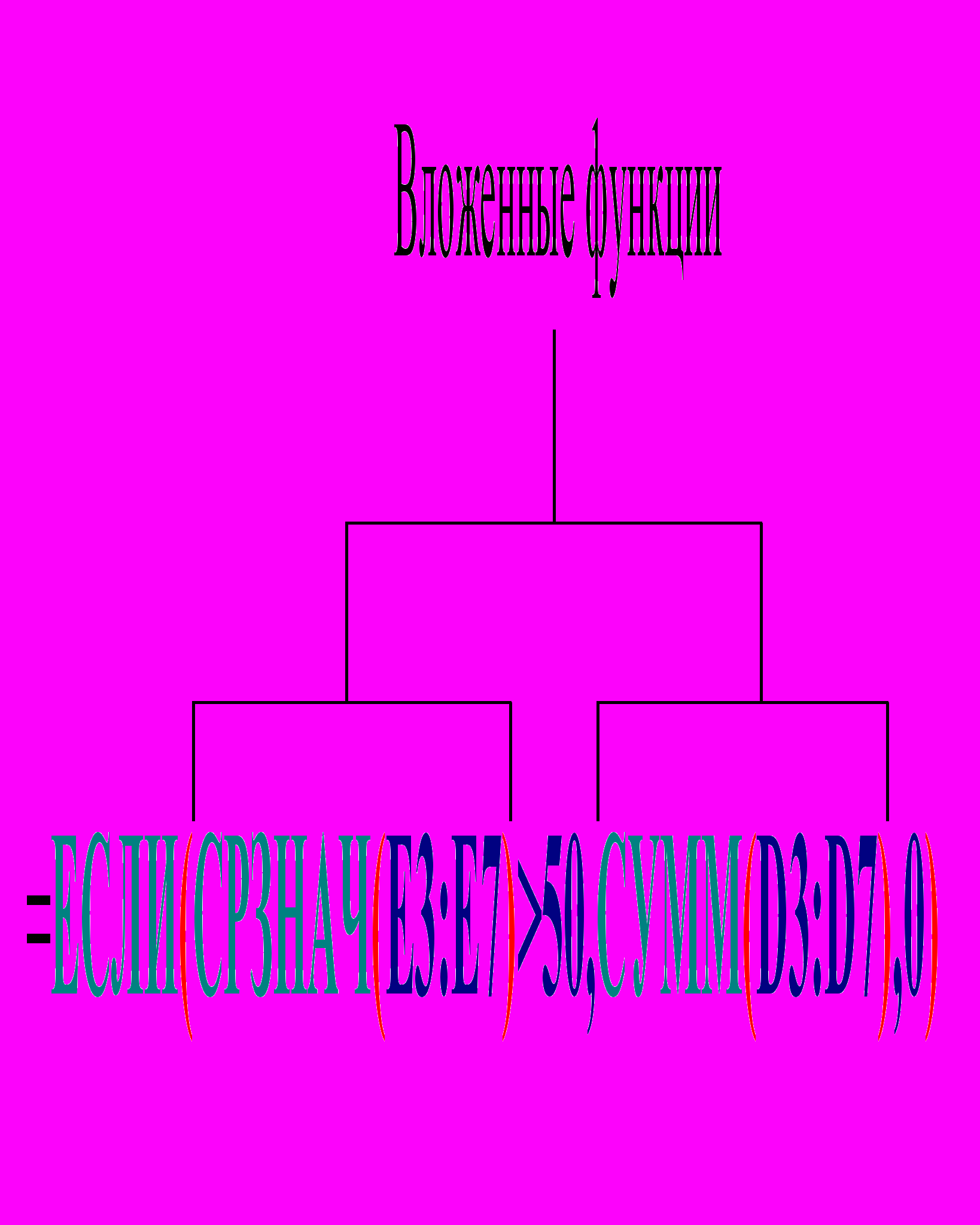
Рис. 34. Вложенные функции.
В формулах можно использовать до семи уровней вложения функций. Когда «функция Б» является аргументом «функции А», то «функция Б» считается вторым уровнем вложения. Если в «функции Б» содержится в качестве аргумента «функция В», то «функция В» будет считаться третьим уровнем вложения функций и т. д.
В процессе создания формулы, содержащей функцию, можно использовать « Панель формул». Она помогает создавать и изменять формулы, и предоставляет сведения о функциях и их аргументах. «Панель формул» появляется под строкой формул при нажатии кнопки «Изменить формулу»
 на панели формул или кнопки « Вставка функции»
на панели формул или кнопки « Вставка функции»  на панели инструментов «Стандартная».
на панели инструментов «Стандартная».Строка формул – это панель в верхней части окна Microsoft Excel, которая используется для ввода или изменения формул и ячеек диаграмм (рис. 35). Отображает постоянное значение или формулу, используемую в активной ячейке. Для отображения или скрытия панели формул выберите команду «Строка формул» в меню «Вид».

Рис. 35. Строка формул.
3.3.1. Использование панели формул
С помощью панели формул можно легко вставить функцию в формулу. После вставки функции в панели формул отображается имя функции, ее аргументы, описание функции и аргументов, а также возвращаемое функцией и формулой значение (рис. 36).
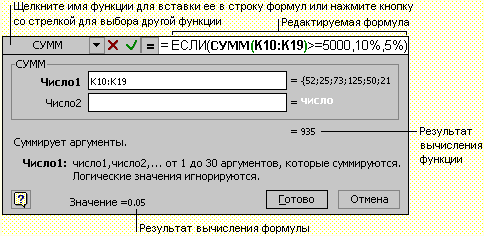
Рис. 36. Панель формул при вставке функций.
У некоторых полей для задания атрибутов формул имеются кнопки перехода на лист Excel (рис. 37). Нажав на кнопку
 можно временно скрыть панель формул, чтобы указать мышью ячейку или диапазон ячеек, содержащие необходимые значения.
можно временно скрыть панель формул, чтобы указать мышью ячейку или диапазон ячеек, содержащие необходимые значения.
Рис. 37. Поле с кнопкой задания диапазона ячеек.
Для возврата панели формул необходимо нажать кнопку
 на скрытой панели формул.
на скрытой панели формул.3.3.2. Ввод формулы с функцией
Для ввода формулы с функцией необходимо выполнить следующие шаги:
- Указать ячейку, в которую необходимо ввести формулу.
- Ввести «=» (знак равенства). Если нажать кнопку «Изменить формулу»
 или «Вставка функции»
или «Вставка функции»  на панели инструментов «Стандартная», автоматически вставляется знак равенства.
на панели инструментов «Стандартная», автоматически вставляется знак равенства.
- Нажать на стрелку вниз, расположенную справа от поля со списком «Функции»
 .
.
- Выбрать функцию, вставляемую в формулу. Если функция отсутствует в списке, для вывода дополнительного списка функций необходимо выбрать пункт «Дополнительные функции».
- Ввести аргументы функции.
- Нажать клавишу Enter.
Совет. Одну и ту же формулу можно ввести сразу в несколько ячеек. Для этого необходимо выделить ячейки, ввести формулу, а затем нажать клавиши Ctrl+Enter (на четвертом шаге).
3.3.3. Мастер функций
При нажатии на кнопку «Вставка функции»
 на панели инструментов «Стандартная» появляется так называемый мастер функций (рис. 38).
на панели инструментов «Стандартная» появляется так называемый мастер функций (рис. 38).
Рис. 38. Диалоговое окно мастера функций.
Данное диалоговое окно содержит два списка: «Категория» и «Функция». В первом списке можно выбрать группу функций, а во втором одну из функций выбранной группы. Мастер функций удобен тогда, когда не помнишь или не знаешь точное наименование необходимой функции. В этом диалоговом окне под списками находится область подсказок. В ней отображается синтаксис функции (на рисунке для функции ABS, единственным аргументом которой является число), а также краткое описание выбранной функции. Кнопка «ОК» позволяет вставить выбранную функцию в формулу, кнопка «Отмена» закрыть мастер функций без вставки функции, кнопка «Помощь»
 вызывает справочный материал.
вызывает справочный материал.Примечание. На рисунке для выбранной функции необходим числовой аргумент. Это не означает, что обязательно должно быть число. В качестве аргумента может быть функция, возвращающее число или ссылка на ячейку с числом.
После нажатия на кнопку « ОК» происходит переход к панели формул.
Рассмотрим на примерах три функции: СУММ, ЕСЛИ, ПРОСМОТР.
СУММ – суммирует все аргументы.
Синтаксис: СУММ(число1;число2;...),
где число1, число2, ... – это от 1 до 30 аргументов, для которых требуется определить сумму.
- Учитываются числа, логические значения и текстовые представления чисел, которые непосредственно введены в список аргументов.
- Если аргумент является массивом или ссылкой, то только числа учитываются в массиве или ссылке. Пустые ячейки, логические значения, тексты и значения ошибок в массиве или ссылке игнорируются.
- Аргументы, которые являются значениями ошибки или текстами, не преобразуемыми в числа, вызывают ошибки.
Все функции в примерах написаны без соблюдения синтаксиса формулы, для проверки этих функций в Excel нужно поставить знак начала формулы (равно) перед функцией.
Примеры.
- СУММ(3; 2) равняется 5
- СУММ("3"; 2; ИСТИНА) равняется 6, так как текстовые значения преобразуются в числа, а логическое значение ИСТИНА преобразуется в число 1.
- В дополнение к предыдущему примеру: если ячейка A1 содержит "3", а ячейка B1 содержит ИСТИНА, то СУММ(A1; B1; 2) равняется 2, так как нечисловые значения в ссылке не преобразуются.
- Если ячейки A2:E2 содержат числа 5, 15, 30, 40 и 50, то СУММ(A2:C2) равняется 50, СУММ(B2:E2; 15) равняется 150
Задание № 14. С помощью функции СУММ для таблицы в задании № 13 вычислите общую сумму всех товаров (в ячейке F10).
ЕСЛИ – возвращает одно значение, если заданное условие при вычислении дает значение ИСТИНА, и другое значение, если ЛОЖЬ.
Синтаксис:
ЕСЛИ(лог_выражение;значение_если_истина;значение_если_ложь),
где лог_выражение – это любое значение или выражение, которое при вычислении дает значение ИСТИНА или ЛОЖЬ,
значение_если_истина – это значение, которое возвращается, если лог_выражение имеет значение ИСТИНА,
значение_если_ложь – это значение, которое возвращается, если лог_выражение имеет значение ЛОЖЬ.
Функция ЕСЛИ используется для условной проверки значений и формул.
Примеры.
- В следующем примере, если значение ячейки A10 – 100, то лог_выражение имеет значение ИСТИНА и вычисляется сумма для ячеек B5:B15. В противном случае лог_выражение имеет значение ЛОЖЬ и возвращается пустой текст (""), очищающий значение ячейки (содержимое в виде формулы остается), которая содержит функцию ЕСЛИ.
ЕСЛИ(A10=100;СУММ(B5:B15);"")
- Предположим, что рабочий лист по расходам содержит в ячейках B2:B4 фактические расходы за январь, февраль, март: 1500, 500 и 500 соответственно. Ячейки C2:C4 содержат данные по предполагаемым расходам за те же периоды: 900, 900 и 925. Можно написать формулу, выводящую сообщения, для проверки соответствия бюджету расходов определенного месяца.
=ЕСЛИ(B2>C2;"Превышение бюджета";"OK")
Эту формулу нужно написать в ячейке сообщений для января месяца (ячейка D2), а в ячейки D3, D4 ее можно скопировать. Поскольку адресация ячеек является относительной, то ссылки в формуле изменятся. Допустим, формула копируется из ячейки D2 в ячейку D3, тогда она смещается на одну строку вниз (по столбцам не смещается), значит, все относительные адреса по строкам увеличатся на единицу. Т. е. в ячейке D3 будет формула сравнивающая B3 и C3. Это свойство позволяет записывать формулы только один раз, что очень удобно.
Задание № 15. С помощью функции ЕСЛИ для таблицы в задании №14 в ячейке G10 расположите сообщение, превышает ли итоговая сумма 50000 руб. Измените количество нескольких товаров в меньшую сторону, посмотрите, как меняется результат вычисления вашей функции ЕСЛИ.
ПРОСМОТР – возвращает значение из строки, из столбца или из массива.
Синтаксис:
ПРОСМОТР(искомое_значение; просматриваемый_вектор; вектор_результатов),
где искомое_значение – это значение, которое ПРОСМОТР ищет в первом векторе. Искомое_значение может быть числом, текстом, логическим значением, именем или ссылкой, ссылающимися на значение.
Просматриваемый_вектор – это интервал, содержащий только одну строку или один столбец. Значения в аргументе просматриваемый_вектор могут быть текстовыми значениями, числами или логическими значениями.
Замечание. Значения в аргументе просматриваемый_вектор должны быть расположены в порядке возрастания: ..., –2, –1, 0, 1, 2, ..., A-Z, ЛОЖЬ, ИСТИНА; в противном случае функция ПРОСМОТР может вернуть неверный результат. Тексты в нижнем и верхнем регистре считаются эквивалентными.
Вектор_результатов – это интервал, содержащий только одну строку или один столбец. Он должен быть того же размера, что и просматриваемый_вектор.
Векторная форма функции ПРОСМОТР просматривает диапазон, в который входят значения только одной строки или одного столбца (так называемый вектор) в поисках определенного значения и возвращает значение из другого столбца или строки.
- Если ПРОСМОТР не может найти искомое_значение, то результатом считается наибольшее значение в аргументе просматриваемый_вектор, которое меньше, чем искомое_значение.
- Если искомое_значение меньше, чем наименьшее значение в аргументе просматриваемый_вектор, то функция ПРОСМОТР возвращает значение ошибки #Н/Д.
Пример. Пусть имеется таблица (рис. 39),
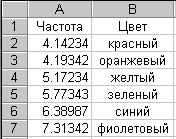
Рис. 39. Таблица для примера.
тогда: ПРОСМОТР(4.91;A2:A7;B2:B7) равняется "оранжевый".
ПРОСМОТР(5.00;A2:A7;B2:B7) равняется "оранжевый".
ПРОСМОТР(7.66;A2:A7;B2:B7) равняется "фиолетовый".
ПРОСМОТР(0.00066;A2:A7;B2:B7) равняется #Н/Д, поскольку 0.00066 меньше, чем наименьшее значение в аргументе просматриваемый_вектор A2:A7.
