И. В. Степанченко Microsoft Excel От основ к задача
| Вид материала | Задача |
- Применение Microsoft Excel для обработки табличных данных. Выполнение расчетов в таблицах, 14.68kb.
- Пособие для начинающих Воробьев В. В. Microsoft Excel, 439.68kb.
- Курс лекций по дисциплине " основы компьютерных технологий" Часть II. Microsoft Excel, 457.54kb.
- Методика оформление учебно-методической документации учителем географии в текстовом, 644.79kb.
- Лабораторная работа №4 Тема: Панели Microsoft Excel, 44.05kb.
- Пособие для начинающих Воробьев В. В. Microsoft Excel 2000, 451.03kb.
- Назначение программы Microsoft Excel (или просто Excel ) и создание и обработка электронных, 184.32kb.
- Программы Microsoft Excel. После загрузки программы на экране монитора можно увидеть, 77.36kb.
- Основы работы с электронными таблицами в Microsoft Excel, 40.42kb.
- Лабораторна робота №9: "Табличний процесор Microsoft Excel", 130.45kb.
2.6. Операции копирования, удаления, перемещения,
очистки и заполнения ячеек
С отдельными ячейками и с различными диапазонами ячеек можно производить операции копирования, перемещения, удаления. Это три стандартных операции, которые выполняются во многих программных продуктах. Однако кроме этих стандартных операций имеется еще две операции, которые характерны именно для Microsoft Excel – это очистка и заполнение ячеек.
Чтобы произвести любую операцию копирования, перемещения или удаления необходимо сначала выделить ячейку или диапазон, над которым нужно осуществить одну из трех вышеперечисленных операций.
Для того чтобы произвести операцию копирования выделенного диапазона (или нескольких диапазонов) необходимо выполнить следующие шаги:
- Выделить диапазон (или несколько диапазонов), который Вы хотите скопировать.
- Нажать кнопку «Копировать»
 на панели инструментов «Стандартная» или комбинацию клавиш Ctrl+C или комбинацию Ctrl+Insert.
на панели инструментов «Стандартная» или комбинацию клавиш Ctrl+C или комбинацию Ctrl+Insert.
- Перейти к ячейке (к началу диапазона; достаточно указать верхний левый угол диапазона), куда необходимо скопировать выделенный блок ячеек или ячейку.
- Нажать кнопку «Вставить»
 на панели инструментов «Стандартная» или комбинацию клавиш Ctrl+V или комбинацию Shift+Insert.
на панели инструментов «Стандартная» или комбинацию клавиш Ctrl+V или комбинацию Shift+Insert.
Операция перемещения отличается от копирования вторым шагом. Вместо кнопки «Копировать» необходимо нажимать кнопку «Вырезать»
 на панели инструментов «Стандартная», либо клавиши Ctrl+V или Shift+Delete.
на панели инструментов «Стандартная», либо клавиши Ctrl+V или Shift+Delete.Операции копирования или перемещения можно выполнять иначе.
- Необходимо выделить ячейку или диапазон ячеек.
- Установить указатель мыши на рамку выделения (при этом указатель мыши должен из белого крестика стать стрелкой) и нажать кнопку мыши.
- Для перемещения ячейки или диапазона просто нужно перетащить выделение, удерживая нажатой кнопку мыши, в необходимую область. Microsoft Excel заменит все существующие данные во вставляемой области. Чтобы скопировать ячейку или диапазон, при перетаскивании необходимо удерживать клавишу Ctrl.
Операция удаления может быть произведена несколькими способами. Рассмотрим сначала самый простой. Для того чтобы выполнить эту операцию необходимо два шага:
- Выделить диапазон (или несколько диапазонов), который нужно удалить.
- Нажать кнопку Delete на клавиатуре.
При этом удаляется содержимое выделенных ячеек (ячейки остаются на месте пустыми). Для удаления ячеек вместе с содержимым нужно выполнить следующие шаги:
- Выделить диапазон (или несколько диапазонов), который нужно удалить.
- Из меню «Правка» выбрать команду «Удалить…».
- В появившемся диалоговом окне «Удаление ячеек» (рис. 20) выбрать необходимое.
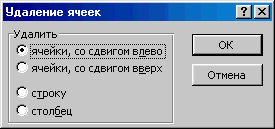
Рис. 20. Диалоговое окно «Удаление ячеек».
Операция удаления не позволяет очистить формат ячеек или удалить из них примечания или сразу все. Для этого предназначена операция очистки. Она позволяет, не удаляя ячеек, удалить форматирование, содержание или все сразу. Для выполнения операции очистки нужно выбрать пункт «Очистить» в меню «Правка». После выбора пункта появится подменю (рис. 21).
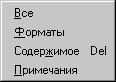
Рис. 21. Подменю команды «Очистить».
Команда «Все» удаляет границы, примечания, форматирование и содержание ячеек. Команда «Форматы» удаляет форматирование ячеек (начертание шрифтов, границы, цвета, заполнение и т. д.) Команда «Содержимое» удаляет только данные (формулы, числа, текст, даты, время) в ячейках, оставляя форматирование и примечания. Команда «Примечания» удаляет примечания из ячеек.
Примечание. Любой ячейке на рабочем листе можно добавить примечание, которое будет отображаться всегда или только тогда когда на ячейке находится указатель мыши. Ячейки, содержащие примечания, имеют красный треугольник в верхнем правом углу (рис. 22).
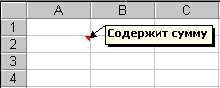
Рис. 22. Ячейка с примечанием.
Для добавления примечания можно использовать команду «Добавить примечание» из контекстно-зависимого меню, вызываемого правой кнопкой мыши на ячейке, либо команду «Примечание» из меню «Вставка». При этом появится прямоугольная рамка с желтоватым фоном, которую можно изменить с помощью маркеров изменения размеров. В этой рамке пишется текст примечания, который может быть отформатирован с помощью начертаний и цветов. После этого можно щелкнуть мышью на любой другой ячейке. После добавления примечания его можно либо удалить описанной выше командой, либо изменить. Команда «Изменить примечание» появляется в контекстно-зависимом меню и в меню «Вставка» вместо команды «Добавить примечание».
Задание № 8. Скопируйте таблицу, которую вы создали в задании № 7 в любое место, затем перенесите дубликат на новое место. Очистите содержимое ячеек дубликата, а затем форматирование ячеек. Добавьте примечание к любой ячейке, затем измените его, а после удалите.
Операция заполнить позволяет не вводить повторяющиеся данные вручную. Например, необходимо в строке или в столбце ряд ячеек заполнить одним и тем же числом или текстом. Для выполнения операции заполнения следует выполнить следующие шаги:
- Набрать данные, которыми нужно заполнить другие ячейки в одной из крайних ячеек заполняемого диапазона.
- Выделить заполняемый диапазон, включая ячейку с введенными данными.
- В меню «Правка» выбрать пункт «Заполнить», а в появившемся подменю нужную команду. Команду «Вверх», если данные были введены в самую нижнюю ячейку заполняемого диапазона. Команду «Вниз», если данные были введены в самую верхнюю ячейку заполняемого диапазона. Команду «Влево», если данные были введены в самую правую ячейку заполняемого диапазона. Команду «Вправо», если данные были введены в самую левую ячейку заполняемого диапазона.
Но наиболее интересной командой в операции заполнения является команда «Прогрессия…» из подменю «Заполнить», меню «Правка». Эта команда позволяет не вводить вручную номера 1, 2, 3… или последовательные даты (не обязательно следующие одна за одной). Для выполнения операции заполнения прогрессией нужно выполнить следующие шаги:
- Ввести в самую верхнюю ячейку (для заполнения столбца) или в самую левую ячейку (для заполнения строки) начальное значение.
- Если известно, где должен заканчиваться диапазон, то выделяют этот диапазон (первая ячейка должна содержать введенное начальное значение). Если известно только конечное значение, то выделяют только одну первую ячейку, содержащую введенное начальное значение.
- Выбирают команду «Прогрессия…» из меню «Правка» подменю «Заполнить». После этого на экране появится диалоговое окно (рис. 23).

Рис. 23. Диалоговое окно «Прогрессия».
В данном окне выбирают необходимые параметры прогрессии. В области «Расположение» указывают направление заполнения. Если значения должны располагаться в строке, устанавливают переключатель по строкам, иначе переключатель по столбцам. Флажок «Автоматическое определение шага» устанавливают в том случае, если имеется второе значение прогрессии во второй ячейке заполняемого диапазона. Например, в первой ячейке находится 3.5, а во второй 5.25, тогда при использовании этого флажка, Excel автоматически определит шаг 1.75 (разница между вторым и первым значениями).
Можно задать шаг для прогрессии в поле «Шаг». В области «Тип» выбирают тип прогрессии: арифметическая (следующее значение получают из предыдущего путем добавления шага), геометрическая (следующее значение получают из предыдущего путем умножения на шаг), даты (позволяет создавать прогрессию из дат) и автозаполнение. Для типа прогрессии «даты» можно в области «Единицы» выбрать единицу приращения: день, рабочий день, месяц, год. Если значение шага равно двум и выбран переключатель рабочий день, то прогрессия будет состоять из рабочих дней с шагом в два дня. Надо сделать замечание, что рабочими днями считаются все дни года, за исключением тех дней, которые приходятся на субботу и воскресенье. Даже 1 января считается рабочим днем, если оно приходится на период с понедельника до пятницы. Другие праздники тоже не учитываются.
Если не был указан диапазон, то необходимо в поле « Предельное значение» ввести значение больше которого значение прогрессии не должно быть.
Пример. Подготовка данных для расчета значений функции.
Проблема. Необходимо вычислить значения функции на отрезке от 2 до 4 с шагом 0.2.
Решение. Чтобы не вводить вручную значения, можно использовать средства Excel. Решаем, что данные должны располагаться в столбце ячейки B3, и выполняем шаги:
- Записываем в ячейку B3 значение 2 и выделяем ее.
- Выполняем команду «Прогрессия…» из меню «Правка» подменю «Заполнить».
- В области «Расположение» указываем по столбцам.
- В поле «Шаг» набираем 0.2.
- В области «Тип» оставляем значение арифметическая.
- В поле «Предельное значение» набираем 4.
- Нажимаем кнопку «ОК».
Выделять диапазон в данном случае не нужно. Данные для расчета готовы.
Тип прогрессии «автозаполнение» довольно интересен, но имеет много тонкостей, попробуйте изучить его самостоятельно (см. Error: Reference source not found).
Пример. Использование автозаполнения.
Проблема. Необходимо составить график дежурств, которые происходят через три дня. Важно знать не дату, а день недели, когда будет дежурство. Дежурство начинается с четверга.
Решение. Выполним следующие шаги:
- В первую ячейку (например, C2) вводим «четверг».
- Во вторую ячейку (C3) в заполняемом диапазоне вводим «понедельник» (так как дежурство через три дня).
- Выделяем диапазон, где первыми двумя ячейками будут заполненные ячейки.
- Выполняем команду «Прогрессия…» из меню «Правка» подменю «Заполнить».
- В области «Расположение» указываем по столбцам (так как данные вводили в столбец).
- В области «Тип» оставляем значение автозаполнение.
- Нажимаем кнопку «ОК».
Задание № 9. Выполните следующие заполнения: с 3 до 7 с шагом 0.1 в столбце, с 01.11.1999 по 01.12.1999 в столбце, 0 до –3 с шагом 0.5 в строке.
