И. В. Степанченко Microsoft Excel От основ к задача
| Вид материала | Задача |
- Применение Microsoft Excel для обработки табличных данных. Выполнение расчетов в таблицах, 14.68kb.
- Пособие для начинающих Воробьев В. В. Microsoft Excel, 439.68kb.
- Курс лекций по дисциплине " основы компьютерных технологий" Часть II. Microsoft Excel, 457.54kb.
- Методика оформление учебно-методической документации учителем географии в текстовом, 644.79kb.
- Лабораторная работа №4 Тема: Панели Microsoft Excel, 44.05kb.
- Пособие для начинающих Воробьев В. В. Microsoft Excel 2000, 451.03kb.
- Назначение программы Microsoft Excel (или просто Excel ) и создание и обработка электронных, 184.32kb.
- Программы Microsoft Excel. После загрузки программы на экране монитора можно увидеть, 77.36kb.
- Основы работы с электронными таблицами в Microsoft Excel, 40.42kb.
- Лабораторна робота №9: "Табличний процесор Microsoft Excel", 130.45kb.
2.2. Вид табличного процессора Excel
В Excel книга представляет собой отдельное окно. В заголовке окна отображается, кроме названия программы «Microsoft Excel», название активной книги, с которой сейчас ведется работа. Внизу окна программы имеется статусная строка, содержащая индикаторы (рис. 4).
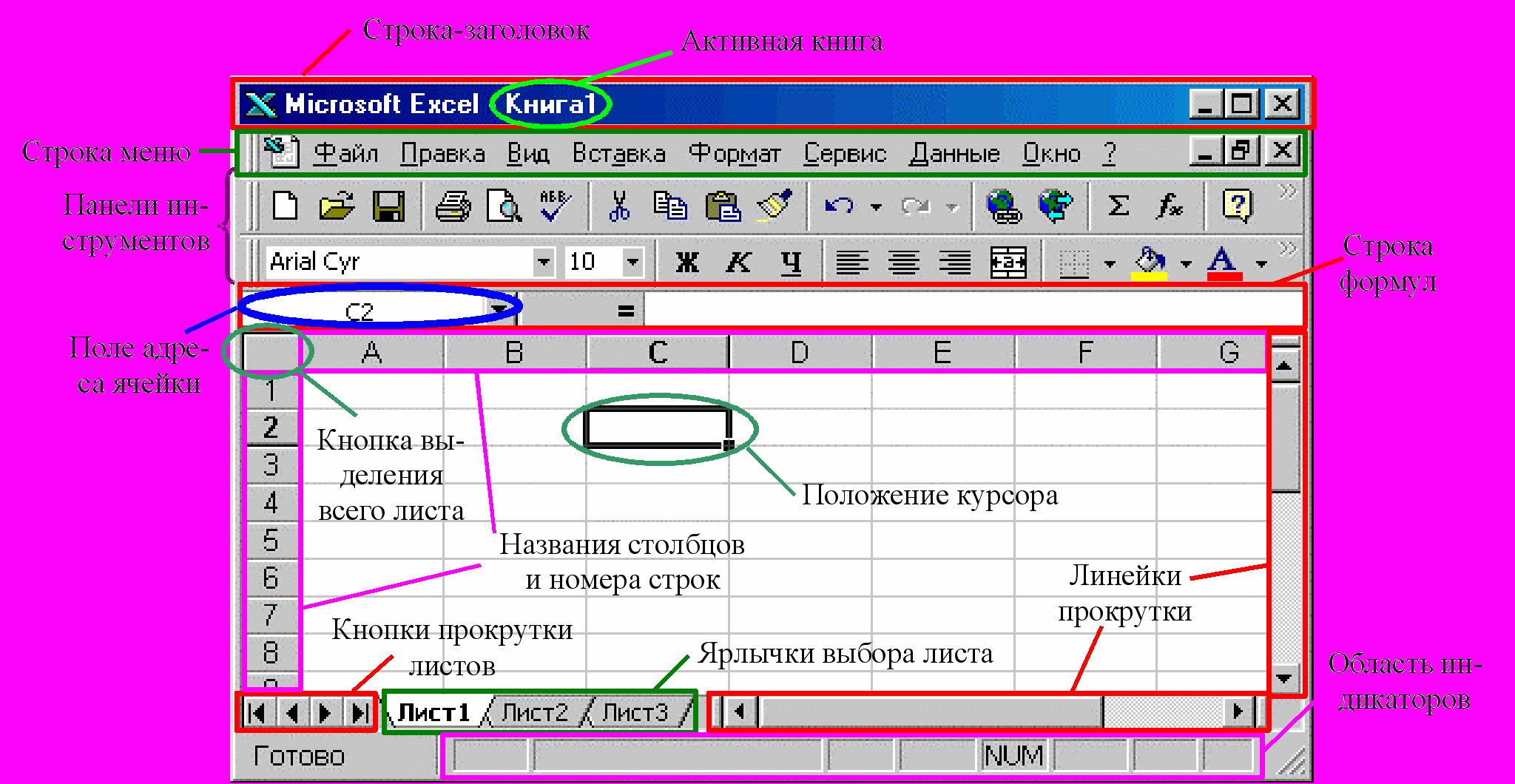
Рис. 4. Общий вид Microsoft Excel.
2.3. Перемещение по таблице и выделение ячеек
Прежде чем изучать различные команды запомним одну очень полезную операцию – отмена действия. Эта операция применяется очень часто, является необходимой и позволит отменить то действие, которое совершено ошибочно или не так как нужно. В Microsoft Excel есть несколько способов сделать это.
- Самый простой способ: отмена последнего действия – комбинация клавиш Ctrl+Z (на некоторых компьютерах может быть Alt+BackSpace – зависит от настроек).
- С помощью кнопки «Отменить»
 (стрелочка вниз позволяет выбрать из списка до какого именно действия нужно отменить). Данная кнопка отменяет последнее действие. Кнопка «Вернуть»
(стрелочка вниз позволяет выбрать из списка до какого именно действия нужно отменить). Данная кнопка отменяет последнее действие. Кнопка «Вернуть»  позволяет вернуть последнее отмененнное действие или действия.
позволяет вернуть последнее отмененнное действие или действия.
- Командами «Отменить…» и «Повторить…» из меню «Правка», которые аналогичны кнопкам «Отменить» и «Вернуть».
Используйте операцию отмены, когда необходимо что-то вернуть назад.
Замечание. Данные команды и кнопки не отменяют операций записи файла, открытия, создания, закрытия файла, печати и некоторые еще. Данные команды предназначены для возврата действий форматирования, копирования, удаления, перемещения ячеек; ввода, редактирования, удаления данных.
Перейти к ячейке можно несколькими способами:
- используя клавиши со стрелками можно перемещаться по таблице в любом направлении;
- используя линейки прокрутки и левую кнопку мыши;
- используя клавишу F5 или команду «Перейти…» из меню «Правка» можно вызвать диалоговое окно (рис. 5).
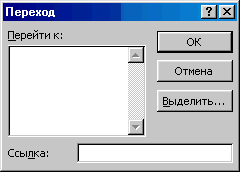
Рис. 5. Диалоговое окно перехода.
В данном окне можно ввести адрес ячейки в поле «Ссылка» и нажать клавишу Enter или кнопку «ОК»:
- используя клавиши PageUp, PageDown можно перемещаться на несколько строк вверх или вниз;
- клавиши Ctrl+Home всегда перемещают курсор к ячейке A1;
- клавиша Home перемещает курсор к началу строки;
- последовательно нажимая на клавиши End и стрелка вправо (нажимать нужно не одновременно) можно перейти к самой последней ячейке в строке, нажимая последовательно End и стрелка вниз можно перейти к самой последней ячейке в столбце (иногда требуется дважды нажать стрелки).
Примечание. Положение курсора можно всегда видеть в поле адреса ячейки (см. рис. 4).
Задание № 1. Запустите Microsoft Excel, используя кнопку «Пуск» на панели задач. Перейдите в конец таблицы (ячейка IV65536). Перейдите к ячейке AA100, затем к ячейке A100 и после к A1. Постарайтесь использовать разные способы перемещения.
Рассмотрим несколько способов выделения ячеек.
- Если необходимо выделить блок из нескольких ячеек, нужно нажать левую кнопку мыши в левом верхнем углу блока и, удерживая ее, переместить указатель мыши в правый нижний угол блока (как рисуете прямоугольник или таблицу). Выделенный блок ячеек поменяет цвета на инверсные. Если блок ячеек не был окрашен, то первая ячейка станет белой и помечена серой рамкой, а остальные ячейки окрашиваются в черный цвет. В Microsoft Excel 2000 выделение не изменяет цвета на инверсные, а лишь слегка затеняет их. Во время выделения размер блока указывается в поле адреса ячейки (до отпускания кнопки мыши) (рис. 6), например, на следующем рисунке показано поле адреса ячейки в котором отображена информация о выделяемом блоке (три строки – 3R и два столбца – 2C, R – row (англ. колонка), C – column (англ. столбец)).

Рис. 6. Поле адреса ячейки.
- Блок можно выделить с помощью клавиатуры. Нужно расположить курсор в левом верхнем углу, нажать клавишу Shiftи, не отпуская ее, с помощью клавиш управления курсором (клавиши со стрелками) необходимо переместиться к правой нижней ячейке блока.
- Пометить блок можно с помощью клавиши F8. В левой верхней ячейке выделяемого блока нажмите клавишу F8. После нажатия на эту клавишу, в строке состояния в области индикаторов появится надпись «ВДЛ». Далее с помощью клавиш управления курсором перейдите к правой нижней ячейке выделяемого блока. После этого нужно завершить выделение повторным нажатием клавиши F8.
- Если необходимо выделить всю строку, нужно щелкнуть мышью на номере строки в левой части окна рабочей книги. Если нужно выделить несколько строк, то необходимо провести мышью, не отпуская левой кнопки, по соответствующим заголовкам строк (рис. 7).
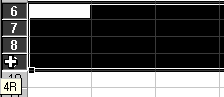
Рис. 7. Выделение нескольких строк.
При этом будет показываться всплывающая подсказка, содержащая количество выделенных строк (на рисунке четыре строки – 4R). Будьте внимательны при выделении строк мышью, указатель мыши должен иметь форму белого крестика! Строку, содержащую курсор, можно выделить, нажав Shift+Space (пробел). Если удерживать клавишу Shift и перемещаться с помощью клавиш со стрелками вверх/вниз, то можно выделить несколько строк.
- Аналогично можно выделить один или несколько столбцов, нажимая на один или несколько заголовков колонок. Будьте внимательны при выделении столбцов мышью, указатель мыши должен иметь форму белого крестика! Столбец, содержащий курсор, можно выделить, нажав Ctrl+Space. Если затем нажать клавишу Shift и удерживая ее, перемещаться с помощью клавиш со стрелками влево/вправо, то можно выделить несколько столбцов.
- Чтобы выделить весь рабочий лист нужно нажать кнопку выделения всего листа, либо клавиши Ctrl+A или Shift+Ctrl+Space (нажав на Shift и удерживая его, нажимают Ctrl, затем, удерживая обе клавиши, нажимают Space – пробел).
- Выделение можно производить с помощью диалогового окна «Переход», вызываемого клавишей F5 или командой «Перейти…» из меню «Правка». Вместо ссылки указывают диапазон ячеек, например, D5:F9. Причем в этом окне можно указать с помощью кнопки «Выделить» что выделять. Для выделения ячеек целиком из предложенного списка нужно выбрать пункт «Объекты».
Задание № 2. Выполните в Excel следующие действия: выделите столбец B, выделите седьмую строку, выделите диапазон C3:E6, выделите строки 2–5, выделите весь лист.
