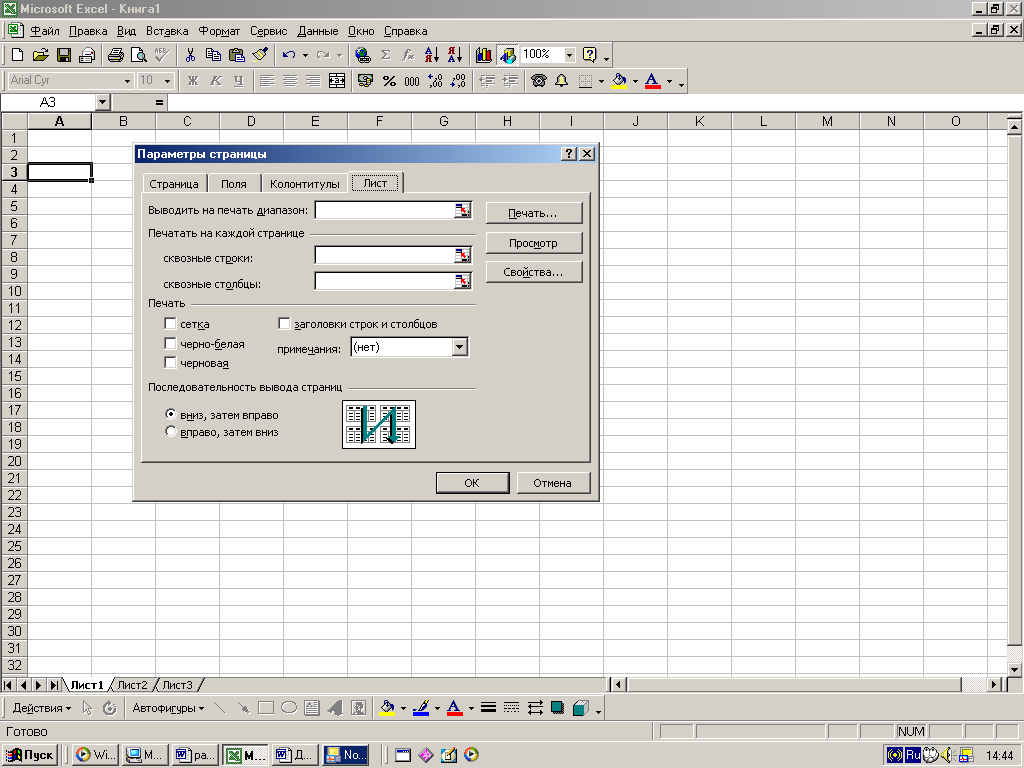Электронные таблицы Microsoft Excel, как средство обработки финансово-экономической и статистической информации
| Вид материала | Документы |
СодержаниеПечать в меню Файл Предварительный просмотр Сетки, порядок страниц и другие параметры Предварительный просмотр В конце листа Печать в меню Файл Разобрать по копиям |
- Программа дисциплины Анализ данных средствами ms excel для направления 080102. 65 Мировая, 121.98kb.
- Применение Microsoft Excel для обработки табличных данных. Выполнение расчетов в таблицах, 14.68kb.
- Электронные таблицы в Microsoft Excel, 156.17kb.
- Инструкция по созданию ребусов в программе Microsoft Office Excel/Open Office электронные, 84.84kb.
- Пособие для начинающих Воробьев В. В. Microsoft Excel, 439.68kb.
- Курс лекций по дисциплине " основы компьютерных технологий" Часть II. Microsoft Excel, 457.54kb.
- Пособие для начинающих Воробьев В. В. Microsoft Excel 2000, 451.03kb.
- «Организация и математическое планирование эксперимента», 22.88kb.
- Электронные таблицы Microsoft Excel, 47.28kb.
- Вопросы к зачету по теме: Системы обработки табличной информации, 78.35kb.
Тема 1.5 Создание и печать отчетов и диаграмм в табличном процессоре.
Форматы и макеты, которые хороши для просмотра на экране, не всегда дают хорошие результаты при выводе на печать. Возможно возникнет необходимость в проведении некоторых корректировок. Например, если на экране изображение является цветным, а печатается оно на черно-белом принтере, необходимо убедиться в том, что используемые цвета достаточно контрастны.
Печать листа, выделенного диапазона или книги целиком
Если на листе Excel задана область печати, будет распечатана только эта область. Если выделен диапазон ячеек и установлен флажок Выделенный диапазон, будут распечатаны ячейки из этого диапазона, а определенные на листе Excel области печати будут пропущены.
Выберите команду Печать в меню Файл.
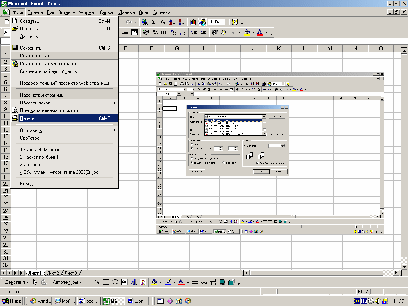 В группе Вывести на печать выберите необходимый параметр.
В группе Вывести на печать выберите необходимый параметр. Совет. При необходимости распечатать несколько листов за один раз, следует выделить их перед печатью.
Чтобы поместить числа или другой текст сверху или снизу данных листа на каждой странице, можно добавить верхний и нижний колонтитулы на печатаемый лист. Верхний колонтитул печатается наверху каждой страницы, нижний — появляется внизу каждой страницы.
Верхний и нижний колонтитулы отделены от данных на листе — они появляются только при печати или предварительном просмотре. Кроме колонтитулов на каждой странице можно выводить и данные с листа, чтобы использовать их как заголовки при печати. Для получения дополнительной информации щелкните «Повторение заголовков на каждой странице» в оглавлении в левой части этого раздела.
Чтобы просмотреть каждую страницу в том виде, в каком она будет напечатана, нажмите кнопку Предварительный просмотр. В режиме предварительного просмотра можно посмотреть колонтитулы и заголовки, выводимые на каждой странице.
Когда следует подгонять поля Подгоните поля или столбцы, если данные немного не помещаются на странице и нельзя их сжать. В режиме предварительного просмотра можно изменить ширину полей и столбцов, перетаскивая маркеры изменения размера. Нажмите кнопку Поля для отображения маркеров.
Сетки, порядок страниц и другие параметры В режиме предварительного просмотра можно изменить способ печати листа. Используя кнопку Страница можно включить или выключить вывод линий сетки, переключиться в режим быстрой печати черновика и изменить порядок печати страниц.
Чтобы просмотреть каждую страницу в том виде, в каком она будет напечатана, нажмите кнопку Предварительный просмотр. В режиме предварительного просмотра можно посмотреть колонтитулы и заголовки, выводимые на каждой странице.
Печать номеров строк и буквенных обозначений столбцов на каждой странице
Заголовки столбцов и строк отражают положение данных на листе Excel. Заголовки строк - номера строк, отображаемые в левой части листа Excel; заголовки столбцов - буквы или числа, отображаемые в верхней части столбцов листа Excel.
- Выберите лист Excel.
- В меню Файл выберите команду Параметры страницы, и затем вкладку Лист.
- Установите флажок Заголовки строк и столбцов.
Печать листа с примечаниями
Если нужно распечатать примечания на тех местах, в которых они появляются на листе, необходимо отобразить примечания, которые будут распечатаны. Для отображения всех примечаний выберите команду Примечания в меню Вид. В случае необходимости переместите и поменяйте размер примечаний.
Для отображения отдельного примечания щелкните правой кнопкой мыши ячейку, содержащую это примечание, и выберите команду Отобразить примечание в контекстном меню.
- Выберите лист Excel.
- В меню Файл выберите команду Параметры страницы, и затем вкладку Лист.
- Выполните одно из следующих действий:
Чтобы распечатать примечания в конце листа, выберите значение В конце листа из списка в поле Примечания.
Чтобы распечатать примечания в том виде, в каком они отображаются на листе Excel, выберите значение Как на листе из списка в поле Примечания.
Примечание. Для печати примечаний необходимо также распечатать лист, содержащий их.
Печать нескольких копий листа или книги
1.Выберите команду Печать в меню Файл.
2.В поле Число копий введите необходимое число копий.
Примечание. Для сортировки страниц при печати нескольких копий листа Excel или книги установите флажок Разобрать по копиям. В этом случае будет распечатана полная копия прежде чем начнется печать первой страницы следующей копии. Если необходимо распечатать все копии первой страницы, затем все копии последующих, следует снять этот флажок.
Изменение ориентации страницы
- Выберите лист Excel.
- В меню Файл выберите команду Параметры страницы, и затем вкладку Страница.
- В группе Ориентация выберите Книжная или Альбомная.