Электронные таблицы в Microsoft Excel
| Вид материала | Реферат |
- Инструкция по созданию ребусов в программе Microsoft Office Excel/Open Office электронные, 84.84kb.
- Электронные таблицы Microsoft Excel, как средство обработки финансово-экономической, 489.36kb.
- Электронные таблицы Microsoft Excel, 47.28kb.
- Применение Microsoft Excel для обработки табличных данных. Выполнение расчетов в таблицах, 14.68kb.
- Пособие для начинающих Воробьев В. В. Microsoft Excel, 439.68kb.
- Курс лекций по дисциплине " основы компьютерных технологий" Часть II. Microsoft Excel, 457.54kb.
- Методика оформление учебно-методической документации учителем географии в текстовом, 644.79kb.
- Электронные таблицы microsoft excel общая характеристика программы с примерами решения, 520.97kb.
- Лабораторная работа №4 Тема: Панели Microsoft Excel, 44.05kb.
- Пособие для начинающих Воробьев В. В. Microsoft Excel 2000, 451.03kb.
Федеральное государственное образовательное бюджетное учреждение
высшего профессионального образования
ФИНАНСОВЫЙ УНИВЕРСИТЕТ ПРИ ПРАВИТЕЛЬСТВЕ
РОССИЙСКОЙ ФЕДЕРАЦИИ
Кафедра
«Информатики»
РЕФЕРАТ
На тему: «Электронные таблицы в Microsoft Excel».
Выполнил:
студентка группы ФК 1-3
Полякова А.Д.
Научный руководитель:
доц. Магомедов Р.М.
Москва 2010
Содержание:
Введение
Основные понятия электронных таблиц………………………………………….4
Ячейки и их адресация……………………………………………………….....4
Диапазон ячеек………………………………………………………………......5
Ввод, редактирование и форматирование данных…………………………….....5
Ввод текста и чисел……………………………………………………………..6
Форматирование содержимого ячеек.................................................................6
Вычисления в электронных таблицах………………………………………...…..7
Формулы…………………………………………………………………...…….7
Ссылки на ячейки.................................................................................................7
Абсолютные и относительные ссылки...............................................................8
Копирование содержимого ячеек…………………………..……………….……..9
Метод перетаскивания.........................................................................................9
Применение буфера обмена..............................................................................10
Построение диаграмм и графиков.........................................................................11
Тип диаграммы...................................................................................................11
Выбор данных.....................................................................................................12
Диапазон данных................................................................................................12
Оформление диаграммы....................................................................................12
Размещение диаграммы.....................................................................................13
Редактирование диаграммы...............................................................................13
Список литературы

Для представления данных в удобном виде используют таблицы. Компьютер позволяет представлять их в электронной форме, а это дает возможность не только отображать, но и обрабатывать данные. Класс программ, используемых для этой цели, называется электронными таблицами.
Особенность электронных таблиц заключается в возможности применения формул для описания связи между значениями различных ячеек. Расчет по заданным формулам выполняется автоматически. Изменение содержимого какой-либо ячейки приводит к пересчету значений всех ячеек, которые с ней связаны формульными отношениями и, тем самым, к обновлению всей таблицы в соответствии с изменившимися данными.
П
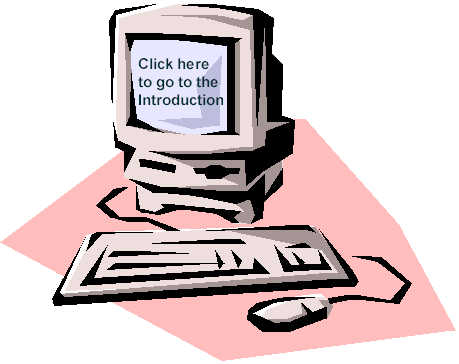 рименение электронных таблиц упрощает работу с данными и позволяет получать результаты без проведения расчетов вручную или специального программирования. Наиболее широкое применение электронные таблицы нашли в экономических и бухгалтерских расчетах, но и в научно-технических задачах электронные таблицы можно использовать эффективно, например, для:
рименение электронных таблиц упрощает работу с данными и позволяет получать результаты без проведения расчетов вручную или специального программирования. Наиболее широкое применение электронные таблицы нашли в экономических и бухгалтерских расчетах, но и в научно-технических задачах электронные таблицы можно использовать эффективно, например, для: проведения однотипных расчетов над большими наборами данных;
автоматизации итоговых вычислений;
решения задач путем подбора значений параметров, табулирования формул;
обработки результатов экспериментов;
проведения поиска оптимальных значений параметров;
подготовки табличных документов;
построения диаграмм и графиков по имеющимся данным.
Одним из наиболее распространенных средств работы с документами, имеющими табличную структуру, является программа Microsoft Excel.
- Основные понятия электронных таблиц
Документ Excel называется рабочей книгой. Рабочая книга представляет собой набор рабочих листов, каждый из которых имеет табличную структуру и может содержать одну или несколько таблиц. В окне документа в программе Excel отображается только текущий рабочий лист, с которым и ведется работа. Каждый рабочий лист имеет название, которое отображается на ярлычке листа, отображаемом в его нижней части. С помощью ярлычков можно переключаться к другим рабочим листам, входящим в ту же самую рабочую книгу. Чтобы переименовать рабочий лист, надо дважды щелкнуть на его ярлычке.
Рабочий лист состоит из строк и столбцов. Столбцы озаглавлены прописными латинскими буквами и, далее, двухбуквенными комбинациями. Всего рабочий лист может содержать до 256 столбцов, пронумерованных от А до IV. Строки последовательно нумеруются цифрами, от 1 до 65 536 (максимально допустимый номер строки).
- Ячейки и их адресация
На пересечении столбцов и строк образуются ячейки таблицы. Они являются минимальными элементами для хранения данных. Обозначение отдельной ячейки сочетает в себе номера столбца и строки (в этом порядке), на пересечении которых она расположена, например: А1 или DE234. Обозначение ячейки (ее номер) выполняет функции ее адреса. Адреса ячеек используются при записи формул, определяющих взаимосвязь между значениями, расположенными в разных ячейках.
Одна из ячеек всегда является активной и выделяется рамкой активной ячейки. Эта рамка в программе Excel играет роль курсора. Операции ввода и редактирования всегда производятся в активной ячейке. Переместить рамку активной ячейки можно с помощью курсорных клавиш или указателя мыши.
- Диапазон ячеек
На данные, расположенные в соседних ячейках, можно ссылаться в формулах, как на единое целое. Такую группу ячеек называют диапазоном. Наиболее часто используют прямоугольные диапазоны, образующиеся на пересечении группы последовательно идущих строк и группы последовательно идущих столбцов. Диапазон ячеек обозначают, указывая через двоеточие номера ячеек, расположенных в противоположных углах прямоугольника, например: А1:С15.
Если требуется выделить прямоугольный диапазон ячеек, то это можно сделать протягиванием указателя от одной угловой ячейки до противоположной по диагонали. Рамка текущей ячейки при этом расширяется, охватывая весь выбранный диапазон. Чтобы выбрать столбец или строку целиком, следует щелкнуть на заголовке столбца (строки). Протягиванием указателя по заголовкам можно выбрать несколько идущих подряд столбцов или строк.
- Ввод, редактирование и форматирование данных
Отдельная ячейка может содержать данные, относящиеся к одному из трех типов: текст, число или формула,– а также оставаться пустой. Программа Excel при сохранении рабочей книги записывает в файл только прямоугольную область рабочих листов, примыкающую к левому верхнему углу (ячейка А1) и содержащую все заполненные ячейки.
Тип данных, размещаемых в ячейке, определяется автоматически при вводе. Если эти данные можно интерпретировать как число, программа Excel так и делает. В противном случае данные рассматриваются как текст. Ввод формулы всегда начинается с символа “=” (знака равенства).
- Ввод текста и чисел
Ввод данных осуществляют непосредственно в текущую ячейку или в строку формул, располагающуюся в верхней части окна программы непосредственно под панелями инструментов. Место ввода отмечается текстовым курсором. Если начать ввод нажатием алфавитно-цифровых клавиш, данные из текущей ячейки заменяются вводимым текстом. Если щелкнуть на строке формул или дважды на текущей ячейке, старое содержимое ячейки не удаляется и появляется возможность его редактирования. Вводимые данные в любом случае отображаются: как в ячейке, так и в строке формул.
Чтобы завершить ввод, сохранив введенные данные, используют кнопку Enter в строке формул или клавишу Enter. Чтобы отменить внесенные изменения и восстановить прежнее значение ячейки, используют кнопку Отмена в строке формул или клавишу Esc. Для очистки текущей ячейки или выделенного диапазона проще всего использовать клавишу Delete.
- Форматирование содержимого ячеек.
Текстовые данные по умолчанию выравниваются по левому краю ячейки, а числа – по правому. Чтобы изменить формат отображения данных в текущей ячейке или выбранном диапазоне, используют команду Формат > Ячейки. Вкладки этого диалогового окна позволяют выбирать формат записи данных (количество знаков после запятой, указание денежной единицы, способ записи даты и прочее), задавать направление текста и метод его выравнивания, определять шрифт и начертание символов, управлять отображением и видом рамок, задавать фоновый цвет.
- Вычисления в электронных таблицах
- Формулы
- Формулы
Вычисления в таблицах программы Excel осуществляются при помощи формул. Формула может содержать числовые константы, ссылки на ячейки и функции Excel, соединенные знаками математических операций. Скобки позволяют изменять стандартный порядок выполнения действий. Если ячейка содержит формулу, то в рабочем листе отображается текущий результат вычисления этой формулы. Если сделать ячейку текущей, то сама формула отображается в строке формул.
Правило использования формул в программе Excel состоит в том, что, если значение ячейки действительно зависит от других ячеек таблицы, всегда следует использовать формулу, даже если операцию легко можно выполнить в “уме”. Это гарантирует, что последующее редактирование таблицы не нарушит ее целостности и правильности производимых в ней вычислений.
- Ссылки на ячейки.
Формула может содержать ссылки, то есть адреса ячеек, содержимое которых используется в вычислениях. Это означает, что результат вычисления формулы зависит от числа, находящегося в другой ячейке. Ячейка, содержащая формулу, таким образом, является зависимой. Значение, отображаемое в ячейке с формулой, пересчитывается при изменении значения ячейки, на которую указывает ссылка.
Ссылку на ячейку можно задать разными способами. Во-первых, адрес ячейки можно ввести вручную. Другой способ состоит в щелчке на нужной ячейке или выборе диапазона, адрес которого требуется ввести. Ячейка или диапазон при этом выделяются пунктирной рамкой.
Все диалоговые окна программы Excel, которые требуют указания номеров или диапазонов ячеек, содержат кнопки, присоединенные к соответствующим полям. При щелчке на такой кнопке диалоговое окно сворачивается до минимально возможного размера, что облегчает выбор нужной ячейки (диапазона) с помощью щелчка или протягивания.
Для редактирования формулы следует дважды щелкнуть на соответствующей ячейке. При этом ячейки (диапазоны), от которых зависит значение формулы, выделяются на рабочем листе цветными рамками, а сами ссылки отображаются в ячейке и в строке формул тем же цветом. Это облегчает редактирование и проверку правильности формул.
- Абсолютные и относительные ссылки.( Рисунок 1).
По умолчанию, ссылки на ячейки в формулах рассматриваются как относительные. Это означает, что при копировании формулы адреса в ссылках автоматически изменяются в соответствии с относительным расположением исходной ячейки и создаваемой копии.
Пусть, например, в ячейке В2 имеется ссылка на ячейку АЗ. В относительном представлении можно сказать, что ссылка указывает на ячейку, которая располагается на один столбец левее и на одну строку ниже данной. Если формула будет скопирована в другую ячейку, то такое относительное указание ссылки сохранится. Например, при копировании формулы в ячейку ЕА27 ссылка будет продолжать указывать на ячейку, располагающуюся левее и ниже, в данном случае на ячейку DZ28.
При абсолютной адресации адреса ссылок при копировании не изменяются, так что ячейка, на которую указывает ссылка, рассматривается как нетабличная. Для изменения способа адресации при редактировании формулы надо выделить ссылку на ячейку и нажать клавишу F4. Элементы номера ячейки, использующие абсолютную адресацию, предваряются символом $. Например, при последовательных нажатиях клавиши F4 номер ячейки А1 будет записываться как А1,$А$1,А$1 и $А1.В двух последних случаях один из компонентов номера ячейки рассматривается как абсолютный, а другой – как относительный.
- Копирование содержимого ячеек
Копирование и перемещение ячеек в программе Excel можно осуществлять методом перетаскивания или через буфер обмена. При работе с небольшим числом ячеек удобно использовать первый метод, при работе с большими диапазонами – второй.
- Метод перетаскивания.
Чтобы методом перетаскивания скопировать или переместить текущую ячейку (выделенный диапазон) вместе с содержимым, следует навести указатель мыши на рамку текущей ячейки (он примет вид стрелки). Теперь ячейку можно перетащить в любое место рабочего листа (точка вставки помечается всплывающей подсказкой).
Для выбора способа выполнения этой операции, а также для более надежного контроля над ней рекомендуется использовать специальное перетаскивание с помощью правой кнопки мыши. В этом случае при отпускании кнопки мыши появляется специальное меню, в котором можно выбрать конкретную выполняемую операцию.
- Применение буфера обмена.
Передача информации через буфер обмена имеет в программе Excel определенные особенности, связанные со сложностью контроля над этой операцией. Вначале необходимо выделить копируемый (вырезаемый) диапазон и дать команду на его помещение в буфер обмена: Правка > Копировать или Правка > Вырезать. Вставка данных в рабочий лист возможна лишь немедленно после их помещения в буфер обмена. Попытка выполнить любую другую операцию приводит к отмене начатого процесса копирования или перемещения. Однако утраты данных не происходит, поскольку “вырезанные” данные удаляются из места их исходного размещения только в момент выполнения вставки.
- Поиск решения. Эта надстройка используется для решения задач оптимизации. Ячейки, для которых подбираются оптимальные значения и задаются ограничения, выбираются в диалоговом окне Поиск решения, которое открывают при помощи команды Сервис > Поиск решения.
- Мастер шаблонов для сбора данных. Данная надстройка предназначена для создания шаблонов, которые служат как формы для ввода записей в базу данных. Когда на основе шаблона создается рабочая книга, данные, введенные в нее, автоматически копируются в связанную с шаблоном базу данных. Запуск мастера производится командой Данные > Мастер шаблонов.
- Мастер Web-форм. Надстройка Предназначена для создания формы, размещаемой на Web-узле. Форма организуется таким образом, что данные, введенные посетителями, автоматически добавляются в базу данных, связанную с формой. Форму Excel для сбора данных надо создать на рабочем листе заранее. Настройка системы сбора данных организуется с использованием мастера, который запускают командой Сервис > Мастер > Форма Web. 1
- Построение диаграмм и графиков.
В программе Excel термин диаграмма используется для обозначения всех видов графического представления числовых данных. Построение графического изображения производится на основе ряда данных. Так называют группу ячеек с данными в пределах отдельной строки или столбца. На одной диаграмме можно отображать несколько рядов данных.
Диаграмма представляет собой вставной объект, внедренный на один из листов рабочей книги. Она может располагаться на том же листе, на котором находятся данные, или на любом другом листе (часто для отображения диаграммы отводят отдельный лист). Диаграмма сохраняет связь с данными, на основе которых она построена, и при обновлении этих данных немедленно изменяет свой вид.
Для построения диаграммы обычно используют Мастер диаграмм, запускаемый щелчком на кнопке Мастер диаграмм на стандартной панели инструментов. Часто удобно заранее выделить область, содержащую данные, которые будут отображаться на диаграмме, но задать эту информацию можно и в ходе работы мастера.
- Тип диаграммы.
На первом этапе работы мастера выбирают форму диаграммы. Доступные формы перечислены в списке Тип на вкладке Стандартные. Для выбранного типа диаграммы справа указывается несколько вариантов представления данных (палитра Вид), из которых следует выбрать наиболее подходящий. На вкладке Нестандартные отображается набор полностью сформированных типов диаграмм с готовым форматированием. После задания формы диаграммы следует щелкнуть на кнопке Далее.
- Выбор данных.
Второй этап работы мастера служит для выбора данных, по которым будет строиться диаграмма. Если диапазон данных был выбран заранее, то в области предварительного просмотра в верхней части окна мастера появится приблизительное отображение будущей диаграммы. Если данные образуют единый прямоугольный диапазон, то их удобно выбирать при помощи вкладки
- Диапазон данных.
Если данные не образуют единой группы, то информацию для отрисовки отдельных рядов данных задают на вкладке Ряд. Предварительное представление диаграммы автоматически обновляется при изменении набора отображаемых данных.
- Оформление диаграммы.
Третий этап работы мастера (после щелчка на кнопке Далее) состоит в выборе оформления диаграммы. На вкладках окна мастера задаются:
- название диаграммы, подписи осей (вкладка Заголовки);
- отображение и маркировка осей координат (вкладка Оси);
- отображение сетки линий, параллельных осям координат (вкладка Линии сетки);
- описание построенных графиков (вкладка Легенда);
- отображение надписей, соответствующих отдельным элементам данных на графике ( вкладка Подписи данных);
- представление данных, использованных при построении графика, в виде таблицы (вкладка Таблица данных).
В зависимости от типа диаграммы некоторые из перечисленных вкладок могут отсутствовать.
- Размещение диаграммы.
На последнем этапе работы мастера (после щелчка на кнопке Далее) указывается, следует ли использовать для размещения диаграммы новый рабочий лист или один из имеющихся. Обычно этот выбор важен только для последующей печати документа, содержащего диаграмму. После щелчка на кнопке Готово диаграмма строится автоматически и вставляется на указанный рабочий лист.
- Редактирование диаграммы.
Готовую диаграмму можно изменить. Она состоит из набора отдельных элементов, таких, как сами графики (ряды данных), оси координат, заголовок диаграммы, область построения и прочее. При щелчке на элементе диаграммы он выделяется маркерами, а при наведении на него указателя мыши – описывается всплывающей подсказкой. Открыть диалоговое окно для форматирования элемента диаграммы можно через меню Формат (для выделенного элемента) или через контекстное меню (команда Формат).
Различные вкладки открывшегося диалогового окна позволяют изменять параметры отображения выбранного элемента данных.
Если требуется внести в диаграмму существенные изменения, следует вновь воспользоваться мастером диаграмм. Для этого следует открыть рабочий лист с диаграммой или выбрать диаграмму, внедренную в рабочий лист с данными. Запустив мастер диаграмм, можно изменить текущие параметры, которые рассматриваются в окнах мастера, как заданные по умолчанию.
Чтобы удалить диаграмму, можно удалить рабочий лист, на котором она расположена (Правка > Удалить лист), или выбрать диаграмму, внедренную в рабочий лист с данными, и нажать клавишу Delete.

Рисунок 1
Список литературы:
Рабочие таблицы классификации по УДК по информатике [Текст] : (научно-техн. иформ.) / Всесоюз. ин-т науч. и технич. информ. - М. : [б. и.],
ссылка скрыта
ссылка скрыта
обучающий комплекс для изучения электронных таблиц - ссылка скрыта
1 Рабочие таблицы классификации по УДК по информатике [Текст] : (научно-техн. иформ.) / Всесоюз. ин-т науч. и технич. информ. - М. : [б. и.],
