Инструкция по созданию ребусов в программе Microsoft Office Excel/Open Office электронные таблицы Т. В. Шмырёва, учитель
| Вид материала | Инструкция |
- Microsoft Office Word и Microsoft Office PowerPoint, создание шаблона для заполнения, 31.57kb.
- Методическая разработка по дисциплине «Информатика» Тема: Табличный процессор Microsoft, 1299.63kb.
- Microsoft Office Excel 2007, 13.85kb.
- Microsoft Office Excel 2007 для формирования отчет, 35.92kb.
- Microsoft Office Word и Excel методическая разработка, 657.01kb.
- Пособие для начинающих Воробьев В. В. Microsoft Excel, 439.68kb.
- Курс лекций по дисциплине " основы компьютерных технологий" Часть II. Microsoft Excel, 457.54kb.
- Программы => Microsoft Office (может отсутствовать) =>Microsoft Excel; Если на экране, 825.95kb.
- Методика оформление учебно-методической документации учителем географии в текстовом, 644.79kb.
- Пособие для начинающих Воробьев В. В. Microsoft Excel 2000, 451.03kb.
Инструкция по созданию ребусов в программе Microsoft Office Excel/Open Office электронные таблицы
Т.В. Шмырёва, учитель
ГОУ «Полтавская специальная
(коррекционная) общеобразовательная
школа - интернат VIII вида»
-
Программа
Open Office
Программа
Microsoft Office Excel
1
Запускаем программу Open Office, используя любой удобный для вас путь.
Например,
Пуск - Все программы - Open Office - Электронные таблицы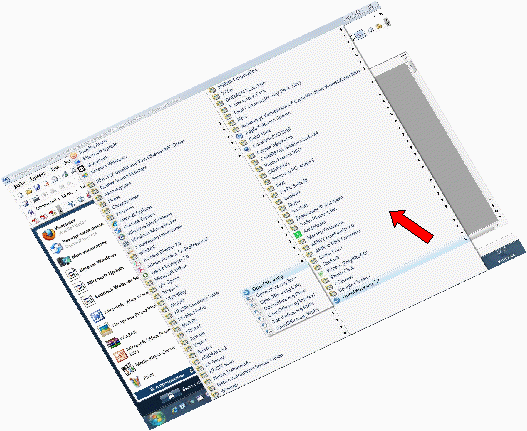
Запускаем программу Microsoft Excel, используя любой удобный для вас путь.
Например,
Пуск - Все программы - Microsoft Office - Microsoft Office Excel

| 2. | Создаём заголовок дидактического материала, используя кнопку на панели управления  | Создаём заголовок дидактического материала, используя путь Вставка - Рисунок. - Объект Word Art |
| 3 | Вставляем рисунки ребусов в Open Office: Вставка-Изображение- Из файла | 3. Переносим рисунки ребусов с листа в Microsoft Excel с помощью копирования: Вставка-Изображение- Из файла |
| 4. | Оформляем ячейки для ввода учащимися вариантов ответа. (выделяем мышью несколько ячеек, нажимаем на кнопку на панели Объединить и поместить в центре)  | 4. Оформляем ячейки для ввода учащимися вариантов ответа. (выделяем мышью несколько ячеек, нажимаем на кнопку на панели Объединить и 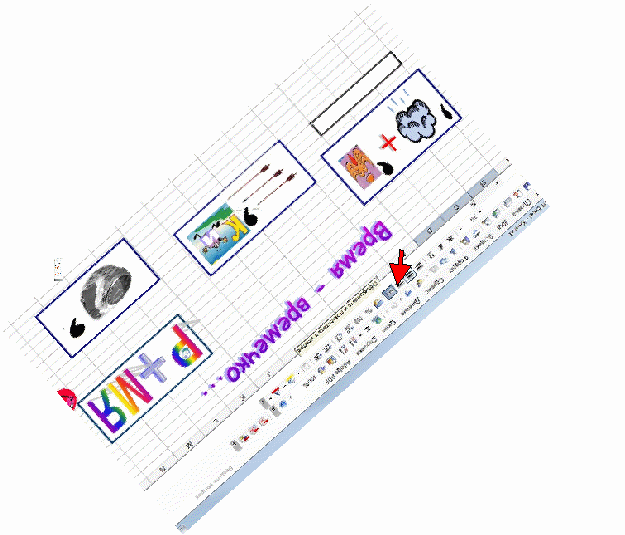 поместить в центре) поместить в центре) |
| 5. | В   ыделяем мышью ячейки для ввода вариантов ответа, устанавливаем необходимый размер шрифта и выравнивание текста По центру, используя кнопки на панели инструментов ыделяем мышью ячейки для ввода вариантов ответа, устанавливаем необходимый размер шрифта и выравнивание текста По центру, используя кнопки на панели инструментов и | В   ыделяем мышью ячейки для ввода вариантов ответа, устанавливаем необходимый размер шрифта и выравнивание текста По центру, используя кнопки на панели инструментов и ыделяем мышью ячейки для ввода вариантов ответа, устанавливаем необходимый размер шрифта и выравнивание текста По центру, используя кнопки на панели инструментов и |
| 6. | У  станавливаем Толстую внешнюю границу станавливаем Толстую внешнюю границу | Устанавливаем Толстую внешнюю границу  |
| 7. | Выполняем аналогичную работу для всех ячеек вставленных ребусов. | Выполняем аналогичную работу для всех ячеек вставленных ребусов. |
| 8. | Набираем логические формулы для проверки правильности каждого введённого ответа. За правильный ответ учащийся получает один балл, за неправильный - ноль баллов. а) Ставим курсор мыши в свободные ячейки листа. б) Вызываем мастер Диаграмм, выбираем функцию ЕСЛИ (IF)  | Набираем логические формулы для проверки правильности каждого введённого ответа. За правильный ответ учащийся получает один балл, за неправильный - ноль баллов. а) Ставим курсор мыши в свободные ячейки листа. б) Вызываем мастер Диаграмм, выбираем функцию ЕСЛИ или прописываем формулу в свободной ячейке: = ЕСЛИ, (выполняем щелчок по ячейке под первым ребусом и номер ячейки ребуса пропишется сам)  |
| | в) Кнопка - Далее - щелчок по ячейке первого ребуса и номер ячейки ребуса пропишется сам;  г) В строке Тест дописываем =«часы» д) В строке Тогда значение ставим 1; в строке Иначе значение ставим 0 - ОК. | в) = «часы»;1;0) и нажать Enter |
| | При правильном введении формул, строка приобретает вид:  | При правильном введении формул, строка приобретает вид:  |
| 1  0. 0. | В отдельных ячейках подсчитываем общее количество введённых правильных и неправильных ответов. Для подсчёта верных ответов выделяем ячейки (А28-Е28) и нажимаем автосуммирование ∑. | В отдельных ячейках подсчитываем общее количество введённых правильных и неправильных ответов. Для подсчёта верных ответов выделяем ячейки (А28-Е28) и нажимаем автосуммирование ∑.  |
| 11. | Количество неверных ответов равно разности общего числа ответов и верных ответов просчитываем по формуле =4-Е28  (В строке функций прописываем формулу =4-Е28 (щелчок в ячейке Е28) и нажать Enter) (В строке функций прописываем формулу =4-Е28 (щелчок в ячейке Е28) и нажать Enter) | Количество неверных ответов равно разности общего числа ответов и верных ответов: (В ячейке «неверно» прописываем формулу =4-Е28(щелчок в ячейке Е28) и нажать Enter) 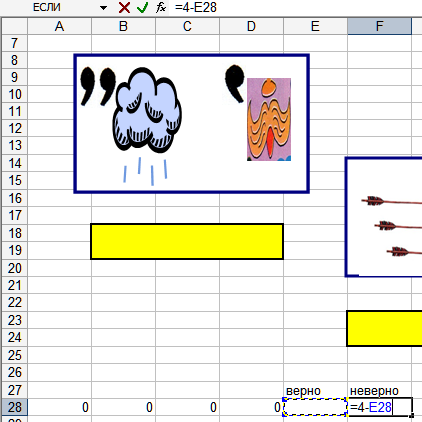 |
| 11. | Введите в соответствующие ячейки несколько верных ответов, затем выделите мышью ячейки, подсчитывающие количество верных и неверных ответов и вызываем мастер диаграмм на панели инструментов. В окне мастер диаграмм необходимо ответить на все предлагаемые вопросы: - гистограмма - диапазон данных в столбцах - ряд - ряд 1 (верно) - ряд 2 (неверно) - подписи данных - значения - легенда (на выбор) - листе – готово – вырезаем диаграмму – вставляем на Лист 2 – редактируем диаграмму. 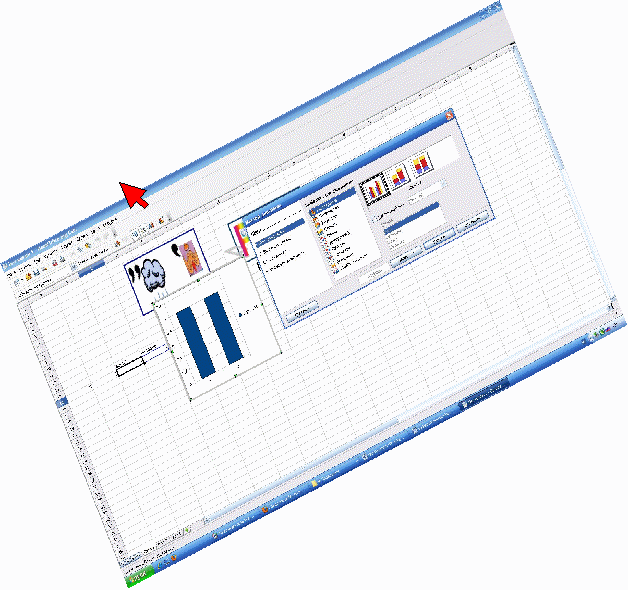 | Введите в соответствующие ячейки несколько верных ответов, затем выделите мышью ячейки, подсчитывающие количество верных и неверных ответов и вызываем мастер диаграмм на панели инструментов. В окне мастер диаграмм необходимо ответить на все предлагаемые вопросы: - гистограмма - диапазон данных в столбцах - ряд - ряд 1 (верно) - ряд 2 (неверно) - подписи данных - значения - легенда (на выбор) - на отдельном листе - готово.  |
| 12 | Лист 1 обозначим Ребус, Лист 2 переименовываем в Результат, Лист 3 удалить. Чтобы переименовать лист необходимо по названию Лист 1нажать правой кнопкой мыши и выбрать Переименовать. Чтобы удалить лист - правой кнопкой мыши и выбрать Удалить. |
|
| 13. | На листе с ребусами разместите кнопку перехода. Кнопку перехода необходимо связать гиперссылкой со вторым листом: - Вставить любую фигуру и щелкнуть на ней правой кнопкой. Появится контекстное меню, в нем выбрать Ссылка… 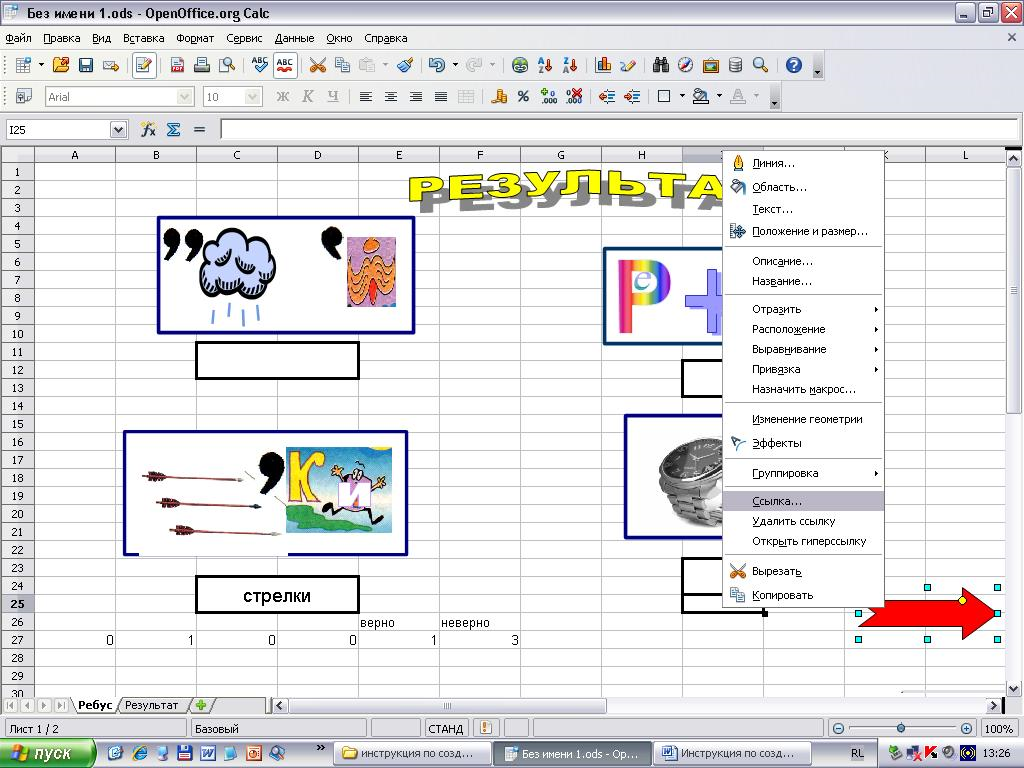 - Откроется дополнительное окно «Гиперссылка» 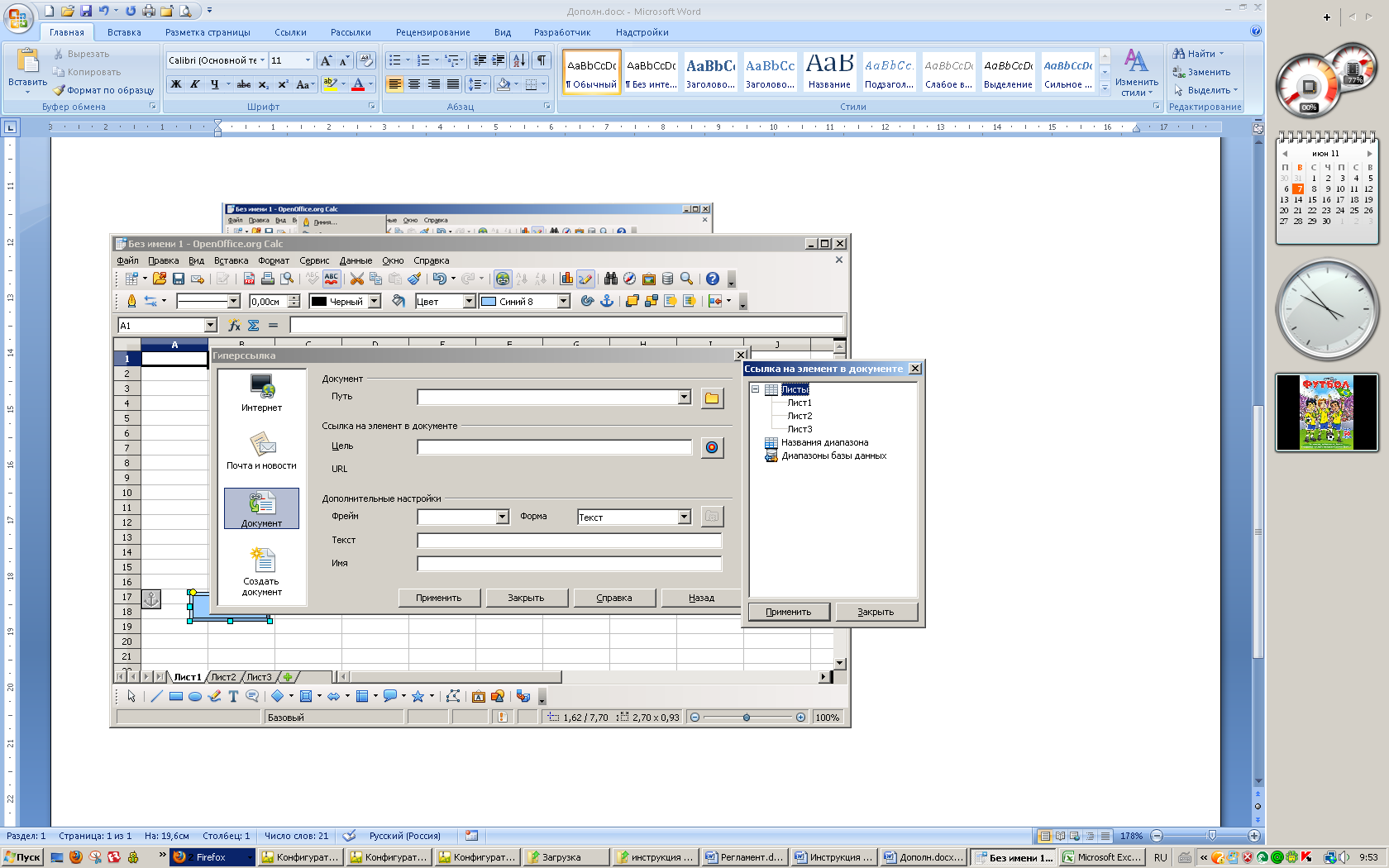   - В окне «Гиперссылка» выбрать Документ. - Для выбора листа щелкнуть кнопку выбора Цели. - Откроется окно с ссылками на элементы в документе. Нажимаем лист Результат. | На листе с ребусами разместите кнопку перехода (меню Автофигуры) на второй лист с результатами ответов. Кнопку перехода необходимо связать гиперссылкой со вторым листом: меню Вставка-Гиперссылка-С местом в документе указать нужный лист (или правой клавишей мыши выбрать Гиперссылка) |
| 14. | Такую же кнопку перехода устанавливаем на листе Результат и связываем его с листом Ребусы. | Н  а листе Результат выполнить оформление и установить кнопку перехода на лист Ребусы. а листе Результат выполнить оформление и установить кнопку перехода на лист Ребусы. |
| 15. | Залейте фон на листе с ребусами. | Залейте фон на листе с ребусами. |
| 16. | Выделите мышью ячейки с формулами и подберите цвет шрифта такой же, как цвет фона (чтобы формулы стали невидимыми)  |
|
| 17. | Можно выполнить, заливку ячеек, предназначенных для ввода ответов. Нажав правую кнопку мыши и выбрав функцию Формат ячеек, можно выполнить оформление ячеек.  | Можно выполнить, заливку ячеек, предназначенных для ввода ответов. (Правой кнопкой мыши и выбрать функцию Формат ячеек или выделить ячейку и выполнить оформление с панели управления.) |
| 18. | На листе с ребусами выделите все ячейки, предназначенные для ввода ответов, мышью при нажатой клавише Ctrl и в меню Формат - Ячейки - Защита и снимите флажок Защищаемая ячейка. | На листе с ребусами выделите все ячейки, предназначенные для ввода ответов, мышью при нажатой клавише Ctrl и в меню Формат - Ячейки - Защита и снимите флажок Защищаемая ячейка. |
| 19. | Установите защиту листа с ребусами. Меню Сервис - Защита - Установить защиту листа | Установите защиту листа с ребусами. Меню Сервис - Защита - Установить защиту листа |
| 20. | Установите защиту листа с диаграммой в целом. (см. п.19) | Установите защиту листа с диаграммой в целом. (см. п.19) |
| 21. | Сохраните созданный файл. Файл – Сохранить как - Имя файла (например, Ребус по теме_Меры времени) – Тип файла (Шаблон электронные таблицы) – путь сохранения (например, Рабочий стол) – Сохранить. | Сохраните созданный файл. Файл – Сохранить как - Имя файла (например, Ребус по теме_Меры времени) – Тип файла (Шаблон) – путь сохранения (например, Рабочий стол) – Сохранить. |

 ыделите мышью ячейки с формулами и подберите цвет шрифта такой же, как цвет фона (чтобы формулы стали невидимыми)
ыделите мышью ячейки с формулами и подберите цвет шрифта такой же, как цвет фона (чтобы формулы стали невидимыми)