Электронные таблицы microsoft excel общая характеристика программы с примерами решения задач
| Вид материала | Документы |
- Запуск программы ms excel ms excel- стандартное приложение Windows. Ссылка на ms excel, 117.16kb.
- Электронные таблицы в Microsoft Excel, 156.17kb.
- Инструкция по созданию ребусов в программе Microsoft Office Excel/Open Office электронные, 84.84kb.
- Электронные таблицы Microsoft Excel, как средство обработки финансово-экономической, 489.36kb.
- Назначение программы Microsoft Excel (или просто Excel ) и создание и обработка электронных, 184.32kb.
- Электронные таблицы Microsoft Excel, 47.28kb.
- Программы Microsoft Excel. После загрузки программы на экране монитора можно увидеть, 77.36kb.
- Применение Microsoft Excel для обработки табличных данных. Выполнение расчетов в таблицах, 14.68kb.
- Решение задач описательной статистики средствами ms excel содержание, 164.81kb.
- Пособие для начинающих Воробьев В. В. Microsoft Excel, 439.68kb.
4. ЭЛЕКТРОННЫЕ ТАБЛИЦЫ MICROSOFT EXCEL
4.1. Общая характеристика программы с примерами решения задач
4.1.1. Введение
Для решения задач, которые можно представить в виде таблиц, разработаны специальные пакеты программ, называемые электронными таблицами.
Базовую идею электронных таблиц можно изложить следующим образом. Каждая ячейка таблицы обозначается неким адресом (например, А1, ВЗ, С6 и т. п.). Часть ячеек таблицы содержит какие-то числа, а в другой части записаны какие-то формулы, операндами которых служат адреса ячеек. Например, в ячейке D5 находится результат вычисления по формуле В5хС5-2/А5. Если мы изменим, значения ячеек А5 В5 и С5 (то есть введем другие числа), автоматически изменится и значение формулы, то есть ячейки D5.
Электронные таблицы позволяют успешно решать экономические и инженерные задачи, например, выполнять расчеты по формулам, строить графические зависимости и т. п.
Довольно часто обрабатываемую информацию нам приходится представлять в виде таблиц. При этом часть ячеек таблицы содержит исходную или первичную информацию, а часть — производную информацию, которая является результатом различных арифметических или иных операций, совершаемых над первичными данными.
Освоение работы электронных таблиц обеспечивает вам возможность самостоятельно решать различные задачи, не прибегая к услугам программиста. Создавая ту или иную таблицу, пользователь выполняет одновременно функции алгоритмиста, программиста и конечного пользователя. Это обеспечивает высокую эффективность эксплуатации программ, так как в них оперативно могут вноситься любые изменения, связанные с модернизацией алгоритма, перекомпоновкой таблицы и т. д.
В настоящее время наиболее мощными и популярными электронными таблицами является программа Microsoft Excel, которая входит в пакет Microsoft Office и предназначена для подготовки и обработки электронных таблиц под управлением Windows 95/98/2000.
В данном пособии излагается версия программы Microsoft Excel 97, которая в рамках предлагаемых возможностей практически не отличается от более ранних версий программы Microsoft Excel 7.0 для Windows 95 и Microsoft Excel 5.0 для Windows 3.1 и 3.11 и от более поздней версии программы Microsoft Excel 2000 для Windows 95/98/2000. В этом смысле вы можете пользоваться любой имеющейся в наличии версией.
Документом (то есть объектом обработки) Excel является файл с произвольным именем и расширением .XLS. В терминах Excel такой файл называется рабочей книгой. В каждой рабочей книге может размещаться оті до 255 электронных таблиц, каждая из которых называется рабочим листом.
Электронная таблица Excel состоит из 65536 строк и 256 столбцов. Строки пронумерованы натуральными числами от 1 до 65536, а столбцы обозначены буквами латинского алфавита А, В, ..., Z, АВ, ..., IV. На пересечении столбца и строки располагается основной структурный элемент таблицы — ячейка. В любую ячейку можно ввести исходные данные — число или текст,— а также формулу для расчета производной информации. Для указания на конкретную ячейку таблицы мы используем адрес, который составляется из обозначения столбца и номера строки, на пересечении которых эта ячейка находится (например, А1, КЗ, ТЗЗЗ, АС6 и. т. д.).
4.1.2. Работа с файлами
4.1.2.1. Запуск и завершение Excel
Для запуска Excel достаточно Щелкнуть по его значку, который находится в подменю Программы Главного меню.
Для завершения выберите команду Выход меню Файл или нажмите кнопку Закрыть Х в правом верхнем углу окна. Если в момент закрытия окна Excel обнаружит, что вы внесли изменения в документ, но не сохранили его в файле, на экран поступит диалоговое окно. Вы можете сохранить изменения в файле (ответ Да) или не сохранять изменения (Нет).
4.1.2.2. Создание, загрузка и сохранение рабочих книг
После запуска Excel без указания имени файла процессор по умолчанию предлагает 1 начать создание новой рабочей книги под условным наименованием Книга 1. Вы можете подготовить рабочую книгу, а затем при помощи команды Сохранить, или Сохранить как... меню Файл, или кнопки
 на панели инструментов Стандартная сохранить ее на диске с произвольным именем. При сохранении файла имеется возможность ввести пароль для дальнейшего его открытия. При введенном пароле без его знания файл открыть невозможно.
на панели инструментов Стандартная сохранить ее на диске с произвольным именем. При сохранении файла имеется возможность ввести пароль для дальнейшего его открытия. При введенном пароле без его знания файл открыть невозможно.С помощью команды Авто сохранение... меню Сервис вы можете заранее указать промежуток времени, по истечении которого Excel будет автоматически сохранять вашу рабочую книгу. Если в меню Сервис команда Автосохранение... отсутствует, то необходимо ее установить, воспользовавшись командой Настройка... меню Сервис.
Для продолжения обработки уже существующей рабочей книги следует выбрать команду Открыть... меню Файл или воспользоваться кнопкой
 на панели инструментов Стандартная. Для создания новой рабочей книги следует выбрать команду Создать... меню Файл или воспользоваться кнопкой
на панели инструментов Стандартная. Для создания новой рабочей книги следует выбрать команду Создать... меню Файл или воспользоваться кнопкой  на панели инструментов Стандартная.
на панели инструментов Стандартная.При сохранении и загрузке рабочих книг не забывайте о правильной установке папки, в которую помещается или из которой читается документ.
Как и Word, Excel является многооконным приложением. Это означает, что вы можете одновременно открыть несколько рабочих книг.
4.1.3. Окно Excel
Общий вид окна приложения Excel (совместно с окном документа) показан на рис. 4.1.1. Окно содержит все стандартные элементы, рассмотренные нами при изучении текстового процессора Word. На рисунке показаны строка заголовка, горизонтальное меню, панели инструментов Стандартная и Форматирование, полосы прокрутки, строка состояния.
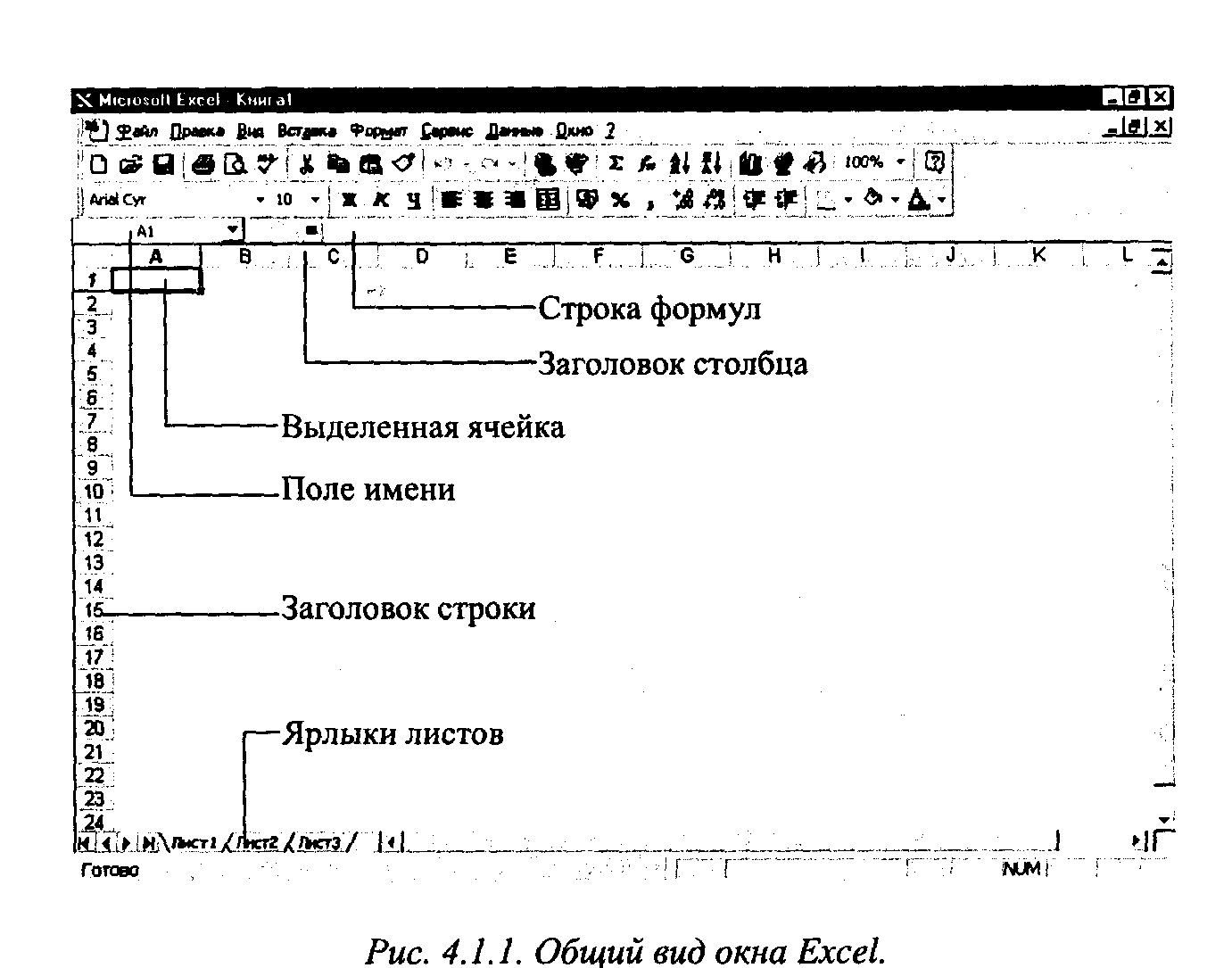
Перечислим элементы окна, специфичные для программы Excel.
Ниже панели "Форматирование" располагается строка формул, в которой вы будете набирать и редактировать данные и формулы, вводимые в ячейку. В левой части этой строки находится раскрывающийся список — поле имени, в которой высвечивается адрес (или имя) выделенной ячейки таблицы.
Ячейка таблицы, окаймленная серой рамкой, является выделенной (текущей). На рис. 4.1.1 это ячейка А1. Правее поля имени находится небольшая область (ограниченная справа знаком равенства), в которой на время ввода данных появляются кнопки управления процессом ввода.
Ниже строки формул находится заголовок столбца, а в левой части экрана — заголовок строки.
Наконец, строка с ярлыками листов, расположенная над строкой состояния, позволяет переходить от одного рабочего листа к другому в пределах рабочей книги.
Управление командами Excel осуществляется при помощи горизонтального меню и панелей инструментов. Следует обратить внимание на большое сходство горизонтального меню и панелей инструментов Excel и Word. Это связано с единством объектно-ориентированной технологии Windows, которое предполагает, что интерфейс одного приложения отличается от интерфейса другого приложения только специфическими операциями.
Для управления командами также служат контекстные меню, которые позволяют экономить время. Они отображают наиболее часто используемые команды, относящиеся к выделенным элементам или объектам. Чтобы вызвать контекстное меню, следует сделать щелчок правой кнопкой мыши по интересующему вас элементу или объекту.
4.1.4. Интерактивная справка
Excel предоставляет справочную информацию, которая помогает ориентироваться в незнакомых командах и процедурах. Помощник (рис. 4.1.2) дает советы, помогает быстро разыскать нужную справочную информацию и угадывает, какая помощь может понадобиться в настоящий момент.

Для активизации сообщений Помощника следует щелкнуть в его окне. Если Помощник еще не работает, то следует воспользоваться командой Справка по Microsoft Excel меню ?.
4.1.5. Перемещение и выделение в рабочем листе
Для выделения любой ячейки таблицы достаточно щелкнуть на ней мышью. Курсорную рамку также можно перемещать клавишами перемещения {}, {}, {}, {}, {Page Up}, {Page Down}. Для перемещения по рабочему листу можно воспользоваться полосами прокрутки. Чтобы мгновенно перейти к заданному элементу таблицы, можно выбрать команду Перейти... меню Правка.
Выделение фрагментов в Excel играет ту же роль, что и в других приложениях Windows, — именно к таким фрагментам применяются команды копирования, удаления, форматирования и т. п.
Для выделения блока ячеек с помощью мыши необходимо установить указатель мыши внутри левой верхней ячейки, нажать левую кнопку мыши и смещать указатель по диагонали к правому нижнему углу блока. При этом первая ячейка внешне не изменяется, а остальные окрашиваются в черный цвет (рис. 4.1.3).
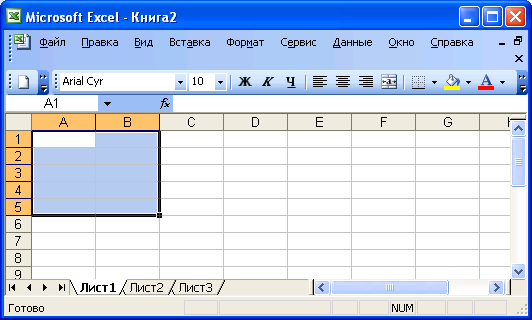
Рис. 4.1.3. Выделенный диапазон ячеек
Диапазон описывается с помощью ячеек, находящихся в левом верхнем и правом нижнем углах диапазона. Например, диапазон, представленный на рис. 4.1.3, обозначается как А1:В5.
Для выделения блока ячеек с помощью клавиатуры, нажимайте клавиши перемещения, одновременно удерживая нажатой клавишу {Shift}. В качестве альтернативы удержанию клавиши {Shift}, можно нажать клавишу {F8}.
Для выделения группы диапазонов с помощью мыши следует держать нажатой клавишу {Ctrl} (рис. 4.1.4). Для добавления диапазона можно использовать комбинацию клавиш {Shift+F8}.
Чтобы выделить:
- Целый столбец — щелкните мышью на соответствующем номере в заголовке столбца.
- Целую строку — щелкните мышью на соответствующем номере в заголовке строки.
- Всю таблицу — щелкните мышью на левой пустой кнопке в заголовке столбца (рис. 4.1.1).
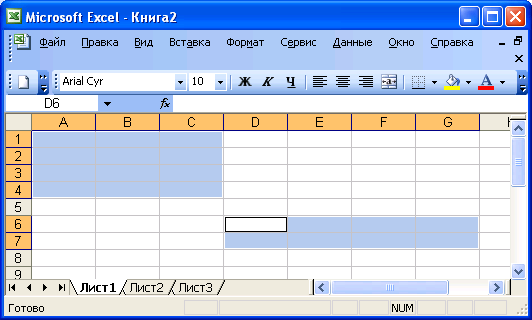
Рис. 4.1.4. Выделенная группа диапазонов
Блок — диапазон ячеек, окруженный со всех сторон пустыми ячейками или заголовками столбцов и строк. Например, на рис. 4.1.5 представлены следующие блоки:
АЗ:Е7, G3:H7, A9:E10 и G9:H10.
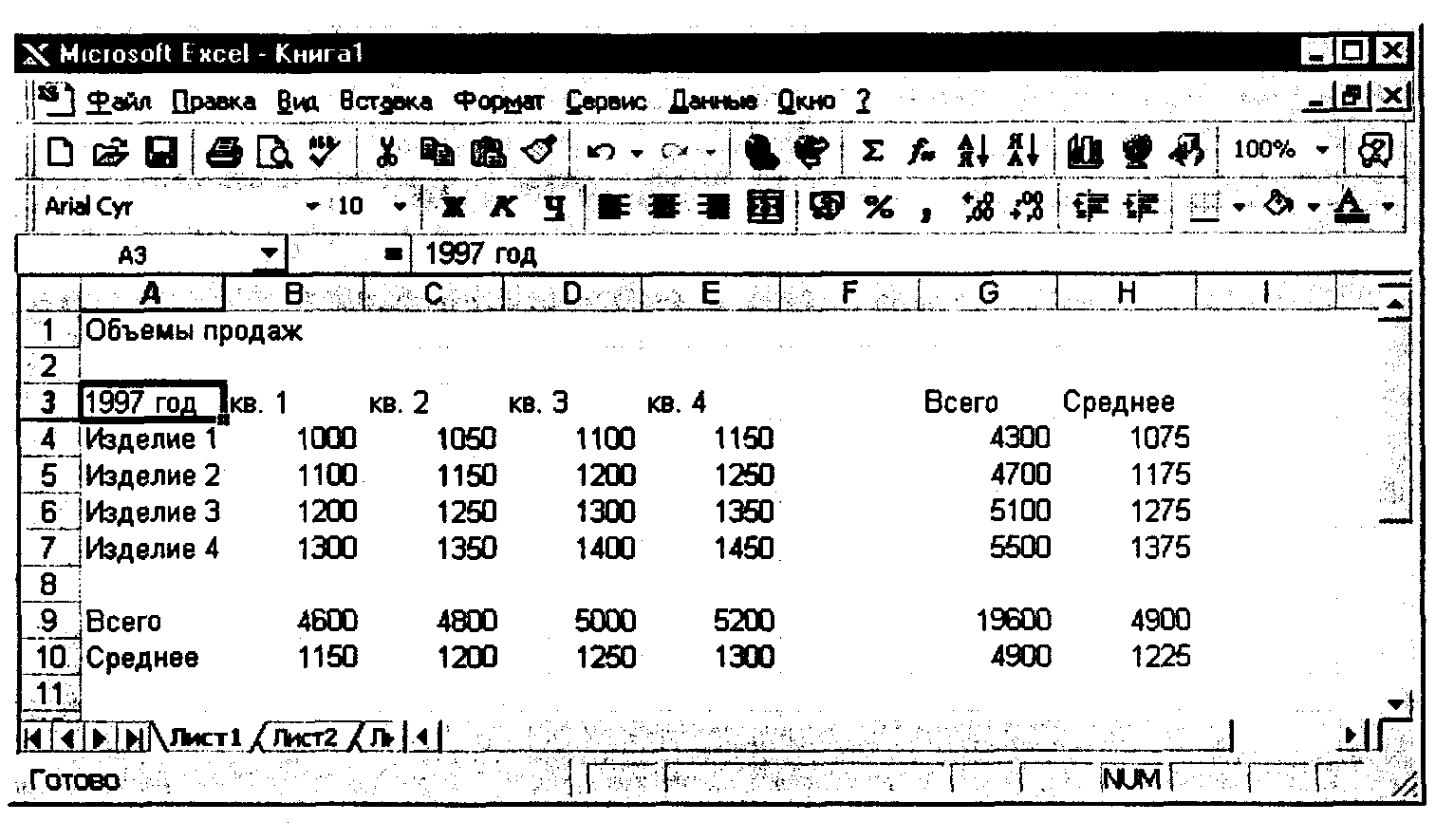
Рис. 4.1.5. Объемы продаж
Когда указатель мыши находится на границе активной ячейки, он изменяет свою форму со знака "плюс" на стрелку. Установив такой указатель на нижнюю границу ячейки, дважды щелкните левой кнопкой мыши, и Excel выделит ячейку в самом низу текущего блока. Если активная ячейка уже находится внизу блока, двойной щелчок по ее нижней границе выделит ячейку, находящуюся над расположенным ниже блоком. Аналогичным образом выделяется ячейка при двойном щелчке по левой, верхней или правой границе активной ячейки.
4.1.6. Ввод и редактирование данных
4.1.6.1. Общие сведения
Ячейки рабочего листа Excel могут содержать постоянные значения (константы) или формулы. Постоянные значения разделяются на три основные категории: числа, текст, даты и время, которые мы рассмотрим в этом подразделе. Кроме того, в Excel имеется еще два специальных типа констант: логические значения и значения ошибок. Логические значения Истина и Ложь вычисляются в результате проверки условий. Значения ошибок возникают, когда Excel не может правильно истолковать формулу в ячейке.
При введении в активную ячейку значения или формулы вводимые символы появляются в самой ячейке и в строке формул.
Сразу после начала ввода данных в строке формул появляются две дополнительные кнопки (рис. 4.1.6).
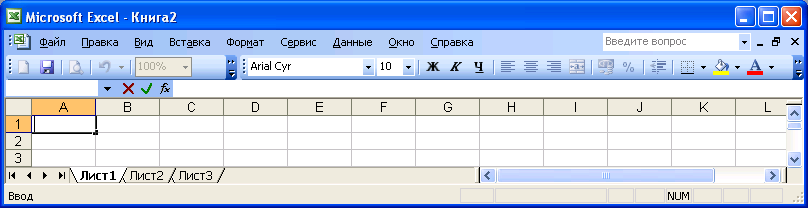
Рис. 4.1.6 Кнопки редактирования ввода
Щелчок по кнопке Отмена
 отменяет ввод. Щелчок по кнопке Enter
отменяет ввод. Щелчок по кнопке Enter  вводит набранные данные в активную ячейку. Всегда находящаяся в строке формул кнопка Изменить формулу
вводит набранные данные в активную ячейку. Всегда находящаяся в строке формул кнопка Изменить формулу  дает возможность получить помощь при создании формул. При ее нажатии ниже строки формул появляется Палитра формул – для версии 2000 (рис. 4.1.7). На ней по мере ввода ссылок в формулу появляются результаты вычислений. Для получения дополнительной помощи она содержит кнопку Помощник ….
дает возможность получить помощь при создании формул. При ее нажатии ниже строки формул появляется Палитра формул – для версии 2000 (рис. 4.1.7). На ней по мере ввода ссылок в формулу появляются результаты вычислений. Для получения дополнительной помощи она содержит кнопку Помощник ….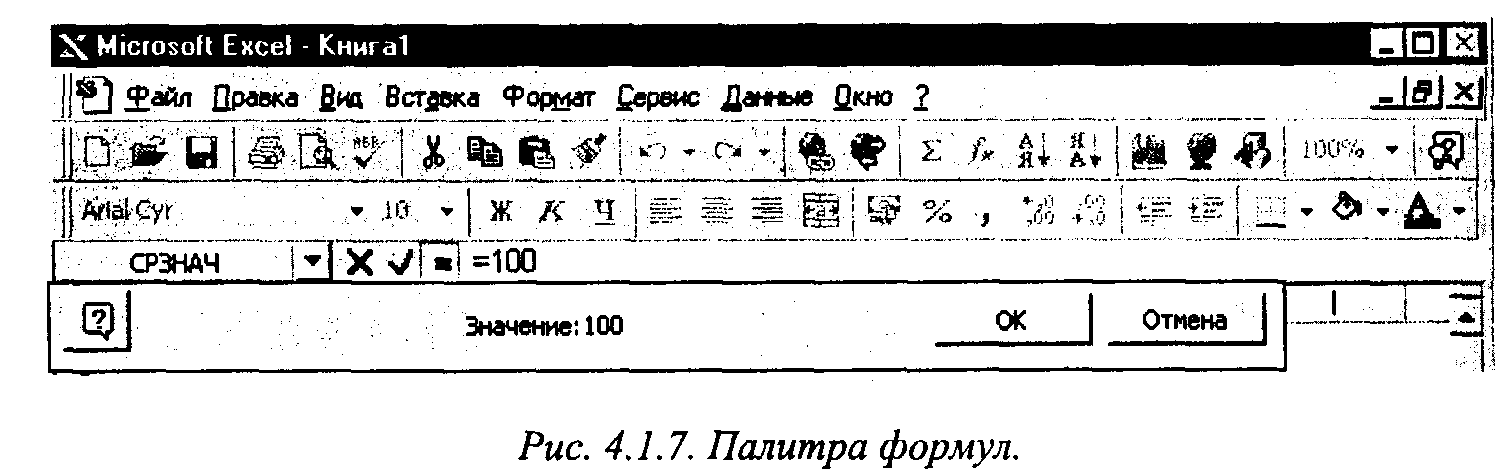
Завершив ввод данных, вы должны зафиксировать их в ячейке любым их трех способов: нажать клавишу {Enter}, щелкнуть мышью на кнопке
 или щелкнуть мышью на другой ячейке.
или щелкнуть мышью на другой ячейке.Редактировать содержимое ячейки можно либо в строке формул, либо в самой ячейке.
Чтобы редактировать содержимое ячейки в строке формул следует активизировать нужную ячейку и установить точку ввода в нужном месте строки формул. Для этого необходимо переместить указатель мыши в строку формул (он примет форму буквы I) и сделать щелчок в соответствующем месте константы или формулы.
Чтобы редактировать прямо в ячейке следует сделать двойной щелчок по ячейке или, выделив ее, нажать клавишу {F2}.
Для того чтобы Excel правильно различал категории постоянных значений необходимо соблюдать основные правила их ввода.
4.1.6.2. Ввод чисел
Числовые значения могут содержать только цифры от 0 до 9 и специальные символы: "+","-", ", "Е", "е", "()", "%", "/". По умолчанию после фиксации числа Excel сдвигает его к правой границе ячейки. Символ "Е" или "е" используется при вводе чисел в экспоненциальном (научном) представлении. Например, Excel интерпретирует 1Е6 как 1000000. Числовые значения, заключенные в круглые скобки. Excel интерпретирует как отрицательные. Для ввода дробных чисел используется по умолчанию десятичная запятая.
Хотя вы можете ввести до 255 символов, числовое значение отображается в ячейке не более чем с 15 цифрами. При числе с более чем 15 цифрами Excel использует экспоненциальное представление числа.
Количество выводимых цифр зависит от ширины столбца. Если ширина столбца недостаточна для вывода числа, то вместо числа ставит строку символов #. Если вы увидите несколько символов # в ячейке, в которой ожидали увидеть число, просто увеличьте ширину ячейки. Проще всего столбец можно расширить двойным щелчком по границе столбца в его заголовке. Ширина столбца настроиться по максимальной длине значений в этом столбце.
4.1.6.3. Ввод текста
Текст включает буквы, цифры и специальные символы. По умолчанию после фиксации текста Excel сдвигает его к левой границе ячейки. В ячейку можно ввести до 32000 символов.
Если вы вводите текст, который не может быть полностью отображен в одной ячейке, Excel выводит его, перекрывая соседние ячейки. Но текст при этом хранится в одной ячейке. Однако, если ячейка справа от длинного текста содержит некоторое значение, то текст в ячейке обрезается, как показано на рис. 4.1.8, но читается полностью в строке формул.
Значения, которые появляются в ячейке, называются выводимыми или отображаемыми значениями. Значения, которые хранятся в ячейках и появляются в строке формул, называются хранимыми значениями.

Рис. 4.1.8. Способы представления текста в ячейках
Длинный текст в ячейке можно легко увидеть, расширив столбец двойным щелчком по границе столбца в его заголовке.
Перенос текста в ячейке облегчает чтение длинных текстовых значений. Для переноса текста в ячейке следует воспользоваться комбинацией клавиш {Alt+Enter} или выбрать команду Ячейки меню Формат и на вкладке Выравнивание установить флажок Переносить по словам.
Для создания текстового значения, состоящего целиком из чисел, следует ввести перед значением апостроф " ' ".
4.1.6.4. Ввод даты и времени
Основной единицей измерения времени в Excel являются сутки. Они представляются целыми числами от 1 до 65380. Базовая дата, представляемая значением 1, — это 1 января 1900 года. Максимальное значение даты 65380 представляет 31 декабря 2078 года. Когда вы вводите дату на рабочем листе, Excel сохраняет ее в виде целого значения, которое равно количеству дней между базовой и заданной датой. Например, 1 апреля 1998 года представляется значением 35886, потому что разница между 1 января 1900 года и 1 апреля 1998 года составляет именно 35886 день.
Время суток — это десятичная дробь, которая представляет часть суток между их началом (00:00 часов) и заданным временем. Например, двенадцать часов дня представляется значением 0,5. И, таким образом, абсолютное время 11:46:17 в день 1 апреля 1998 года представляется десятичным значением 35886,49047.
Благодаря тому, что Excel преобразует дату и время в число, с ними можно производить такие же операции, как и с обычными числами.
Хотя Excel хранит даты и время как значения, совсем не обязательно вводить их в таком виде.
Чтобы ввести дату, сделайте это любым из следующих способов:
1.04.98, 1/4/98, 1-4-98, l-Aпp-98, 1.04.98 17:45.
При вводе даты между 1920 и 2010 гг. можно указывать только две последние цифры года. Если же вы вводите дату вне этого диапазона, год нужно записывать полностью.
Значение даты отображается в ячейках в соответствующем формате, а в строке формул — в формате ДЦ.ММ.ГГГГ.
Время можно ввести любым из следующих способов:
17:45, 17:45:30, 1.04.98 17:45.
Значение времени отображается в ячейках в соответствующем формате, а в строке формул — в формате ч:мм:сс.
4.1.6.5. Ввод последовательностей чисел, дат, текстов или заголовков
Последовательности можно вводить двумя способами. Простейший метод — использование мыши для перетаскивания маркера заполнения.
Маркер заполнения — это маленький квадрат в правом нижнем углу выделения

Чтобы создать последовательность, возрастающую с постоянным шагом, следует ввести в две соседние ячейки первые два значения последовательности. Excel использует эти два значения для определения шага и исходного значения последовательности. Затем, выделив эти две ячейки, перетащить маркер заполнения вниз или направо до конца области, которую должна заполнить последовательность. Курсор мыши приобретает при этом форму черного креста. Если нужно заполнить диапазон ячеек одинаковыми значениями, то следует удерживать клавишу {Ctrl} при перетаскивании маркера заполнения.
Если выделить только одну ячейку, содержащую данные, то при последующем перетаскивании маркера заполнения соответствующий диапазон ячеек будет заполняться одинаковыми значениями. А при нажатой клавише {Ctrl} будет создаваться последовательность с шагом единица.
Второй способ использует команду Заполнить меню Правка и выбрать вкладку Прогрессия...и дает возможность создать много разных типов последовательностей (рис. 4.1.9). В этом случае заполняется первая ячейка и выделяется диапазон ячеек, который нужно заполнить.
Для выбора типа ряда во время перетаскивания маркера заполнения следует удерживать нажатой правую кнопку мыши. Затем освободить ее и выбрать соответствующую команду в контекстном меню
На рис. 4.1.10 показаны примеры последовательностей, введенные отмеченными способами.
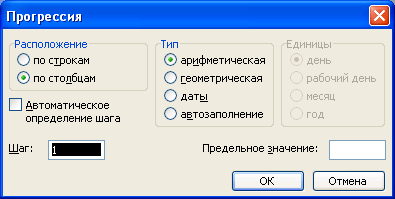
Рис. 4.1.9. Диалоговое окно Прогрессия
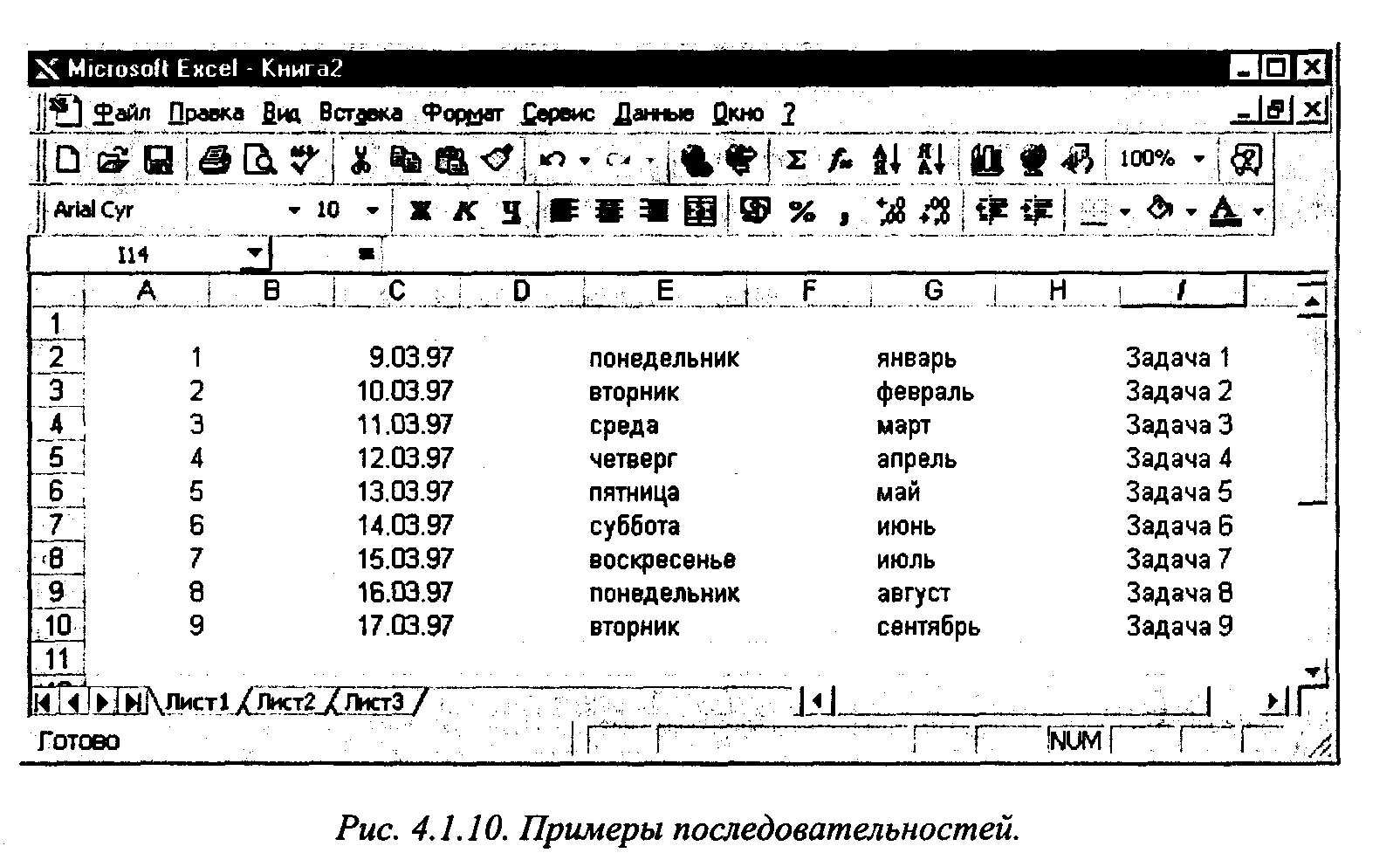
4.1.6.6. Отмена и возвращение предыдущих действий
Для отмены команд используется кнопка
 на панели инструментов Стандартная или эквивалентная ей команда Отменить меню Правка. Повторяя эту процедуру, вы можете отменить до 16 последних действий.
на панели инструментов Стандартная или эквивалентная ей команда Отменить меню Правка. Повторяя эту процедуру, вы можете отменить до 16 последних действий.Возможно изменить свое решение о целесообразности операции Отменить. Выбрав кнопку …на панели инструментов Стандартная или команду Вернуть меню Правка, можно "откатить" результат выполнения команды Отменить. Вы можете вернуть до 16 отмененных действий.
4.1.6.7. Поиск и замена на рабочем листе
Если необходимо менять множество данных или формул, которые содержат одни и те же элементы, следует использовать команду Найти или Заменить меню Правка. Эта операция в Excel ничем не отличается от аналогичной операции в Word и подробно описана в учебном пособии по Word.
4.1.6.8. Очистка, удаление и вставка на рабочем листе
Чтобы очистить содержимое выделенной ячейки следует выбрать команду Очистить меню Правка. В открывшемся подменю необходимо выбрать команду, соответствующую вашим намерениям.
Самый быстрый способ очистки содержимого выделенной ячейки — нажатие клавиши {Delete}. Удаляются только значения и формулы, а форматы и примечания остаются.
Следует отличать команду Очистить меню Правка от команды Удалить этого же меню. Команда Удалить удаляет ячейку с рабочего листа, словно вытаскивая кирпичи из стены, а команда Очистить оставляет ячейку на месте, но очищает ее содержимое.
Часто необходимо вставить ячейки, строки или столбцы, чтобы получить место для новых формул или данных. Чтобы вставить ячейки, строки или столбцы необходимо выделить ячейку или диапазон ячеек там, куда нужно вставить ячейки. Или выделить по одной ячейке в строке или столбце там, куда будут вставлены новые строки или столбцы. Затем следует воспользоваться меню Вставка, в котором выбрать команду Ячейки..., Строки или Столбцы.
4.1.7. Использование формул
4.1.7.1. Ввод формул
Формулы составляют суть рабочего листа. Формулы выполняют работу (то есть производят вычисления), которая раньше выполнялась вручную или на калькуляторе. Если бы не формулы, электронную таблицу можно было бы создать с помощью текстового процессора.
Формулу можно ввести как в строке формул, так и непосредственно в ячейке. Все формулы в Excel должны начинаться со знака равенства. Символы, введенные без знака равенства. Excel рассматривает как текст или как число. Например, если мы введем в ячейку =10+5 и нажмем клавишу {Enter}, то в ячейке появится значение 15. Если же ввести в ячейку 10+5, то Excel рассмотрит это выражение как текст. Формула не должна содержать пробелов.
Для ввода формулы непосредственно в ячейку, следует сделать по ней двойной щелчок или нажать клавишу {F2}. Чтобы ввести формулу в строку формул необходимо ввести знак равенства = или нажать кнопку Изменить формулу =. При щелчке по кнопке =, Excel автоматически устанавливает знак равенства и воспроизводит на панели формул результаты расчета формулы по мере ее ввода. По завершении ввода формулы следует нажать клавишу {Enter} или щелкнуть по кнопке …в строке формул. Если нажать клавишу {Esc} или щелкнуть по кнопке Х в строке формул, то ввод формулы будет отменен.
Обработка операций в Excel происходит по твердой системе правил:
- В первую очередь вычисляются выражения внутри круглых скобок.
- Возведение в степень выполняется раньше умножения * и деления /, которые, в свою очередь, выполняются раньше сложения + и вычитания -.
- Операторы с одинаковым приоритетом выполняются слева направо.
Если в формуле количество закрывающих и открывающих круглых скобок не совпадает, то Excel выведет сообщение об ошибке во введенном выражении и несоответствии скобок. Сразу после ввода закрывающей скобки Excel отображает последнюю пару скобок полужирным шрифтом, что очень полезно при вводе длинных формул, когда особенно трудно отследить соответствие скобок.
4.1.7.2. Использование ссылок
Ссылка является идентификатором ячейки или группы ячеек в книге. Создавая формулу, содержащие ссылки нам ячейки, вы связываете формулу с ячейками книги. Значение формулы зависит от содержимого ячеек, на которые указывают ссылки, и оно изменяется при изменении содержимого этих ячеек.
Если в ячейку А1 мы введем число 10, в ячейку А2 — число 20, а в ячейку A3 выражение =А1+А2, то Excel выведет значение 30. Теперь, если заменим в ячейке А1 число 10 на число 40, то Excel сразу выведет значение 60 в ячейке A3. і Ссылки на ячейки можно выделять с помощью мыши, не набирая их на клавиатуре. Когда вы щелкаете по ячейке, вокруг нее появляется подвижная рамка, и ссылка на эту ячейку вставляется в формулу. Ссылки бывают относительные, абсолютные и смешанные.
По умолчанию для указания адресов ячеек в Excel применяются относительные ссылки (например, А1). Это означает, что ссылки на ячейки изменяются при копировании формулы на новое место. Обычно в формулах желательно применять относительные ссылки на ячейки. Относительная ссылка указывает на ячейку (например, А1), основываясь на ее положении относительно ячейки, в которой находится формула (например, A3). Это похоже на объяснение местонахождения ячейки, отталкиваясь от расположения активной ячейки.
В нашем примере, когда в ячейку A3 введена формула =А1+А2, формулу можно прочитать следующим образом: "Число в ячейке A3 равняется сумме числа из ячейки, расположенной на два столбца левее в той же строке, и числа из ячейки, расположенной на один столбец левее в той же строке".
После копирования какой-либо формулы относительные ссылки будут указывать на другие ячейки так, чтобы сохранить прежние отношения в соответствии с новым местоположением.
Чтобы избежать изменения ссылок при копировании формулы, следует использовать абсолютные ссылки. Абсолютная ссылка указывает на ячейку на основе ее фиксированного положения на листе, например "ячейка находится в столбце А и в строке 1". Абсолютные ссылки обозначаются знаком доллара $ перед буквой столбца и перед цифрой строки, которые должны оставаться неизменными, например $А$1.
Смешанная ссылка содержит как абсолютные, так и относительные ссылки. Например, ссылка $А1 предохраняет столбец от изменения, в то время как строка изменяется по отношению к новому копируемому положению.
Абсолютную и смешанную ссылки удобно вводить, используя клавишу {F4}. Для этого после ссылки на ячейку, следует нажимать клавишу {F4} до тех пор, пока не появится правильная комбинация знаков доллара.
Чтобы сослаться на диапазон ячеек, можно указать через двоеточие адреса начальной и конечной ячейки в диапазоне, например А7:Е7 или В2:В8. Диапазоном можно обозначить и блок ячеек. Например, для ссылки на блок, показанный на рис. 4.1.3, следует написать А1:В5.
Формулы в Excel можно вводить не только, адресуясь к ячейкам, но и используя функции — специальные, заранее определенные формулы, которые позволяют легко и быстро выполнить сложные вычисления. Основные встроенные функции Excel будут рассмотрены ниже.
4.1.7.3. Ссылки на другие листы той же книги и на листы других книг
Можно ссылаться на другие листы той же рабочей книги. Например, чтобы ввести в I ячейку A3 листа Листі ссылку на ячейку А1 листа Лист2, следует выполнить следующие действия:
• Выделить ячейку A3 на листе Листі и ввести знак равенства.
- Щелкнуть на ячейке А1 и нажать {Enter}. После нажатия {Enter} снова будет активизирован лист Лист1 и в ячейке A3 появится формула =Лист2!А1. Следует обратить внимание на то, что вводить знаки арифметических операций нужно при активизированном листе Лист2.
По умолчанию при создании ссылки на другие листы Excel вставляет относительную ссылку.
Аналогичным образом вы можете ссылаться на ячейки, находящиеся в другой книге. Такие ссылки называются внешними. Например, ссылка на ячейку А1 листа Лист! скрытой книги Книга2 имеет следующий вид: =[Книга2]Лист1 !$А$1. Если книга Книга2 будет закрыта, то в ссылке на ячейку, принадлежащую этой книге, будет указан полный путь к книге Книга2. По умолчанию при создании ссылки на ячейки, принадлежащие другой рабочей книге, Excel вставляет абсолютную ссылку.
4.1.7.4. Замена формулы ее значением
Чтобы заменить формулу ее значением нужно выделить ячейку с формулой, щелкнуть в строке формул и нажать клавишу {F9} либо использовать команду Специальная вставка меню Правка. Для этого сначала следует выбрать команду Копировать меню Правка. Затем выбрать команду Специальная вставка меню Правка. В окне диалога установить переключатель Вставить в положение Значения и дважды нажать клавишу {Enter}.
4.1.7.5. Присваивание имен ячейкам
В Excel предусмотрен очень удобный способ ссылки на ячейку с помощью присвоения этой ячейки произвольного имени. Чтобы присвоить ячейке имя, следует выделить ее и щелкнуть по полю имени в строке формул или выбрать команды Имя, Присвоить... меню Вставка, (рис. 4.1.11).
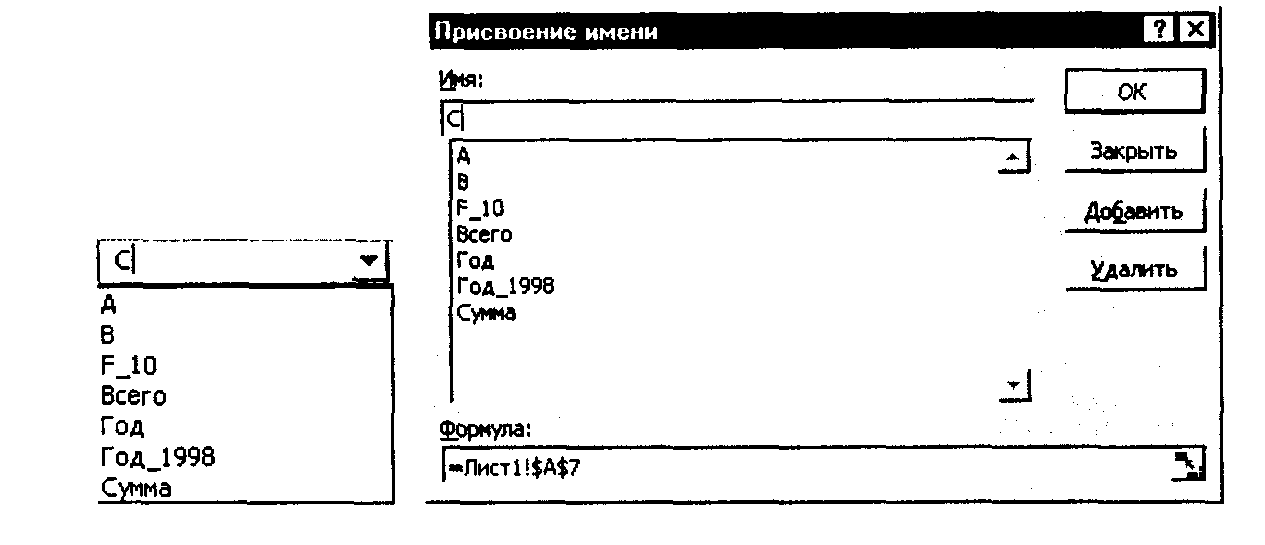
Рис. 4.1.11. Присвоение ячейке имени.
Имя должно начинаться с буквы, не содержать пробелов, не совпадать с индексацией ячеек.
В определение имени обязательно включается имя листа. Все ссылки в формулах на именованную ячейку — абсолютные. Для включения имен в формулу следует воспользоваться командами Имя, Вставить... меню Вставка.
