- Постройте гистограмму для исследуемой величины с применением мастера диаграмм: выделите диапазон ячеек с таблицей частот А19:С27 / инструмент Мастер диаграмм
 / на вкладке Нестандартные в поле Тип выберите вариант График|Гистограмма 2 и кнопка Далее / в окне …источник данных диаграммы на вкладке Диапазон данных включите переключатель в столбцах / на вкладке Ряд кнопка сворачивания / на вкладке Нестандартные в поле Тип выберите вариант График|Гистограмма 2 и кнопка Далее / в окне …источник данных диаграммы на вкладке Диапазон данных включите переключатель в столбцах / на вкладке Ряд кнопка сворачивания  справа от поля Подписи оси Х / выделите диапазон ячеек А20:А27 / кнопка разворачивания справа от поля Подписи оси Х / выделите диапазон ячеек А20:А27 / кнопка разворачивания  / в поле Ряд выберите Интервалы… / кнопка Удалить / кнопка Далее> / в окне …параметры диаграммы на вкладке Заголовки напечатайте в полях Название диаграммы текст Гистограмма 1, Ось Х (категорий) – текст Интервалы / на вкладке Линии сетки установите флажки основные линии в разделах Ось Х и Ось Y / кнопка Далее> / в окне …размещение диаграммы включите переключатель имеющемся / Готово. / в поле Ряд выберите Интервалы… / кнопка Удалить / кнопка Далее> / в окне …параметры диаграммы на вкладке Заголовки напечатайте в полях Название диаграммы текст Гистограмма 1, Ось Х (категорий) – текст Интервалы / на вкладке Линии сетки установите флажки основные линии в разделах Ось Х и Ось Y / кнопка Далее> / в окне …размещение диаграммы включите переключатель имеющемся / Готово.
- Скорректируйте построенную гистограмму: выделите диаграмму щелчком мыши по ней / переместите рамку диаграммы правее таблицы частот / укажите мышью на угловой ограничительный маркер диаграммы до появления указателя в форме двунаправленной стрелки и растяните мышью размеры диаграммы / измените оформление линии накопленных частот / щелкните линию правой кнопкой мыши и выберите команду Формат рядов данных контекстного меню / в окне Формат ряда данных на вкладке Вид установите флажок Сглаженная линия в разделе Линия и включите переключатель отсутствует в разделе Маркер и ОК / снимите заливку области построения диаграммы / выделите область построения (сетку) щелчком мыши / щелкните кнопку списка инструмента Цвет заливки
 и прямоугольник Нет заливки в палитре. и прямоугольник Нет заливки в палитре.
- Проанализируйте влияние числа интервалов группирования на расчет частот и поведение гистограммы – выполните процедуру группирования, расчета частот и построения гистограммы для числа интервалов 16:
- скопируйте фрагмент с группировкой и таблицей частот ниже на рабочий лист: выделите диапазон ячеек А13:С27 / Правка / Копировать / щелчок в ячейке А30 / Правка / Вставить;
- скорректируйте скопированный фрагмент: в ячейке А30 измените текст на Группирование 1 / в ячейке А31 измените текст на Кол-во интервалов / в ячейке В30 удалите старое содержимое клавишей Del и введите число 16;
- измените формулы расчета интервалов: щелчок в ячейке А38, установите курсор в строке формул в конце формулы / удалите ссылку $B$15 и введите вместо нее ссылку $B$32 / Enter
 / растяните формулу из ячейки А38 маркером автозаполнения в ячейки диапазона А39:А52; / растяните формулу из ячейки А38 маркером автозаполнения в ячейки диапазона А39:А52;
- измените функцию массива для расчета частот: выделите диапазон ячеек В37:В52 / инструмент Изменить формулу
 / в окне вставки функции справа от поля Массив_данных кнопка сворачивания / в окне вставки функции справа от поля Массив_данных кнопка сворачивания / выделите мышью диапазон ячеек А2:Е11 / кнопка разворачивания / выделите мышью диапазон ячеек А2:Е11 / кнопка разворачивания  / справа от поля Двоичный_массив кнопка сворачивания / справа от поля Двоичный_массив кнопка сворачивания  / выделите мышью диапазон ячеек А37:А52 / кнопка разворачивания / выделите мышью диапазон ячеек А37:А52 / кнопка разворачивания  / клавиши Ctrl+Shift+Enter для фиксации скорректированной функции массива; / клавиши Ctrl+Shift+Enter для фиксации скорректированной функции массива;
- действуя аналогично п.п. 5, 6, постройте и отредактируйте гистограмму для нового варианта группирования, задав заголовок Гистограмма 2. Сравните два построенных графика;
- проведите новое группирование, постройте таблицу частот и гистограмму с заголовком Гистограмма 3 для числа интервалов 12. Сравните все три варианта группирования и выберите наилучший.
|
Задание 1. Создайте новую рабочую книгу и сохраните ее в вашей рабочей папке под именем Задания_стат. С использованием средств Вставка функций и Мастер диаграмм MS Excel проведите анализ по схеме Примера 1 следующих данных значений прибыли, млн. руб., для 75 предприятий:
24,8 33,4 29,3 32,7 30,4 25,9 30,0 30,2 26,7 32,3 29,6 34,0 30,7 29,4 32,0 30,7 28,0 31,5 29,6 33,5 28,0 26,4 38,4 30,5 28,0 29,9 34,2 36,0 30,7 28,0 28,0 28,6 26,1 30,7 33,1 37,3 32,3 30,0 34,1 25,5 25,5 31,5 31,8 36,4 31,8 25,5 33,1 25,5 28,2 31,6 33,8 31,9 32,2 28,0 26,4 30,2 31,2 33,4 32,2 34,4 30,5 32,3 30,8 30,0 37,0 24,2 33,5 35,3 33,7 30,6 31,8 35,4 29,5 32,8 27,4.
Проанализируйте влияние числа интервалов группирования на гистограмму для трех значений k: минимального, в полтора раза и вдвое больше минимального.
|
Пример 2. Проведите аппроксимацию и сглаживание построенных в Примере 1 гистограмм при помощи построения линий тренда основных типов – линейного, логарифмического, полиномиального, степенного, экспоненциального и скользящего среднего.
- При необходимости добавьте в конец книги рабочий лист (щелчок правой кнопкой по листу Статистика _1 / Добавить контекстного меню / значок Лист / ОК / переместите ярлычок созданного листа за ярлычок Статистика_1) и переименуйте ярлычок следующего рабочего листа в Тренд 1.
- Выделите и скопируйте ( Правка / Копировать) в буфер гистограмму для числа интервалов 8 Гистограмма 1. Вставьте график из буфера в начало рабочего листа Тренд 1: щелчок в ячейке А1 листа Тренд 1 и Правка / Вставить.
- Добавьте линейный тренд для ряда Частоты на гистограмму: выделите Гистограмму 1 / щелчок правой кнопкой мыши по одному из столбиков ряда Частоты / Добавить линию тренда контекстного меню / в окне Линия тренда на вкладке Тип выберите образец Линейная / ОК.
- Скопируйте Гистограмму 1 с линейным трендом на рабочем листе Тренд 1 в позицию под нижней границей рамки уже имеющейся диаграммы с линейным трендом и измените тип линии тренда на логарифмический: выделите копию Гистограммы 1 /
 / щелчок в ячейке ниже диаграммы / / щелчок в ячейке ниже диаграммы /  / щелчок правой кнопкой мыши по линии тренда во второй копии гистограммы / Формат линии тренда контекстного меню / в окне Формат линии тренда на вкладке Тип выберите образец Логарифмическая / ОК. / щелчок правой кнопкой мыши по линии тренда во второй копии гистограммы / Формат линии тренда контекстного меню / в окне Формат линии тренда на вкладке Тип выберите образец Логарифмическая / ОК.
- Аналогично постройте еще 4 версии Гистограммы 1 с остальными типами линий тренда (полиномиальная степени 2, степенная, экспоненциальная и скользящее среднее), сравните варианты и выберите как два наиболее соответствующих данной эмпирической гистограмме полиномиальный тренд и скользящее среднее (линейный фильтр).
- Проанализируйте поведение полиномиального тренда при изменении степени полинома: выделите гистограмму с полиномиальным трендом и вставьте две ее копии на новый рабочий лист, предварительно переименованный в Полиномиальный тренд_1 / при помощи контекстного меню полиномиального тренда на второй копии гистограммы откройте диалоговое окно Формат линии тренда / на вкладке Тип для образца Полиномиальная в поле со списком Степень установите значение 3 (вместо предыдущего 2) / на вкладке Параметры установите флажки показывать уравнение на диаграмме, поместить на диаграмму величину достоверности аппроксимации / ОК / сформируйте аналогичные версии для значений степеней полиномиальной аппроксимации 4 и 5 / сравните полученные графики, уравнения аппроксимирующих полиномов и значения достоверности аппроксимации.
- Аналогично п.п. 6 проанализируйте поведение линейного фильтра на листе Скользящее среднее_1 для значений точек 2,3,4.
- Проведите сравнение полиномиального тренда со степенью аппроксимирующего полинома 3 для трех гистограмм с различным числом интервалов группирования 8, 16, 12 по вышеизложенной схеме на листе Полиномиальный тренд_1-3.
|
Задание 2. По схеме из Примера 2 проведите аппроксимацию и сглаживание построенных в Задании 1 гистограмм. Сравнение полиномиальных трендов для трех различных значений числа интервалов группирования проведите для степени аппроксимирующего полинома 2.
|
Применение пакета анализа MS Excel для решения задач описательной статистики |
Пример 3. Выполните процедуру генерации случайных чисел и визуализации данных c использованием средств Анализ данных и Мастер диаграмм MS Excel.
- Перейдите на свободный рабочий лист книги Примеры_стат (при отсутствии такового вставьте новый и перетащите его ярлычок в конец книги) и переименуйте ярлычок рабочего листа в Генерация данных.
- Подключите надстройку Пакет анализа MS Excel: Сервис / Надстройки / в окне Надстройки установите флажок Пакет анализа / ОК.
- Выполните генерацию 100 случайных чисел, распределенных в соответствии с нормальным законом с нулевым средним и дисперсией 1: в ячейку А1 введите заголовок столбца с данными x,N{0,1},100 / установите курсор в ячейку А2 / Сервис / Анализ данных / в окне Анализ данных в списке поля Инструмент анализа выберите Генерация случайных чисел / ОК / в окне Генерация случайных чисел в поле Число переменных введите 1, в поле Число случайных чисел введите 100, в списке поля Распределение выберите Нормальное, введите в полях Среднее – 0, Стандартное отклонение – 1, в разделе Параметры вывода включите переключатель Выходной интервал / кнопка сворачивания
 / щелкните ячейку А2 / кнопка разворачивания / щелкните ячейку А2 / кнопка разворачивания  / ОК. / ОК.
- Измените разрядность данных, уменьшите число знаков после запятой до четырех: выделите диапазон ячеек А2:А101 / инструмент Уменьшить разрядность
 пятьраз. пятьраз.
- Отобразите сгенерированные данные графически: выделите диапазон ячеек А2:А101 / инструмент Мастер диаграмм
 / на вкладке Стандартные в поле Тип выберите График, в поле Вид – первый образец / кнопка Далее> / в окне …источник данных диаграммы на вкладке Диапазон данных включите переключатель в столбцах / кнопка Далее> / в окне …параметры диаграммы на вкладке Легенда снимите флажок Добавить легенду / кнопка Далее> / в окне …размещение диаграммы включите переключатель имеющемся / Готово / увеличьте размеры диаграммы и снимите заливку области построения для лучшего восприятия графика. / на вкладке Стандартные в поле Тип выберите График, в поле Вид – первый образец / кнопка Далее> / в окне …источник данных диаграммы на вкладке Диапазон данных включите переключатель в столбцах / кнопка Далее> / в окне …параметры диаграммы на вкладке Легенда снимите флажок Добавить легенду / кнопка Далее> / в окне …размещение диаграммы включите переключатель имеющемся / Готово / увеличьте размеры диаграммы и снимите заливку области построения для лучшего восприятия графика.
- Действуя по схеме п.п. 3-4, на листе Генерация данных
- в столбце В сгенерируйте и отобразите нормально распределенные с нулевым средним и ст. отклонением 1, количеством чисел 1000, заголовок столбца x,N{0,1},1000;
- в столбце С сгенерируйте и отобразите нормально распределенные данные с нулевым средним и ст. отклонением 2, количеством чисел 100, заголовок столбца x,N{0,2},100;
- в столбце D сгенерируйте и отобразите нормально распределенные данные с нулевым средним и ст. отклонением 2, количеством чисел 1000, заголовок столбца x,N{0,2},1000.
|
Задание 3. В рабочей книге Задания_стат на новом листе Генерация данных в первых четырех столбцах выполните процедуру генерации случайных чисел, распределенных по равномерному закону с диапазонами –1, +1, -2,+2 с количеством чисел 100 и 500. Отобразите сгенерированные данные на графиках.
|
Пример 4. При помощи средства Анализ данных выполните расчет описательной статистики по сгенерированным в Примере 3 данным.
- Рассчитайте описательную статистику по данным столбца А: на листе Генерация данных выполните Сервис / Анализ данных / в окне Анализ данных выберите Описательная статистика / ОК / в окне Описательная статистика в поле Входной интервал введите ссылку на диапазон ячеек А1:А101 / в разделе Группирование включите переключатель по столбцам и установите флажок Метки в первой строке / в разделе Параметры вывода включите переключатель Новый рабочий лист и в поле ввода справа напечатайте текст Статистика N{0,1},100 названия ярлычка листа для размещения бланка результатов, установите флажок Итоговая статистика / ОК.
- Аналогично проведите расчеты описательной статистики для столбцов B,C,D, размещая бланки результатов на листах Статистика N{0,1},1000, Статистика N{0,2},100 Статистика N{0,2},1000 соответственно. При необходимости скорректируйте ширину столбцов итоговых бланков так, чтобы читались все записи в таблицах.
|
Задание 4. В рабочей книге Задания_стат при помощи средства Анализ данных выполните процедуру описательной статистики по сгенерированным в Задании 3 данным. Разместите бланки результатов на новых листах Статистика UN{0,1/3},100, Статистика UN{0,1},500, Статистика UN{0,2/3},100, Статистика UN{0,2/3},500.
|
Пример 5. При помощи средства Анализ данных выполните процедуру построения гистограммы по сгенерированным в Примере 3 данным.
- Постройте гистограмму по данным столбца А: на листе Генерация данных выполните Сервис / Анализ данных / в окне Анализ данных выберите Гистограмма / ОК / в окне Гистограмма в разделе Входные данные в поле Входной интервал укажите диапазон ячеек А1:А101 и установите флажок Метки / в разделе Параметры вывода включите переключатель Выходной интервал, установите курсор в поле ввода справа (при необходимости предварительно очистите его) / щелчок по ярлычку листа Статистика N{0,1},100 и затем в ячейке D1 для указания размещения гистограммы / установите флажки Интегральный процент и Вывод графика / ОК / при необходимости скорректируйте ширину столбцов таблицы частот и размеры и параметры гистограммы (размещение легенды внизу) для лучшего восприятия результатов.
- Аналогично проведите построение гистограмм для столбцов B,C,D, размещая результаты начиная с ячейки D1 на листах Статистика N{0,1},1000, Статистика N{0,2},100 Статистика N{0,2},1000 соответственно.
- Добавьте на построенные гистограммы к ряду частот линии полиномиального (см. Пример 2) со степенью 4 и скользящего среднего на 2 точки тренда. Используя команду контекстного меню Формат линии тренда, при помощи вкладки Вид соответствующего диалогового окна оформите линии тренда различным цветом (например, красный для полиномиального, желтый для линейного фильтра).
|
Задание 5. В рабочей книге Задания_стат при помощи средства Анализ данных выполните процедуру построения гистограмм по сгенерированным в Задании 3 данным. Разместите таблицы частот и графики на листах Статистика UN{0,1/3},100, Статистика UN{0,1/3},500, Статистика UN{0,2/3},100, Статистика UN{0,2/3},500. Добавьте к ряду частот на гистограммах линию тренда наиболее подходящего типа.
|
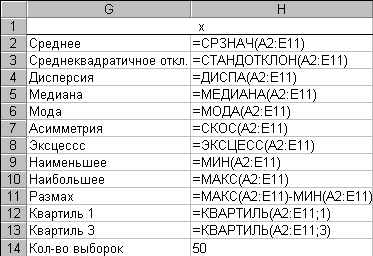
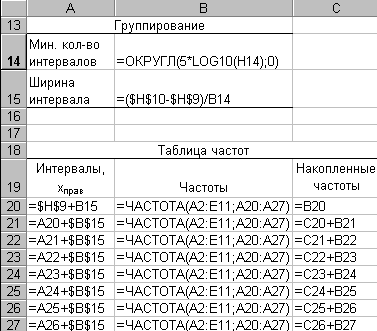

 / расположите заголовок по центру столбцов А-Е - выделите ячейки А1:Е1 / инструмент Объединить и поместить в центре
/ расположите заголовок по центру столбцов А-Е - выделите ячейки А1:Е1 / инструмент Объединить и поместить в центре  / отформатируйте заголовок нижней границей при помощи инструмента Границы
/ отформатируйте заголовок нижней границей при помощи инструмента Границы  / аналогично введите и оформите заголовок к таблице со статистикой / введите исходные данные, заголовки строк статистической таблицы и число выборок.
/ аналогично введите и оформите заголовок к таблице со статистикой / введите исходные данные, заголовки строк статистической таблицы и число выборок.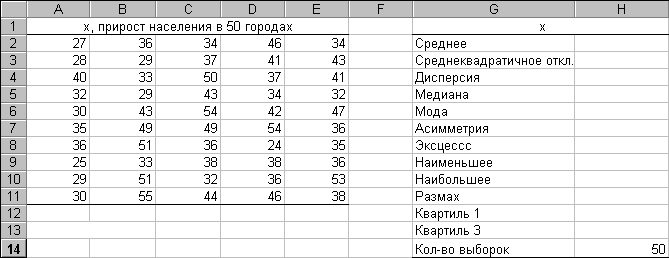
 Вставка функции расчетные формулы как показано на Образце 2:
Вставка функции расчетные формулы как показано на Образце 2: / выделите мышью диапазон ячеек А2:Е11 / в свернутом окне вставки функции кнопка разворачивания
/ выделите мышью диапазон ячеек А2:Е11 / в свернутом окне вставки функции кнопка разворачивания  / ОК;
/ ОК; кнопка списка и выберите Другие функции… / в окне Мастер функции выберите функцию LOG10 из категории Математические / ОК / в окне вставки функции в поле Число 1 введите ссылку на ячейку с количеством выборок Н14 / ОК;
кнопка списка и выберите Другие функции… / в окне Мастер функции выберите функцию LOG10 из категории Математические / ОК / в окне вставки функции в поле Число 1 введите ссылку на ячейку с количеством выборок Н14 / ОК; / на вкладке Нестандартные в поле Тип выберите вариант График|Гистограмма 2 и кнопка Далее / в окне …источник данных диаграммы на вкладке Диапазон данных включите переключатель в столбцах / на вкладке Ряд кнопка сворачивания
/ на вкладке Нестандартные в поле Тип выберите вариант График|Гистограмма 2 и кнопка Далее / в окне …источник данных диаграммы на вкладке Диапазон данных включите переключатель в столбцах / на вкладке Ряд кнопка сворачивания  и прямоугольник Нет заливки в палитре.
и прямоугольник Нет заливки в палитре. / в окне вставки функции справа от поля Массив_данных кнопка сворачивания
/ в окне вставки функции справа от поля Массив_данных кнопка сворачивания / щелчок в ячейке ниже диаграммы /
/ щелчок в ячейке ниже диаграммы /  / щелчок правой кнопкой мыши по линии тренда во второй копии гистограммы / Формат линии тренда контекстного меню / в окне Формат линии тренда на вкладке Тип выберите образец Логарифмическая / ОК.
/ щелчок правой кнопкой мыши по линии тренда во второй копии гистограммы / Формат линии тренда контекстного меню / в окне Формат линии тренда на вкладке Тип выберите образец Логарифмическая / ОК. пятьраз.
пятьраз.