Электронные таблицы microsoft excel общая характеристика программы с примерами решения задач
| Вид материала | Документы |
- Запуск программы ms excel ms excel- стандартное приложение Windows. Ссылка на ms excel, 117.16kb.
- Электронные таблицы в Microsoft Excel, 156.17kb.
- Инструкция по созданию ребусов в программе Microsoft Office Excel/Open Office электронные, 84.84kb.
- Электронные таблицы Microsoft Excel, как средство обработки финансово-экономической, 489.36kb.
- Назначение программы Microsoft Excel (или просто Excel ) и создание и обработка электронных, 184.32kb.
- Электронные таблицы Microsoft Excel, 47.28kb.
- Программы Microsoft Excel. После загрузки программы на экране монитора можно увидеть, 77.36kb.
- Применение Microsoft Excel для обработки табличных данных. Выполнение расчетов в таблицах, 14.68kb.
- Решение задач описательной статистики средствами ms excel содержание, 164.81kb.
- Пособие для начинающих Воробьев В. В. Microsoft Excel, 439.68kb.
4.1.8. Перемещение и копирование данных и формул
Прежде всего, выделите ячейку или диапазон.
Для перемещения (копирования) выделенного фрагмента можно воспользоваться любым из указанных способов:
- Передвиньте указатель мыши так, чтобы он располагался поверх выделения. Указатель мыши превратится в стрелку. Удерживая нажатой левую кнопку мыши, перетащите указатель мыши и серый контур выделенной области в новое положение. При копировании удерживайте нажатой клавишу {Ctrl}. При этом рядом с указателем мыши появится знак (+). Когда серый контур окажется в нужном месте, отпустите кнопку мыши.
2. Выберите команду Вырезать (для перемещения) или Копировать (для копирования) меню Правка, или нажмите кнопку …или …) на панели инструментов Стандартная, или щелкните правой кнопкой мыши по выделению и в контекстном меню выберите команду Вырезать или Копировать. Выделение запоминается в буфер обмена. Выделите левую верхнюю ячейку диапазона для вставки вырезанных или копируемых ячеек. Выберите команду Вставить меню Правка, или нажмите кнопку … на панели инструментов Стандартная, или щелкните правой кнопкой мыши по выделению и в контекстном меню выберите команду Вставить.
Команда Вставить вставляет из перемещаемых или копируемых ячеек все: значения, форматы и примечания. Чтобы вставить только определенные элементы, следует использовать команду Специальная вставка.
Следует иметь в виду, что при перемещении формулы не меняются, и можно не думать об относительных и абсолютных ссылках. Напротив, при копировании относительные ссылки на ячейки в формулах изменяются.
Ехсе1 позволяет скопировать готовую формулу в смежные ячейки, используя маркер заполнения. При этом относительные адреса ячеек будут изменены автоматически.
На рис. 4.1.12 показан рабочий лист оценки стоимости. Стандартная формула для исчисления результата перемножения столбцов А и В выглядит как =А2*В2. Она вводится в ячейку С2. Затем следует снова выделить ячейку С2 и установить указатель мыши на маркер заполнения. Указатель примет форму черного крестика. Далее нажимаем левую кнопку мыши и смещаем указатель вниз по вертикали так, чтобы диапазон ячеек СЗ:С7 был выделен пунктирной рамкой. Отпускаем кнопку мыши.
Excel скопирует формулу =А2*В2 в ячейки СЗ:С7, причем номера строк будут изменены автоматически на 3, 4, 5, 6 и 7. Например, в ячейке С7 мы получим формулу А7*В7.
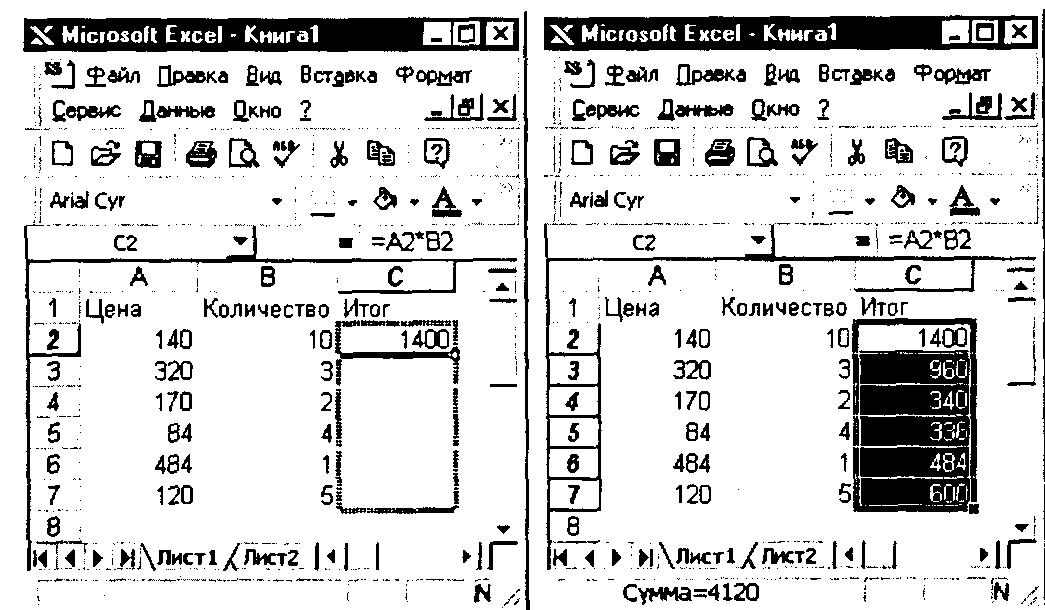
Рис. 4.1.12. Копирование формул с помощью маркера заполнения.
4.1.9. Массивы
Массивы — это прямоугольные диапазоны формул или ячеек, которые Excel обрабатывает как единую группу. Вместо того, чтобы вводить или копировать повторяющуюся формулу в каждую ячейку диапазона, можно сократить объем работ, используя формулы массива.
На рис. 4.1.13 показан уже рассмотренный нами на рис. 4.1.12 рабочий лист оценки "стоимости. Стандартная формула для вычисления результата перемножения столбцов А и В выглядит как =А2*В2. Она вводится в ячейку С2 и копируется вниз по столбцу 2. В результате формула будет введена в каждую из 6-ти ячеек таблицы.____
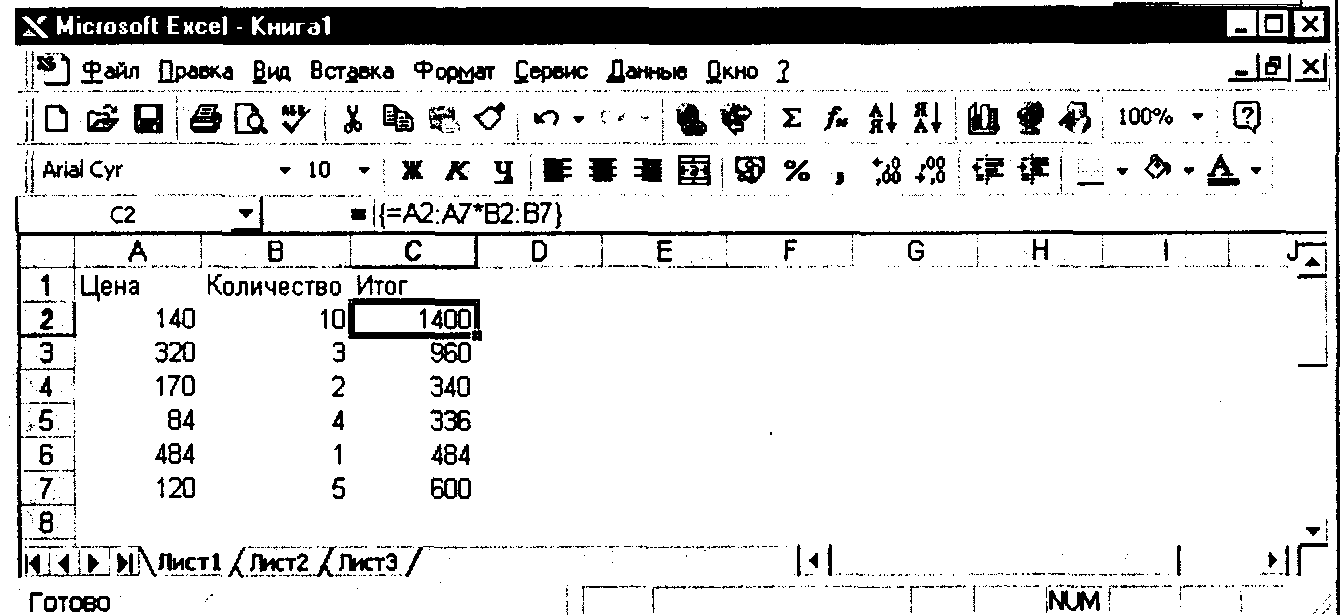
Рис. 4.1.13. Формула массива.
Вместо этого можно выделить диапазон, который будет заключать в себе формулу массива — С2:С7. Набрать формулу: =А2:А7*В2:В7. Чтобы ввести формулу как массив, следует нажать комбинацию клавиш {Ctrl+Shift+Enter}. Обратите внимание, что выделенному диапазону С2:С7 соответствует формула, показанная в строке формул. Она заключена в фигурные скобки.
Аналогичным образом можно производить вычисления с двухмерными массивами. Следует помнить, что диапазон, выделяемый для введения в него формулы массива, должен иметь те же размер и форму, что и массивы, используемые в качестве исходных данных.
4.1.10. Ошибочные значения
Ошибочное значение — это результат формулы, которую Excel не может разрешить. В Excel определено семь ошибочных значений, краткое описание которых приведено ниже.
| Ошибочное значение | Описание |
| #ДЕЛ0 #ИМЯ? #ЗНАЧ! #ССЫЛКА #н/д #ЧИСЛО! #ПУСТО! | Попытка деления на ноль. Эта ошибка обычно связана с тем, что вы создали формулу, в которой делитель ссылается на пустую ячейку. В формуле используется имя, отсутствующее в списке имен окна диалога Имя, Присвоить... меню Вставка. Введена математическая формула, которая ссылается на текстовое значение. Отсутствует диапазон ячеек, на который ссылается формула. Нет данных для вычислений. Задан неправильный аргумент функции или значение формулы слишком велико или мало и не может быть представлено на листе. В формуле указано пересечение диапазонов, но эти диапазоны не имеют общих ячеек. |
4.1.11. Форматирование рабочих листов
Оформление работы имеет немаловажное значение. Работа может быть превосходной по существу, но производить плохое впечатление, если важная информация предоставлена нечетко и неаккуратно. Excel располагает средствами форматирования, которые представляют рабочие листы в удобном виде для чтения и понимания. Команда Ячейки... меню Формат контролирует большинство форматов, применяемых к ячейкам рабочего листа. Выполнить форматирование очень легко: просто выделите ячейку или диапазон и выберите соответствующую команду в меню Формат.
4.1.11.1. Форматирование чисел
Отображением чисел на экране управляют числовые различные форматы. Например, число 100 будет выглядеть как:
100,00 р — в денежном формате;
10000% — в процентном формате;
1 ,00Е+2 — в экспоненциальном формате.
Для форматирования чисел следует раскрыть вкладку Число (рис. 4.1.14).
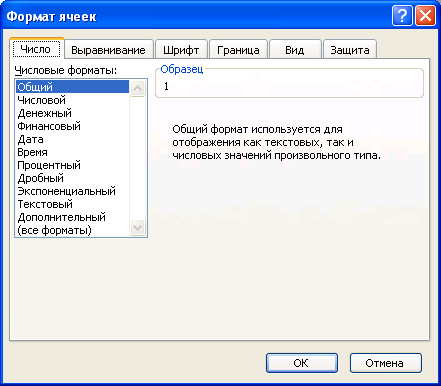
Рис. 4.1.14. Вкладка Число в диалоговом окне Формат ячеек.
Не использованные ранее или очищенные ячейки имеют числовой формат Общий. Это значит, что Excel отображает числа с максимально возможной точностью. Для отображения чисел с необходимой точностью используется формат Числовой, который позволяет установить требуемое число десятичных знаков, а также разделить групп разрядов.
Числа, даты и время хранятся в ячейках неформатированными. Однако Excel проверяет, имеется ли формат, в котором число вводится, чтобы отформатировать для него гику. Например, если в ячейку с форматом Общий вводится 15%, то Excel форматирует ячейку соответствующим образом и отображает данные в процентном формате.
Также для форматирования чисел могут быть использованы кнопки панели инструментов Форматирование. Денежный формат…, Процентный формат % Формат с разделителями... Увеличить разрядность ... Уменьшить разрядность
Отображенные на экране форматированные значения могут отличаться от значений, участвующих в вычислениях. Это отличие может стать причиной расхождения между отображаемыми результатами и результатами, вычисленными вручную (рис. 4.1.15).
Эту проблему можно решить, установив флажок Точность как на экране на вкладке Вычисления окна диалога Параметры. Однако необходимо осторожно относится к использованию этого режима, потому что хранимые значения в рабочем листе заменяются их отображаемыми значениями. Иначе говоря, если ячейка, содержащая значение 3,002 форматируется с двумя знаками после запятой, установка флажка Точность как на экране навсегда изменяет это значение на 3,00.
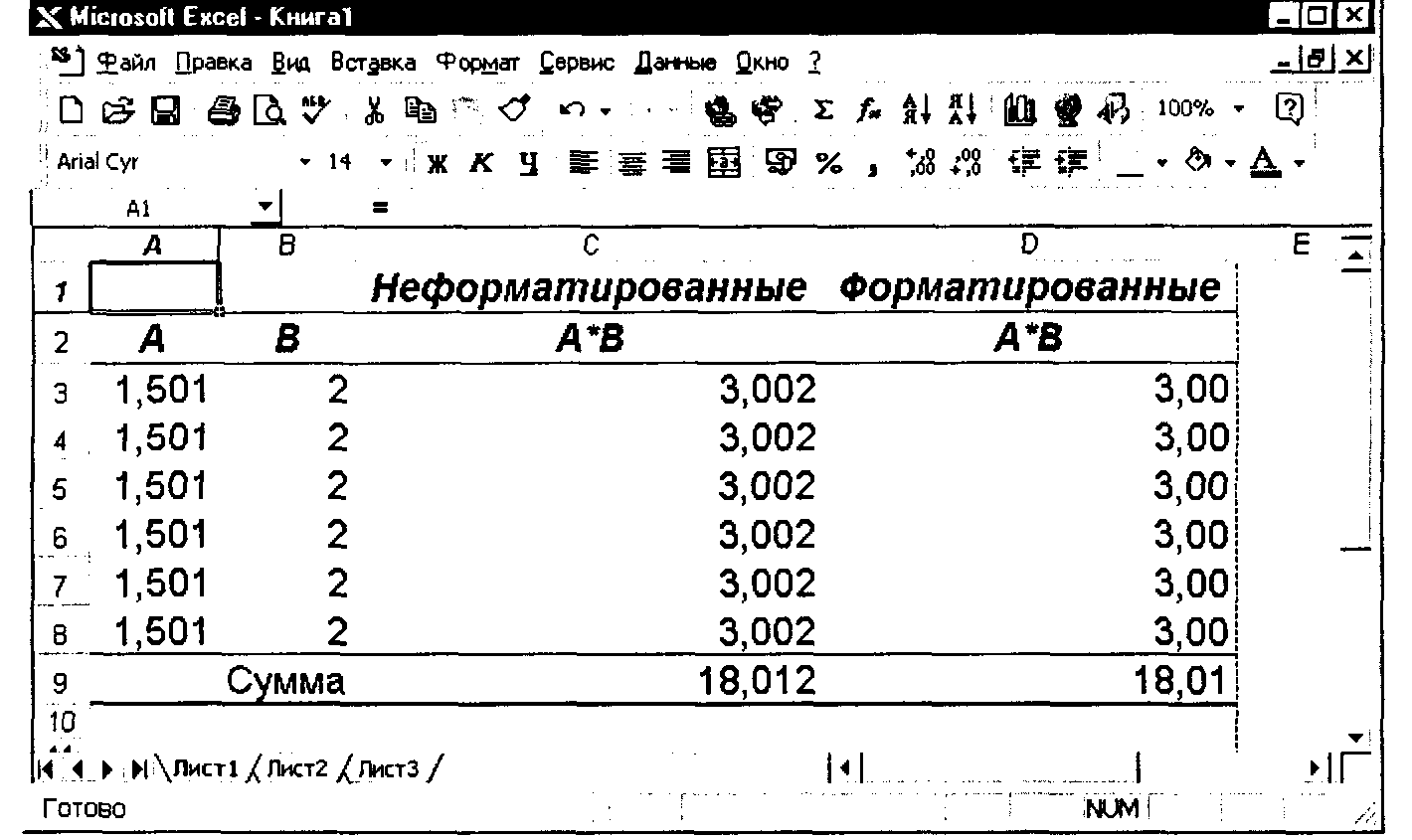
Рис. 4.1.15. Разница в отображении форматированных и неформатированных чисел.
Для отображений значений времени, превышающих 24 часа, Excel предоставляет в категории Все форматы команды Ячейки... меню Формат встроенный формат [ч]:мм:сс. Этот формат находится также в категории Время и выглядит как 37:30:55. Предположим, вы хотите определить интервал времени между двумя датами и ввели следующие значения в ячейки Al, A2 и A3: 29.03.98 13:32; 31.03.98 23:59 и =А2-А1. Если применить встроенный формат [ч]: мм: ее к ячейке A3, то значением формулы в этой ячейке будет 58:27:00, то есть промежуток времени между двумя указанными моментами. А если применить к ячейке A3 стандартный формат ч:мм:сс, результат будет равен 10:27:00, то есть разности во времени без учета дат.
Для отображения интервалов времени между двумя датами можно использовать также формат Общий команды Ячейки... меню Формат. В этом случае значением разности будет хранимое десятичное значение в сутках. В рассмотренном выше примере значение формулы в ячейке A3 в формате Общий будет 2,435416667. Excel предоставляет возможность создать собственный пользовательский формат ел ( в окне Тип категории Все форматы команды Ячейки,., меню Формат).
4.1.11.2. Выравнивание и изменение ориентации текста и чисел
В неформатированных ячейках текст выравнивается по левому краю столбца, а числа — по правому. Для улучшения вида рабочего листа вы можете:
- Выравнивать значения или результаты вычисления формул по левому или правому краю или по центру ячеек.
- Выравнивать названия в выделенном диапазоне ячеек, что упрощает размещение заголовка по центру таблицы.
- Заполнить ячейки такими символами как пунктир или знаки равенства, чтобы построить из них линии на рабочем листе. Менять ориентацию текста внутри ячейки.
- Переносить слова внутри ячейки так, чтобы в ячейке помещался удобочитаемый текст.
Для выполнения этих операций следует раскрыть вкладку Выравнивание (рис. 4.1.16).
Также могут быть использованы кнопки панели инструментов Форматирование:
Выровнять по левому краю …Выровнять по центру … Выровнять по правому краю … и Объединить и поместить в центре …
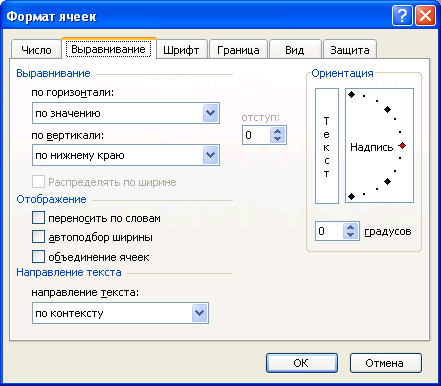
Рис. 4.1.16. Вкладка Выравнивание в диалоговом окне Формат ячеек
4.1.11.3. Изменение шрифта, размера, начертания и цвета символов
Следует воспользоваться вкладкой Шрифт (рис. 4.1.17).
Также могут быть использованы кнопки панели инструментов Форматирование
Шрифт…, Размер…, Полужирный Ж, Курсив К, Подчеркнутый Ч, Цвет Шрифта
4.1.11.4. Добавление цвета и узора
Следует воспользоваться вкладкой Вид (рис. 4.1.18). Также может быть использована кнопка панели инструментов Форматирование
Цвет заливки ...
4.1.11.5. Добавление обрамления
Следует воспользоваться вкладкой Граница (рис. 4.1.19). Также может быть использована кнопка панели инструментов Форматирование:
Границы —


Рис. 4.1.17. Вкладка Шрифт в диалоговом окне Формат ячеек.
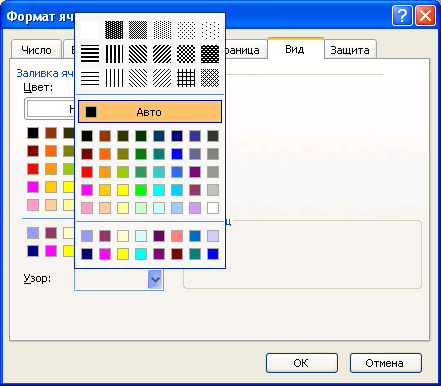
Рис. 4.1.18. Вкладка Вид в диалоговом окне Формат ячеек.
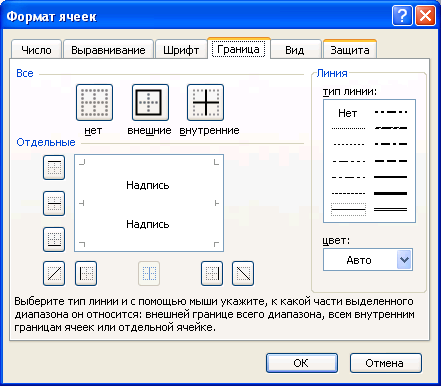
Рис. 4.1.19. Вкладка Граница в диалоговом окне Формат ячеек.
4.1.11.6. Защита листов
Excel позволяет защищать ячейки, графические объекты, литы, окна и целые рабочие книги от неосторожных изменений, а также скрывать секретную информацию, для чего можно скрывать формулы так, чтобы они не появлялись с строке формул, и использовать пароль, чтобы информация оставалась недоступной для посторонних.
Для выполнения этой операции необходимо воспользоваться вкладкой Защита (рис. 4.1.20) и следовать имеющимся в этой вкладке указаниям.
4.1.11.7. Форматирование столбцов и строк
Чтобы изменить ширину столбца, поместите указатель мыши на разделитель заголовков, то есть на вертикальную линию справа от его заголовка. Указатель примет вид двусторонней горизонтальной стрелки. Перетаскивайте указатель влево или вправо, пока пунктирная линия не окажется в нужном положении, затем отпустите кнопку пни. Чтобы настроить ширину столбца по самому широкому его содержимому, сделайте двойной щелчок по разделителю заголовков соответствующего столбца.
Для изменения ширины столбца с помощью меню следует воспользоваться командой Столбец меню Формат (рис. 4.1.21).
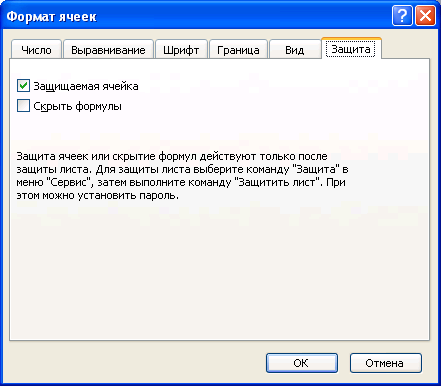
Рис. 4.1.20. Вкладка Защита в диалоговом окне Формат ячеек.

Рис. 4.1.21. Команда Столбец меню Формат
Иногда при анализе больших рабочих книг необходимо скрыть один или несколько :столбцов. Для выполнения этой операции следует выделить столбцы, которые нужно скрыть и воспользоваться командой Столбец, Скрыть меню Формат (рис. 4.1.21). Чтобы показать скрытый столбец, следует выделить диапазон по обе стороны скрытого столбца и воспользоваться командой Столбец, Отобразить меню Формат (рис. 4.1.21).
Аналогичные операции можно провести со строками, используя команду Строка меню Формат.
4.1.11.8. Стиль
Стиль — это мощное средство форматирования Excel, которое помогает последовало применять группу форматов. Присвоив совокупности форматов имя стиля, но далее применять эту комбинацию форматов по отношению к ячейке или диапазона выбирая имя стиля, а не каждый формат в отдельности. Выбор доступных стилей, 1зменение и создание новых производится в диалоговом окне, используя команду Стиль... меню Формат (рис. 4.1.22).
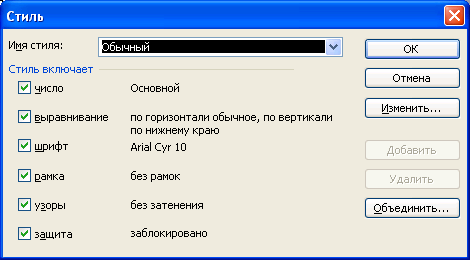
Рис. 4.1.22. Диалоговое окно Стиль меню Формат.
4.1.11.9 Автоформат
Автоформат позволяет применять предустановленные форматы к таблицам. Чтобы изменить автоформат следует выделить диапазон, содержащий таблицу и выбрать команду Автоформат... меню Формат (рис. 4.1.23).
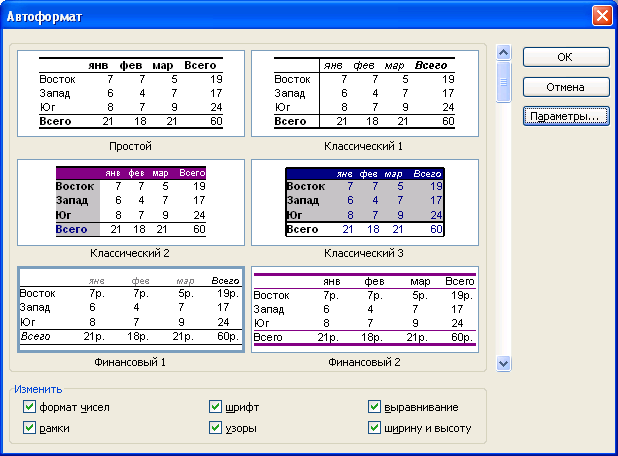
Рис. 4.1.23. Диалоговое окно Автоформат меню Формат.
4.1.11.10. Файлы шаблонов
Файл шаблона — это модель, которая может служить в качестве основы для многих рабочих листов. Шаблон может включать как данные, так и информацию о форматировании. Файлы шаблонов позволяют сберечь время. Они также являются идеальным яством придания единообразного внешнего вида всем отчетам и другим документам, которые вы создаете в своих книгах.
Чтобы создать файл шаблона необходимо выполнить следующие действия. Создать книгу с включенными данными и примененными форматами, которые будут общими 1 создаваемых вами книг. В меню Файл выберите команду Сохранить как... и в списке Тип файла выберите Шаблон (рис. 4.1.24).
Чтобы использовать файл шаблона, следует выбрать команду Создать меню Файл. Ехсе1 выведет только файлы шаблонов (с расширением .XLT) и откроет рабочую копию выбранного шаблона, оставляя оригинал на диске в неприкосновенности. Этой 1ии дается временное имя, образованное из имени шаблона и числа. В дальнейшем при сохранении файла вы можете назначить ему другое имя, к которому Excel автоматически добавит расширение .XLS.
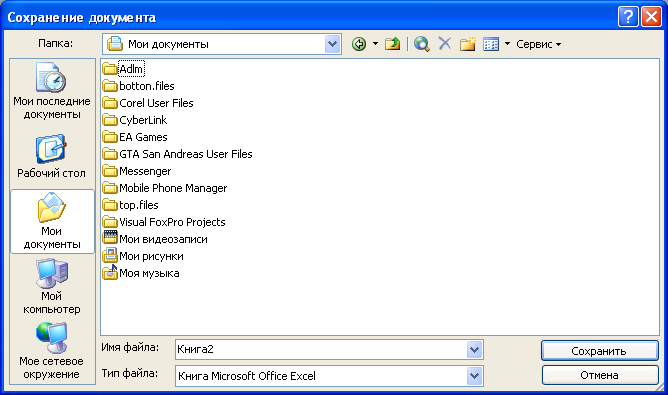
Рис. 4.1.24. Сохранение файла Шаблона.
4.1.11.11. Условное форматирование
Excel обладает возможностью применения разных форматов к ячейке, в зависимости от содержащегося в ней числа. Условные форматы особенно ценны для контроля ошибок при вводе данных, для сообщений об ошибках в результатах анализа, а также для систем управления информацией. Если, например, содержимое ячейки превышает определенное значение, внимание пользователя может быть привлечено к нему другим начертанием и цветом шрифта, узором, цветом и обрамлением ячейки. Чтобы создать условный формат следует выделить соответствующие ячейки или диапазон, выбрать команду Условное форматирование... меню Формат (рис. 4.1.25) и выделить значения, с которыми нужно делать сравнения.
Выбранное вами форматирование применяется, если значение в ячейке отвечает условию, которое вы определили.

Рис. 4.]. 2 5. Диалоговое окно Условное форматирование меню Формат
В одном условном формате можно определять до трех условий. Если ни одно из опаленных условий не выполнено, к ячейке применяется формат по умолчанию. Это реально позволяет определить четыре условия.
4.1.12. Оформление страницы документа
4.1.12.1. Разметка страницы
Чтобы красиво расположить рабочие листы на бумаге, электронным таблицам Excel необходимо сообщить параметры страницы, то есть размер верхнего, нижнего, левого и правого полей текста, а также расположение верхнего и нижнего колонтитула на странице. Для этого следует выбрать команду Параметры страницы... меню Файл (рис. 4.1.26). Для установки номеров страниц следует воспользоваться вкладкой Колонтитулы.
4.1.12.2. Разрыв страницы
Вы можете легко изменять расположение разрывов станиц с помощью режима разметки страниц. Чтобы перейти в режим разметки страниц, следует выбрать команду Разметка страницы меню Вид. Этот режим позволяет увидеть расположение разрывов страниц и номера страниц. Автоматические разрывы страниц отображаются в виде пунктирных линий. Если вас не устраивает позиция автоматического разрыва страниц, то перетащите его с помощью мыши в нужное место. Этот разрыв станет принудительным и будет отображаться в виде сплошной линии.

Рис. 4.1.26. Диалоговое окно установки параметров страницы.
4.1.13. Печать документов
Чтобы посмотреть, как будет выглядеть документ на бумаге, выберите команду предварительный просмотр меню Файл или воспользуйтесь кнопкой …на панели инструментов Стандартная. Страница документа, которая появится на экране, выглядит точно так же, как она будет напечатана на принтере. Чтобы напечатать документ на принтере, выберите команду Печать... меню Файл или воспользуйтесь кнопкой … на панели инструментов Стандартная (рис. 4.1.27).
4.1.14. Листы рабочей книги
Часто используется несколько рабочих листов в рабочей книге. В нижней части экрана (см. рис. 4.1.1) располагаются ярлыки листов. Если щелкнуть на ярлыке левой кнопкой мыши, то указанный лист становится активным. Щелчок правой кнопкой мыши на ярлыке вызовет контекстное меню для таких действий с листом как перемещение, копирование, удаление, переименование и т. д.
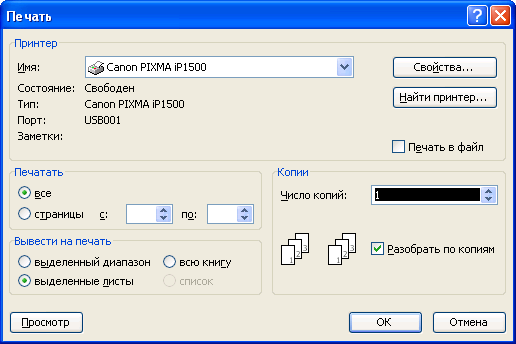
Рис. 4.1.27. Диалоговое окно печати документов.
4.1.15. Работа с несколькими окнами
Пока информация рабочего листа занимает один экран, то достаточно одного окна. Если это не так, то можно открыть несколько окон и одновременно отслеживать на кране разные области рабочего листа.
Для открытия нового окна следует воспользоваться командой Новое меню Окно оис.4.1.28).
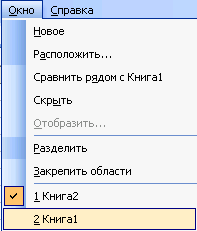
Рис. 4.1.28. Меню Окно.
Расположение окон на экране регулирует команда Расположить.... Для закрытия окна следует воспользоваться командой Скрыть.
4.1.16. Работа с базами данных и списками
4.1.16.1. Основные понятия
Excel может работать как с простыми и небольшими по размерам, так и с более ложными и занимающими большой объем дискового пространства списками данных. Последние часто называются базами данных, однако в Excel база данных — это просто список, состоящий из одного или более столбцов.
Изучение списков проводим на основе таблицы, содержащей информацию о планетах солнечной системы и показанной на рис. 4.1.29.
Область таблицы A2:F13 можно рассматривать как список. Столбцы А, В, С, D, Е, F той таблицы называются полями, а строки 4 — 13 называются записями. Область А2:F3 содержит имена полей. На структуру списка накладываются следующие ограничения:
Одна или две верхних строки списка должны содержать заголовки, описывающие содержимое расположенного ниже поля (столбца). Информация по полям (столбцам) должна быть однородной, то есть содержать информацию одного рода, включающую только цифры или только текст. Запрещается включать в список пустые строки и столбцы.
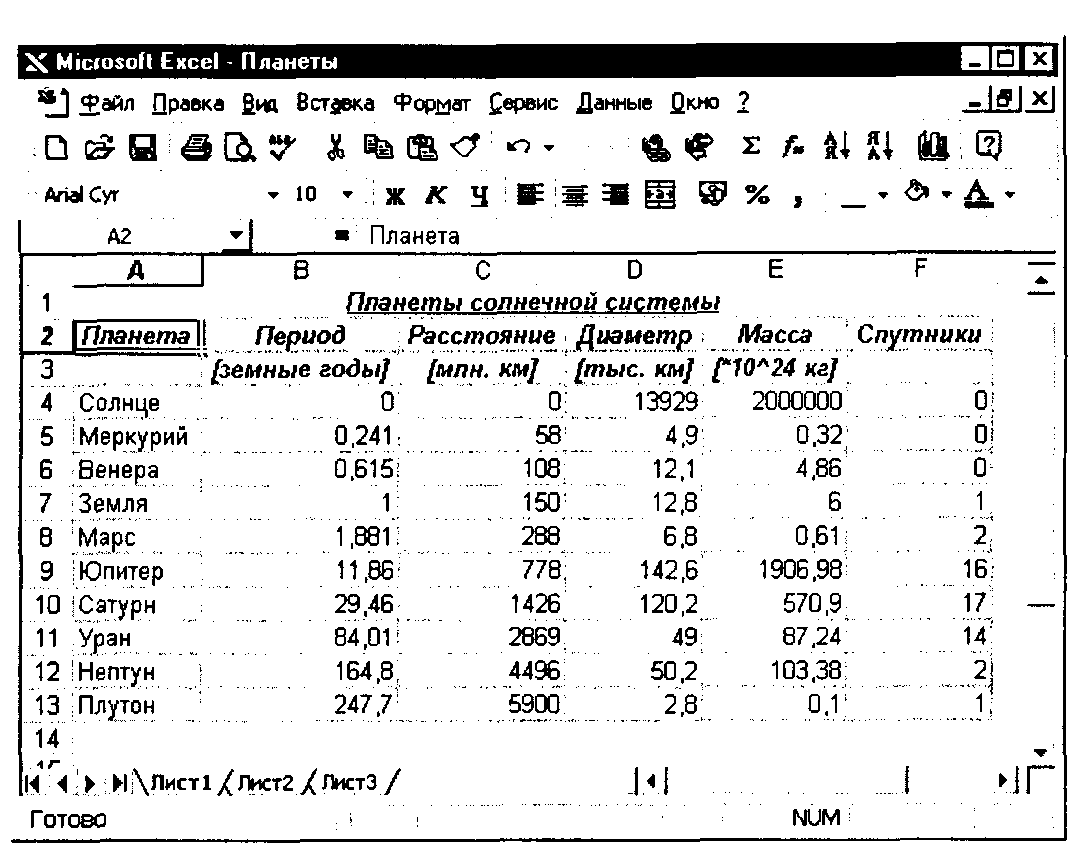
Рис. 4.1.29. Таблица со списком о планетах солнечной системы.
Основная функция любой базы данных — поиск информации по определенным критериям. С увеличением количества записей поиск определенной информации затрудняется. Excel позволяет упростить этот процесс путем фильтрации данных.
4.1.16.2. Фильтрация данных
Команды Фильтр меню Данные позволяют фильтровать (выделять) нужные записи. Фильтрация возможна через автоматический фильтр Автофильтр и через Расширений — ручной.
При использовании Автофильтра необходимо переместить курсор в область, содержащую бузу данных. Затем нужно выполнить команду Фильтр, Автофильтр меню Данные. На именах полей появятся кнопки с изображением стрелок вниз. Нажимая на кнопки можно задавать критерии фильтрации (рис. 4.1.30).
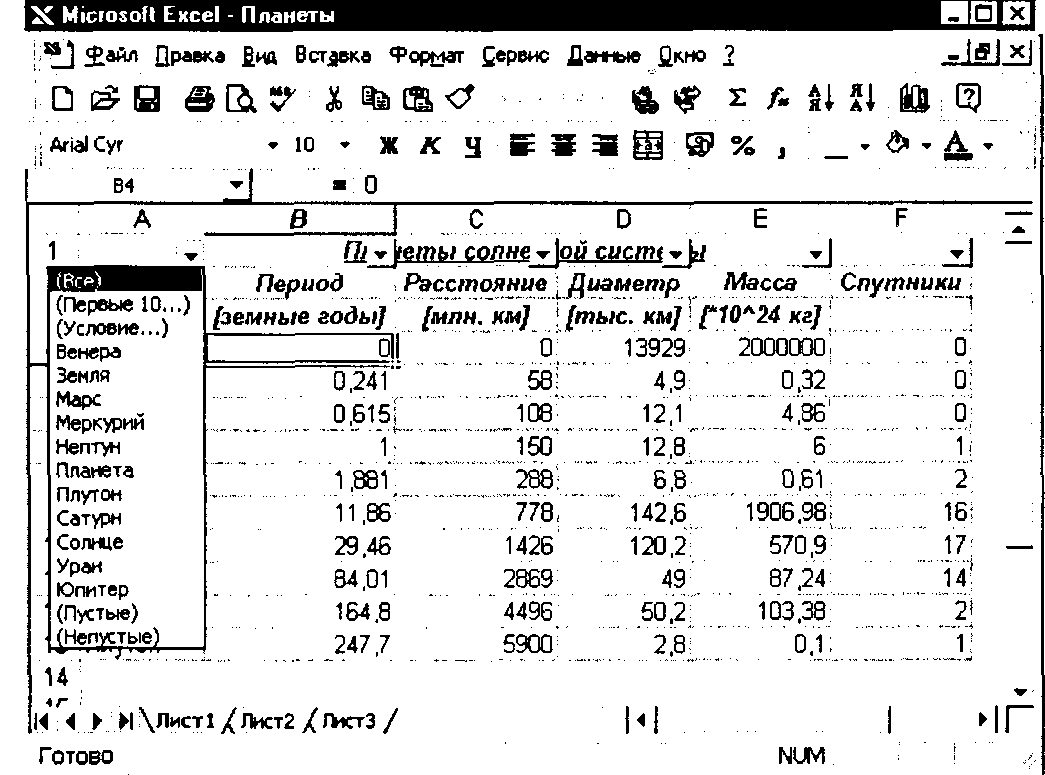
Рис. 4.1.30. Критерии фильтрации списка после выполнения команды Автофильтр.
В появившемся подменю пункт Первые 10... позволяет найти заданное число наибольших или наименьших элементов в списке. Пункт Все отключает фильтрацию, а пункт Условие... вызывает диалоговое окно, в котором можно установить параметры фильтрации. Для одного поля могут быть заданы два условия одновременно, связанные логическим И или ИЛИ (рис. 4.1.31).
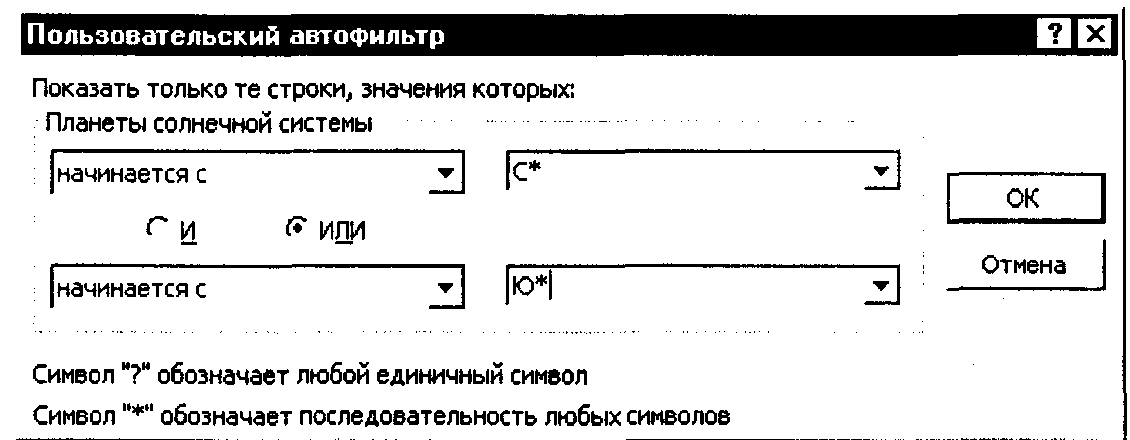
Рис. 4.1.31. Диалоговое окно для установки параметров фильтрации.
Используя команды Копировать и Вставить меню Правка, можно скопировать строки, отобранные с помощью автофильтра, так же, как и любые другие данные рабочего листа.
Команда Расширенный фильтр, в отличие от команды Автофильтр, позволяет:
- Задавать условия, соединенные логическим оператором ИЛИ, для нескольких столбцов. Вы также можете использовать Расширенный фильтр для задания условий, соединенных логическим оператором И, но в этом случая проще дважды использовать команду Авто фильтр.
- Задавать три и более условий для конкретного столбца с использованием, по крайней мере, одного логического оператора ИЛИ. Например, можно вывести на экран студентов, чьи фамилии начинаются с букв А, Д или П.
- Задавать вычисляемые условия.
- Извлекать строки из списка и вставлять копии этих строк в другую часть текущего листа. Вы также можете извлечь строки с помощью команды Автофильтр, но при этом копирование и вставку придется выполнить самостоятельно. При использовании Расширенного фильтра... необходимо в диалоговом меню определить (указать) три области (рис. 4.1.32):
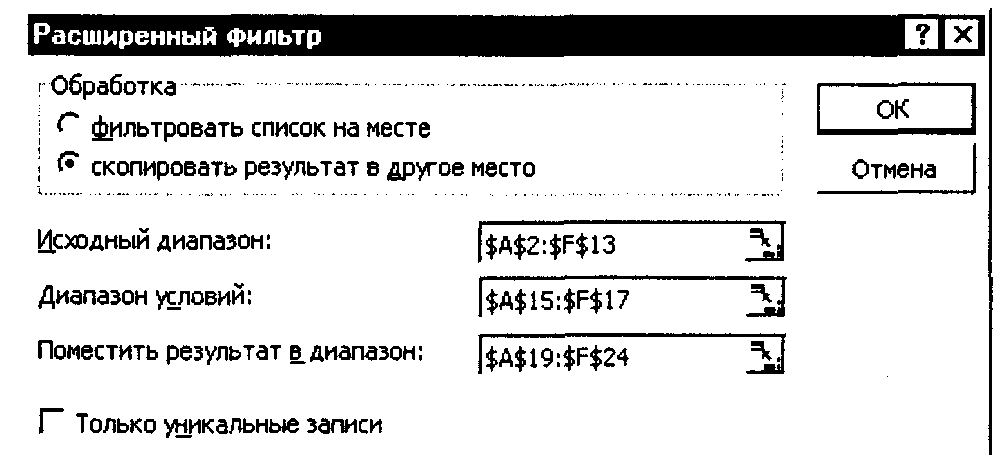
Рис. 4.1.32. Установка диапазонов в расширенном фильтре.
- Исходный диапазон — область списка (A2:F13).
- Диапазон условий — область, в которой задаются критерии фильтрации (A15:F17). Диапазон условий можно поместить выше или ниже списка. Если вы предполагаете, что список со временем будет расширяться, то диапазон условий следует разместить выше списка. Диапазон условий должен содержать, по крайней мере, две строки. Вводите один или несколько заголовков столбцов в верхней строке, а условия отбора — во вторую и последующую строки. Заголовки в диапазоне условий должны точно совпадать с заголовками столбцов в списке. В диапазоне условий можно ввести любое количество условий. Excel интерпретирует их в соответствии со следующими правилами:
- условия на одной строке считаются соединенными логическим оператором И;
- условия на разных строках считаются соединенными логическим оператором ИЛИ.
- Поместить результат в диапазон — область, в которой будут появляться возможные результаты фильтрации (А19:А24). Чтобы задать этот диапазон, просто щелкните на пустой ячейке в рабочем листе, отметив тем самым левый верхний угол конечного диапазона.
Флажок Только уникальные записи в окне диалога Расширенный фильтр скрывает теряющиеся строки.
Правила ввода для числовых условий очевидны. Правила для задания текстовых условий представлены ниже:
- Единственная буква означает: "Найти все значения, которые начинаются с этой буквы".
- Символ > или < означает: "Найти все значения, которые находятся по алфавиту соответственно после или до введенного текстового значения". Формула ="=текст" означает: "Найти значения, которые точно совпадают со строкой символов текст". Пример: задайте ="=Попов", чтобы найти строки, содержащие только фамилию Попов. Если задать Попов без формулы, Excel отберет строки, содержащие фамилии Попов, Попова, Попович и т. п.
Результаты фильтрации с использованием расширенного фильтра показаны на рис..33.
4.1.16.3. Сортировка данных
Команды Сортировка... меню Данные позволяют упорядочивать (сортировать) список. Для выполнения сортировки предварительно необходимо выделить область списка или поместить в нее курсор. В результате выполнения команды Сортировка... появится диалоговое окно, показанное на рис. 4.1.34, в котором следует выбрать название поля, по которому нужно производить сортировку, и указать метод сортировки. Если мы хотим, чтобы в каждой отсортированной группе строки располагались в определенной последовательности, то в диалоговом окне Сортировка... следует воспользоваться раскрывающимися списками Затем по и В последнюю очередь, по.
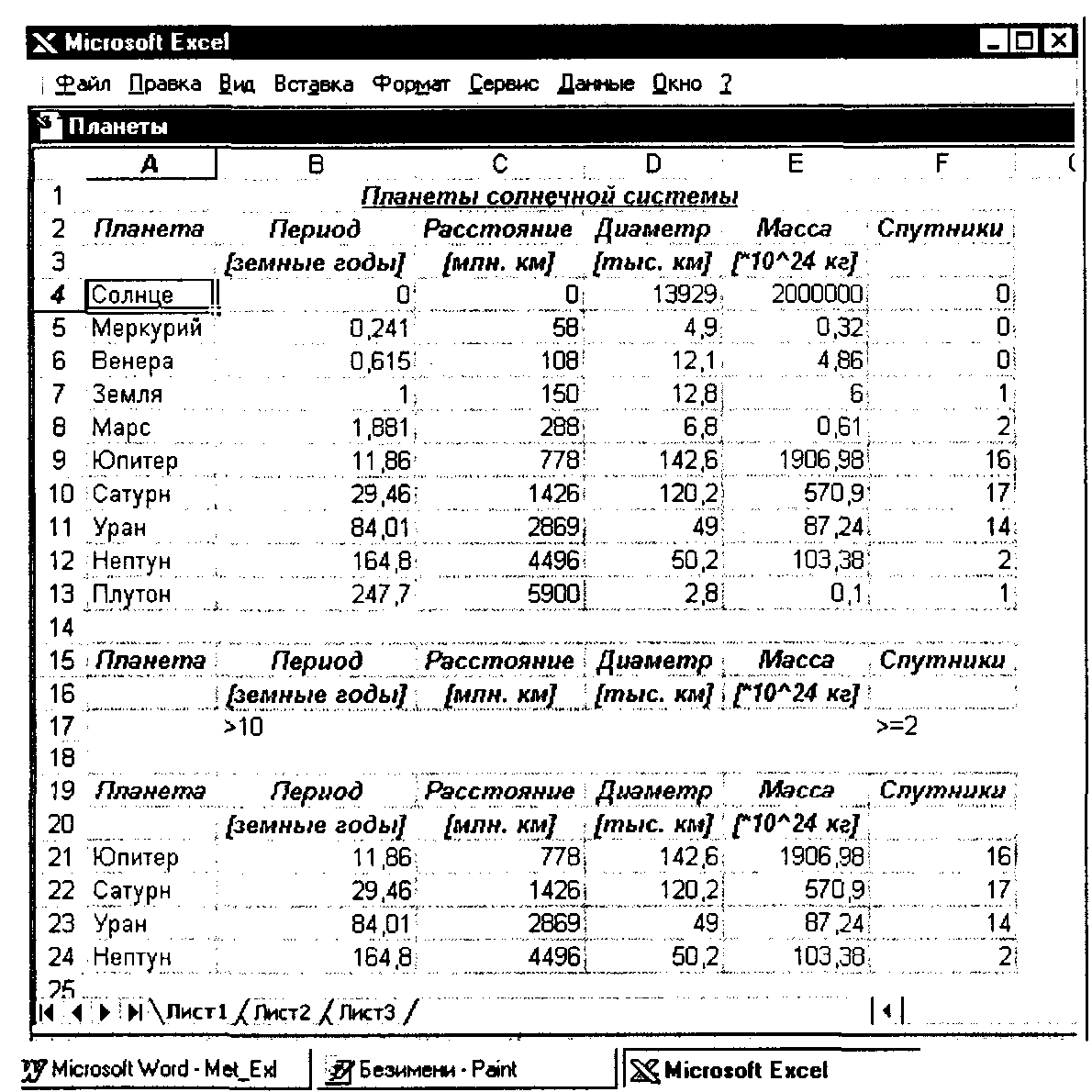
Рuc. 4.1.33. Результаты фильтрации с использованием расширенного фильтра.
4.1.16.4. Ввод новой информации в список и создание новых списков
Новую информацию в список можно ввести, перейдя к первой пустой строке внизу списка и введя данные с клавиатуры. Но еще проще это можно сделать с помощью команды Форма меню Данные. Перед ее использованием необходимо выделить любую ячейку в списке. С помощью команды Форма также можно искать, добавлять и редактировать необходимые записи в списке.
Для создания нового списка можно воспользоваться Мастером шаблонов... из меню Данные.
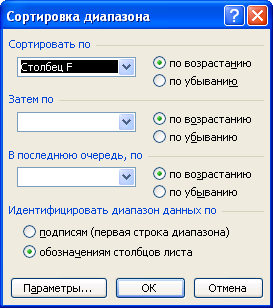
Рис. 4.1.34. Диалоговое окно Сортировка диапазонов.
4.1.16.5. Работа с внешними данными
Excel позволяет работать с данными из внешних источников — файлами, созданными традиционными системами управления баз данных.
Например, чтобы импортировать файл .DBF следует просто воспользоваться командой Открыть меню Файл. В раскрывающемся списке Тип файлов нужно выбрать Файлы dBASE и затем найти файл, который необходимо открыть. Excel откроет выбранный файл как книгу с одним рабочим листом и поместит каждое поле в отдельный столбец.
Единственным недостатком этой простой процедуры является то, что вы не можете фильтровать данные файла .DBF. Поэтому рабочий лист будет содержать все исходные записи. Чтобы импортировать только конкретные записи, а также для создания запроса, который можно выполнять много раз, вместо использования команды Открыть нужно запустить Microsoft Query.
Чтобы запустить Microsoft Query из Excel в меню Данные следует выбрать команды Внешние данные. Создать запрос.
