Электронные таблицы Microsoft Excel, как средство обработки финансово-экономической и статистической информации
| Вид материала | Документы |
- Программа дисциплины Анализ данных средствами ms excel для направления 080102. 65 Мировая, 121.98kb.
- Применение Microsoft Excel для обработки табличных данных. Выполнение расчетов в таблицах, 14.68kb.
- Электронные таблицы в Microsoft Excel, 156.17kb.
- Инструкция по созданию ребусов в программе Microsoft Office Excel/Open Office электронные, 84.84kb.
- Пособие для начинающих Воробьев В. В. Microsoft Excel, 439.68kb.
- Курс лекций по дисциплине " основы компьютерных технологий" Часть II. Microsoft Excel, 457.54kb.
- Пособие для начинающих Воробьев В. В. Microsoft Excel 2000, 451.03kb.
- «Организация и математическое планирование эксперимента», 22.88kb.
- Электронные таблицы Microsoft Excel, 47.28kb.
- Вопросы к зачету по теме: Системы обработки табличной информации, 78.35kb.
Тема 1.2 Редактирование рабочих листов табличного процессора.
Общие сведения о книгах и листах Microsoft Excel
Книги
Книга в Microsoft Excel представляет собой файл, используемый для обработки и хранения данных. Каждая книга может состоять из нескольких листов, поэтому в одном файле можно поместить разнообразные сведения и установить между ними необходимые связи.
Листы
Листы служат для организации и анализа данных. Можно вводить и изменять данные одновременно на нескольких листах, а также выполнять вычисления на основе данных из нескольких листов. При создании диаграммы ее можно поместить на лист с соответствующими данными или на отдельный лист диаграммы.
В
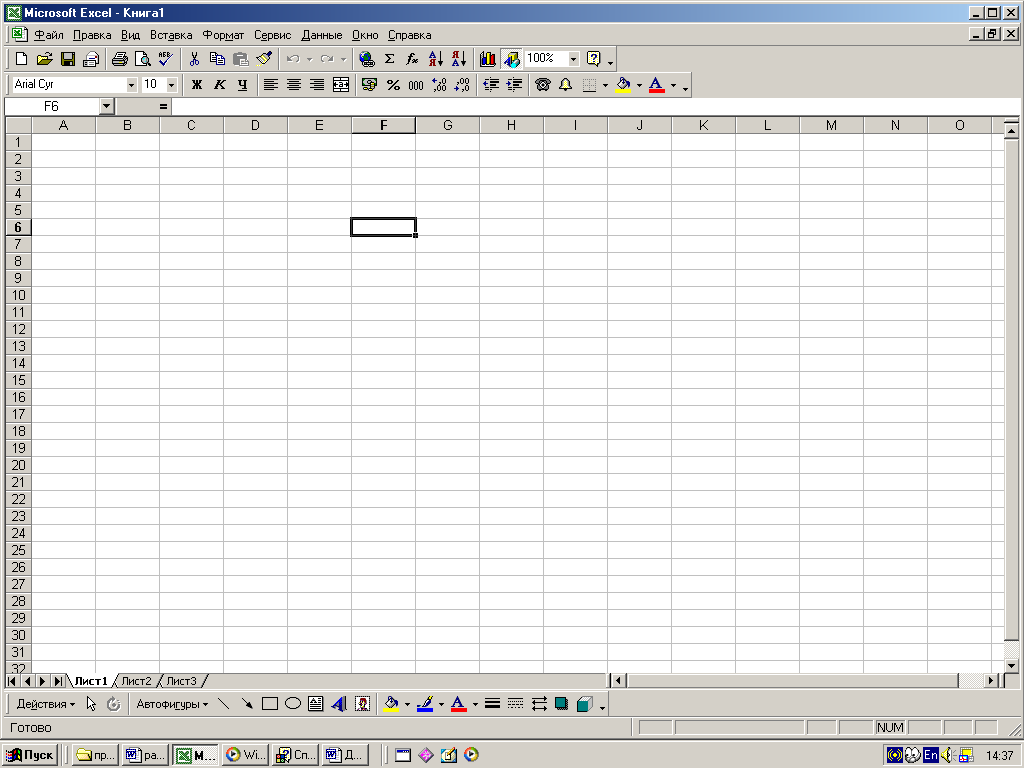 кладки листов Имена листов отображаются на вкладках в нижней части окна книги. Для перехода с одного листа на другой следует выбрать соответствующую вкладку.
кладки листов Имена листов отображаются на вкладках в нижней части окна книги. Для перехода с одного листа на другой следует выбрать соответствующую вкладку.
Электронная книга Excel может состоять из неограниченного количества листов. Благодаря этому можно хранить различные таблицы в одном файле, связывая их формулами. При записи формул имена листов от имен ячеек отделяются восклицательным знаком. Листы так же как и столбцы можно добавлять и удалять. Лист электронной таблицы можно переименовывать . Для этого в пункте меню "Формат" выбрать команду "Лист", затем "Переименовать".
Для копирования листов выполните следующие:
- Щелкните на ярлыке листа , который хотите скопировать.
- Нажмите "Ctrl" и перетащите лист вдоль ярлыков. При этом, во-первых, вдоль ярлыков указателем следует маленькая пиктограмма рабочего листа, во-вторых, между ярлыками появляется черный треугольник, показывающий, куда будет помещена копия листа.
- Отпустите кнопку мыши, и копия появится в нужном месте. Excel использует для нее то же имя, что и для оригинала и добавляет(2) для идентификации копии. Во избежание путаницы желательно переименовать этот лист.
Для изменения порядка следования листов перетащите их закладки. Черный треугольник покажет, куда будет вставлен лист.
Выделение листов в книге
Если выделено несколько листов, изменения, сделанные на текущем листе, повторяются на всех остальных листах. Это может привести к потере данных.
| Чтобы выделить | Сделайте следующее |
| Отдельный лист | Укажите ярлычок листа.  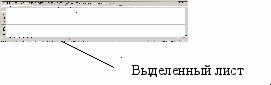 |
| Два или более смежных листа | Щелкните ярлычок первого листа, затем, удерживая клавишу SHIFT, щелкните ярлычок последнего листа. |
| Два или более несмежных листа | Щелкните ярлычок первого листа, затем, удерживая клавишу CTRL, щелкните ярлычки остальных листов. |
| Все листы книги | Установите указатель на произвольный ярлычок листа и нажмите правую кнопку мыши. Затем выберите команду Выбрать все листы в контекстном меню. |
Изменение ширины и высоты столбцов.
С помощью мышки:Для этого используются строки заголовков столбцов и строк. Чтобы изменить ширину столбца, курсор мышки подводим к правой границе столбца. Нажимаем левую кнопку мышки и, не отпуская её, устанавливаем необходимую ширину.Чтобы изменить высоту строки, курсор мышки подводим к нижней границе строки. Нажимаем левую кнопку мышки и, не отпуская её, устанавливаем необходимую высоту. При использовании команд меню. В пункте меню «Формат» нужно выбрать команду «Строка», затем команду «Высота», для изменения высоты строки или «Столбец», затем команду «Ширина», для изменения ширины столбца.
Тема 1.3. Форматирование рабочих листов табличного процессора.
Изменение содержимого ячеек:
1. Для редактирования ячейки используется клавиша
2. Для отмены редактирования используется клавиша <Езс>.
3. Для удаления содержимого ячейки
Для изменения формата ячейки выбираем в пункте меню «Формат» команду «Ячейки».
Форматы ячеек
Чтобы изменить формат ячейки необходимо выбрать в пункте меню Формат команду «ячейки», или динамическое меню команду «формат ячеек».
С
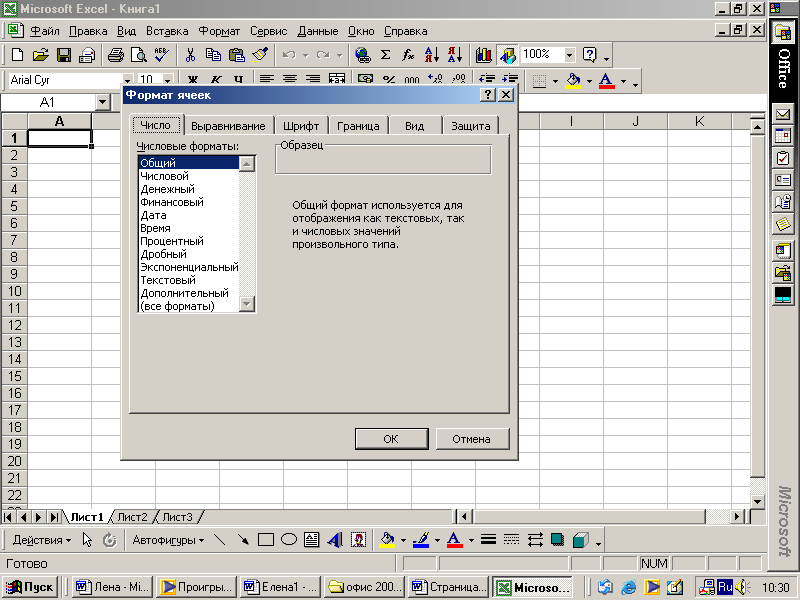
войства:
1. Число - данное свойство позволяет изменить общий вид значения находящееся в ячейке.
а) общий - значение показывает так, как вводится с клавиатуры.
б) числовой, финансовый, денежный - позволяет показать число с фиксированием дробной части с разделением тысяч. Денежный и финансовый - позволяет добавить денежную единицу.
в) процентный - значение ячейки умножается на 100% и дописывается знак «%».
Для автоматического перехода в данный формат после ввода числа нужно добавить «%».
2. Выравнивание - позволяет изменить положение значения относительно границ ячеек его ориентацию.
а) «переносить по словам» - позволяет записать текст ячейки в несколько строк.
б) «объединение ячеек» - позволяет объединить выделенные ячейки.
3. Шрифт - позволяет изменить шрифт в ячейке.
Чтобы применить несколько стилей шрифта данное свойство необходимо вызывать в процессе редактирования или набора текста.
4. Граница - позволяет нарисовать линии вокруг границы ячейки.
5. Вид - позволяет изменить цвет ячейки.
6. Защита - позволяет защитить ячейку от изменения информации.
