Электронные таблицы Microsoft Excel, как средство обработки финансово-экономической и статистической информации
| Вид материала | Документы |
- Программа дисциплины Анализ данных средствами ms excel для направления 080102. 65 Мировая, 121.98kb.
- Применение Microsoft Excel для обработки табличных данных. Выполнение расчетов в таблицах, 14.68kb.
- Электронные таблицы в Microsoft Excel, 156.17kb.
- Инструкция по созданию ребусов в программе Microsoft Office Excel/Open Office электронные, 84.84kb.
- Пособие для начинающих Воробьев В. В. Microsoft Excel, 439.68kb.
- Курс лекций по дисциплине " основы компьютерных технологий" Часть II. Microsoft Excel, 457.54kb.
- Пособие для начинающих Воробьев В. В. Microsoft Excel 2000, 451.03kb.
- «Организация и математическое планирование эксперимента», 22.88kb.
- Электронные таблицы Microsoft Excel, 47.28kb.
- Вопросы к зачету по теме: Системы обработки табличной информации, 78.35kb.
Тема 1.6. Управление данными и их анализ в табличном процессоре.
Использование списка в качестве базы данных
В Microsoft Excel в качестве базы данных можно использовать список. При выполнении обычных операций с данными, например при поиске, сортировке или обработке данных, списки автоматически распознаются как базы данных. Перечисленные ниже элементы списков учитываются при организации данных.
- Столбцы списков становятся полями базы данных.
- Заголовки столбцов становятся именами полей базы данных.
- Каждая строка списка преобразуется в запись данных.
Рекомендации по созданию списка на листе книги
В Microsoft Excel имеется набор функций, облегчающих обработку и анализ данных в списке. Чтобы использовать эти функции, введите данные в список в соответствии с приведенными ниже рекомендациями.
Организация списка
Использование только одного списка на листе Избегайте создания более чем одного списка на листе. Некоторые возможности управления списком, например фильтрация, могут быть использованы только для одного списка.
Помещайте подобные объекты в один столбец Спроектируйте список таким образом, чтобы все строки содержали подобные объекты в одном столбце.
Держите список отдельно Между списком и другими данными листа необходимо оставить, по меньшей мере, одну пустую строку и один пустой столбец. Это позволяет Excel быстрее обнаружить и выделить список при выполнении сортировки, наложении фильтра или вставке вычисляемых автоматически итоговых значений.
Располагайте важные данные сверху или снизу от списка Избегайте размещения важных данных слева или справа от списка; данные могут быть скрыты при фильтрации списка.
Отображение строк и столбцов Перед внесением изменений в список убедитесь в том, что все скрытые строки и столбцы отображены. Если строки или столбцы списка скрыты, данные могут быть непреднамеренно удалены.
Формат списка
Использование форматированных подписей столбцов Создайте подписи столбцов в первой строке списка. Excel использует подписи при создании отчетов, поиске и оформлении данных. Шрифт, выравнивание, формат, шаблон, граница и формат прописных и строчных букв, присвоенные заголовкам столбцов списка, должны отличаться от формата, присвоенного строкам данных. Перед вводом подписей столбцов ячейкам должен быть присвоен текстовый формат.
Использование границ ячеек Для отделения подписей от данных следует использовать границы ячеек, а не пустые строки или прерывистые линии. Использование рамок в ячейках.
Отсутствие пустых строк и столбцов В самом списке не должно быть пустых строк и столбцов. Это упрощает идентификацию и выделение списка.
Отсутствие начальных и конечных пробелов Дополнительные пробелы в начале и конце ячейки влияют на поиск и сортировку. Вместо ввода пробелов рекомендуется использовать сдвиг текста внутри ячейки.
Расширенный список форматов и формул При добавлении новых строк в конец списка Excel использует согласованные форматы и формулы. Чтобы это произошло, три из пяти предыдущих ячеек должны иметь тот же формат или содержать ту же формулу. Включение расширенного списка форматов и функций.
Сортировка строк по возрастанию (убыванию) данных в одном столбце
Если список уже сортировался, то будут использоваться параметры предыдущей сортировки.
- Укажите ячейку в сортируемом списке.
- Нажмите кнопку По возрастанию (По убыванию)
 .
.
Примечание. В сводной таблице элементы в выделенном поле сортируются по алфавиту в возрастающем порядке (от А до Я). Числа сортируются от меньшего к большему.
Сортировка строк по двум или или более столбцам
Лучше всего, если сортируемый список будет иметь заголовки столбцов.
- Укажите ячейку в сортируемом списке.
- В меню Данные выберите команду Сортировка.
- Укажите столбцы сортировки в полях Сортировать по и Затем по.
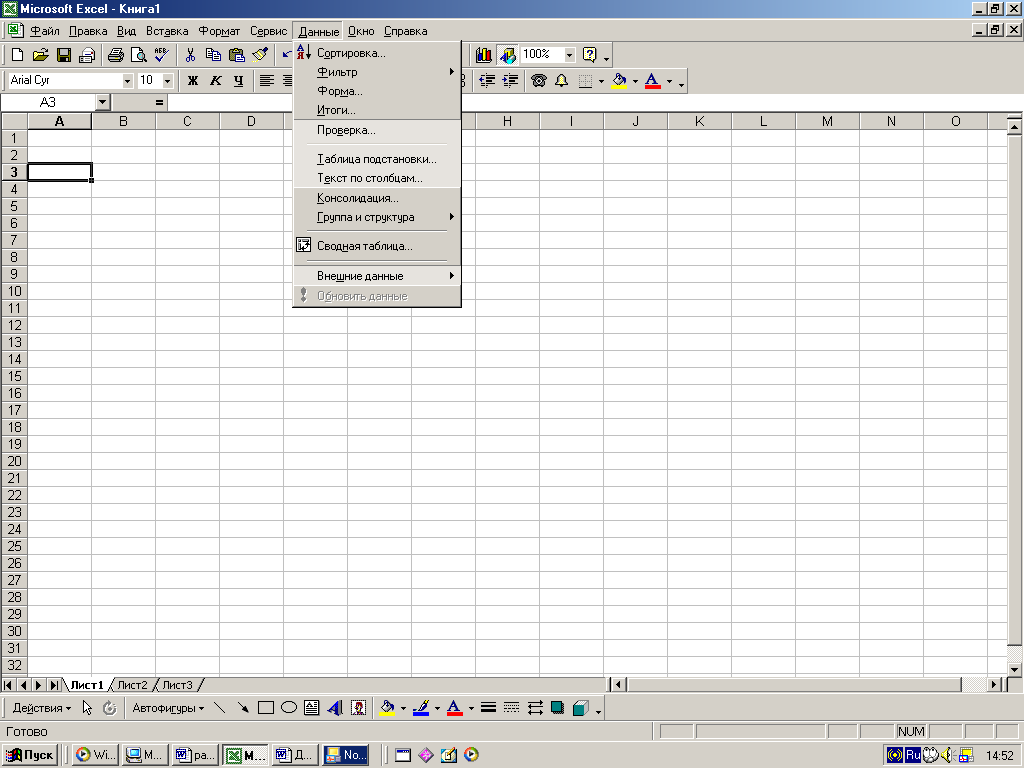
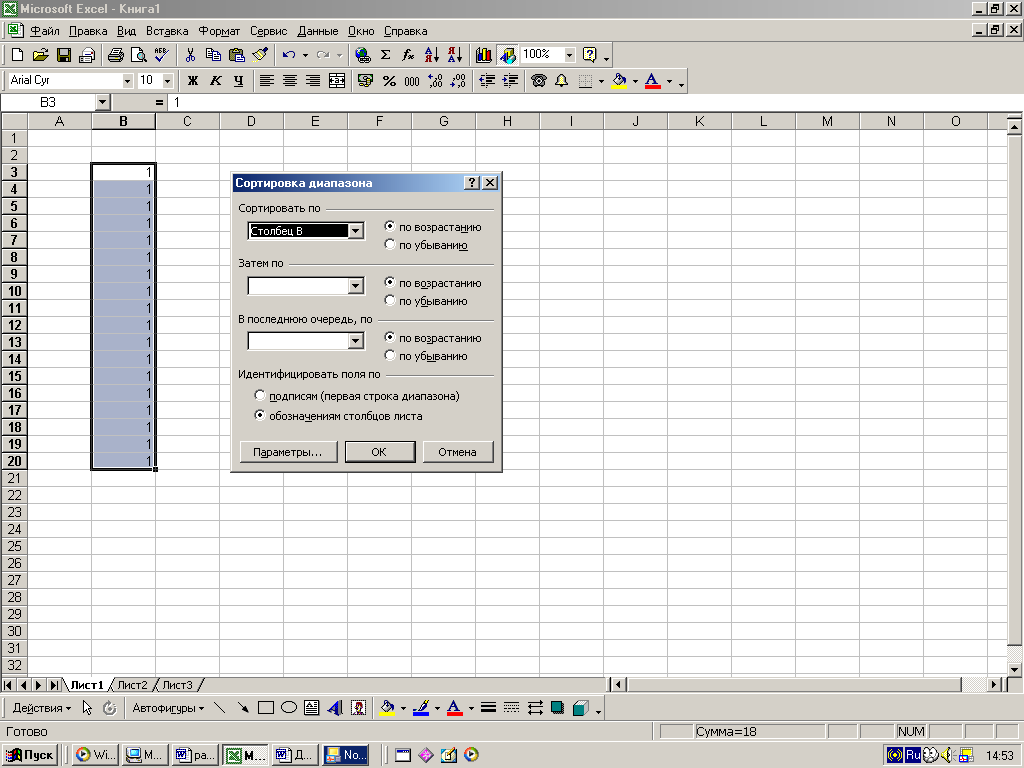
Чтобы отсортировать данные по более, чем трем столбцам одновременно, отсортируйте список сначала по трем наименее значимым столбцам. Например, если список содержит сведения о сотрудниках и его требуется отсортировать по полям "Отдел", "Должность", "Фамилия" и "Имя", сортировку нужно будет выполнить дважды. Выберите сначала Имя в поле Сортировать по и отсортируйте список. Затем выберите Отдел в поле Сортировать по, Должность в поле Затем по, Фамилия в поле В последнюю очередь, по и отсортируйте список еще раз.
- Выберите другие параметры сортировки и нажмите кнопку OK.
Повторите шаги 2 — 4 для следующих более значимых столбцов.
Примечания
- Если сортировка ведется по нескольким столбцам, то строки с одинаковыми значениями в столбце, указанном в поле Сортировать по, сортируются в порядке, определяемом столбцом, указанным в поле Затем по. Строки с одинаковыми значениями в первых двух столбцах сортируются по столбцу, указанному в поле В последнюю очередь, по.
- При сортировке строк, входящих в структуру, будут упорядочены группы самого верхнего (первого) уровня. Порядок расположения детальных строк или столбцов не изменится, независимо от того, являются они скрытыми или отображаются на экране.
