Электронные таблицы Microsoft Excel, как средство обработки финансово-экономической и статистической информации
| Вид материала | Документы |
СодержаниеЗаменить все Пустые и Непустые |
- Программа дисциплины Анализ данных средствами ms excel для направления 080102. 65 Мировая, 121.98kb.
- Применение Microsoft Excel для обработки табличных данных. Выполнение расчетов в таблицах, 14.68kb.
- Электронные таблицы в Microsoft Excel, 156.17kb.
- Инструкция по созданию ребусов в программе Microsoft Office Excel/Open Office электронные, 84.84kb.
- Пособие для начинающих Воробьев В. В. Microsoft Excel, 439.68kb.
- Курс лекций по дисциплине " основы компьютерных технологий" Часть II. Microsoft Excel, 457.54kb.
- Пособие для начинающих Воробьев В. В. Microsoft Excel 2000, 451.03kb.
- «Организация и математическое планирование эксперимента», 22.88kb.
- Электронные таблицы Microsoft Excel, 47.28kb.
- Вопросы к зачету по теме: Системы обработки табличной информации, 78.35kb.
Создание нового стиля
- Выберите ячейку отформатированную с помощью комбинации форматов, которые необходимо включить в новый стиль.
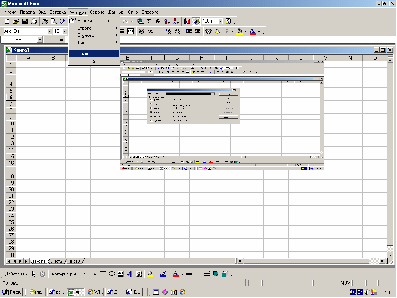
- В меню Формат выберите команду Стиль.
- Введите имя для стиля в поле Имя стиля.
- Для того чтобы определить стиль, а затем применить его к выбранным ячейкам, нажмите кнопку OK.
Чтобы определить стиль без его последующего применения, нажмите кнопку Добавить, а затем кнопку Закрыть.
Совет. Если нет ячеек, имеющих формат, который должен быть включен в создаваемый стиль, можно самостоятельно указать форматы при указании имени стиля. Для получения
Поиск и замена данных
Существует возможность находить указанный текст или числа и автоматически замещать найденные данные. Можно найти все ячейки, содержащие один и тот же вид данных, например, формулы, а также ячейки, чье содержимое не совпадает с содержимым текущей ячейки.
Для поиска данных в списке служат фильтры, которые позволяют отобразить строки, содержащие нужные данные. Например, из списка, включающего данные по международным продажам, можно извлечь данные по национальным продажам.
Поиск текста и чисел
- Выделите диапазон ячеек, в котором будет проводиться поиск.
Чтобы провести поиск по всему листу, щелкните любую ячейку.
- В меню Правка выберите команду Найти.
- В поле Что введите текст или числа, которые нужно найти.
- В списке Область поиска выберите тип данных, среди которых будет производиться поиск.
- Выберите команду Найти далее.
Примечание. Чтобы остановить поиск, нажмите клавишу ESC.
З амена текста и чисел
амена текста и чисел
- Выделите диапазон ячеек, в котором будет проводиться поиск.
Чтобы провести поиск по всему листу, щелкните любую ячейку.
- В меню Правка выберите команду Заменить.

- В поле Что введите текст или числа, которые нужно найти.
- В поле Заменить на введите символы для замещения.
Чтобы удалить символы в поле Что оставьте поле Заменить на пустым.
- Выберите Найти далее.
- Чтобы заменить найденные символы, выберите команду Заменить.
Чтобы заменить все вхождения, выберите Заменить все.
Примечание. Чтобы остановить поиск, нажмите клавишу ESC.
Подстановочные знаки, используемые при поиске текста и чисел
Для поиска текста или чисел, содержащих общие символы или цифры, используйте подстановочные знаки. Подстановочный знак заменяет один или несколько неуказанных символов.
| Используйте | Чтобы найти |
| ? (вопросительный знак) | Любой одиночный символ в той же позиции, что и вопросительный знак Например, «д?м» позволяет найти «дым» и «дом» |
| * (звездочка) | Любое число символов в той же позиции, что и звездочка Например, «секр*» позволяет найти «секрет» и «секретер» |
| ~ (тильда), за которой следует ?, * или ~ | Вопросительный знак, звездочку или тильду Например, «что~?» позволяет найти «что?» |
Поиск данных в списке
В
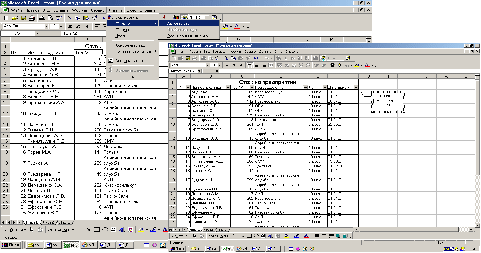 Microsoft Excel предусмотрены различные методы анализа данных в списке. К списку можно применить фильтр, чтобы отобрать только записи, соответствующие определенным условиям. Для этого служат команды Автофильтр и Расширенный фильтр. Чтобы определить значение из списка по другому значению — например, определить цену для изделия, указанного в списке изделий и цен — можно воспользоваться мастером подстановок
Microsoft Excel предусмотрены различные методы анализа данных в списке. К списку можно применить фильтр, чтобы отобрать только записи, соответствующие определенным условиям. Для этого служат команды Автофильтр и Расширенный фильтр. Чтобы определить значение из списка по другому значению — например, определить цену для изделия, указанного в списке изделий и цен — можно воспользоваться мастером подстановокУсловия отбора автофильтра
| Чтобы | Действие |
| Все строки списка | Все |
| Заданное число строк с максимальными или минимальными значениями ячеек текущего столбца (например, можно отобразить 10% строк, имеющих максимальные значения суммы покупки) | Первые 10 |
| Строки, удовлетворяющие двум условиям или одному условию с оператором сравнения, отличным от И (оператор по умолчанию) | Условие |
| Все строки, имеющие пустые ячейки в текущем столбце | Пустые |
| Все строки, имеющие непустые ячейки в текущем столбце | Непустые |
Примечание. Условия Пустые и Непустые можно использовать, только если в столбце содержатся пустые ячейки.
