Лекции по разделу «Табличный процессор»
| Вид материала | Лекции |
- «Информационное обеспечение профессиональной деятельности», 462.63kb.
- Лекция № Современные технические и программные средства информационных технологий, 47.37kb.
- Урок "Табличный процессор Microsoft Excel. Назначение и интерфейс", 55.66kb.
- решение задач оптимизации (Подбор параметра, Поиск решения, Сценарии "что если", 45.39kb.
- Методическая разработка по дисциплине «Информатика» Тема: Табличный процессор Microsoft, 1299.63kb.
- Программа ms excel одна из самых популярных программ для работы с электронными таблицами, 460.87kb.
- Отчет Кафедра массовых коммуникаций работа 1 табличный процессор ms-excel студент:, 77.11kb.
- Доклад по углубленному изучению пк тема: Процессор, 20.72kb.
- Представление о микропроцессоре, 380.81kb.
- Тема урока: «Компьютер универсальное устройство обработки информации», 133.5kb.
1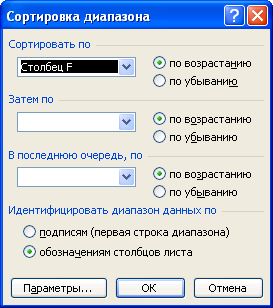 1.3 Сортировка данных
1.3 Сортировка данных
Процесс упорядочения записей в базе данных называется сортировкой.
Для сортировки строк по одному полю по возрастанию или убыванию необходимо указать ячейку в поле, по которому нужно отсортировать данные, и щелкнуть кнопкой стандартной панели инструментов Сортировать по возрастанию или кнопкой Сортировать по убыванию соответственно.
К
Рис. 11.6 – Диалоговое окно
Сортировка диапазонов
оманды Сортировка... меню Данные позволяют упорядочивать (сортировать) список. Для выполнения сортировки предварительно необходимо выделить область списка или поместить в нее курсор. В результате выполнения команды Сортировка... появится диалоговое окно, показанное на рис. 11.6, в котором следует выбрать название поля, по которому нужно производить сортировку, и указать метод сортировки. Если мы хотим, чтобы в каждой отсортированной группе строки располагались в определенной последовательности, т.е. для сортировки строк по двум или трем полям, то в диалоговом окне Сортировка... следует указать столбцы сортировки в полях Сортировать по и затем воспользоваться раскрывающимися списками Затем по и В последнюю очередь, по.
Для сортировки по четырем полям в меню Данные выбрать команду Сортировка, в окне Сортировать по сначала указать наименее важный столбец, нажать на кнопку ок и вызвать команду меню Данные, Сортировка. В меню выбрать команду Сортировка, в полях Сортировать по и Затем по указать три других столбца, начиная с наиболее важного.
Для сортировки строк по месяцам и дням недели необходимо выбрать ячейку, в меню Данные, Сортировка… указать столбец сортировки в поле Сортировать по и нажать на кнопку Параметры (рис. 11.6). В поле Порядок сортировки по первому ключу выбрать необходимый порядок.
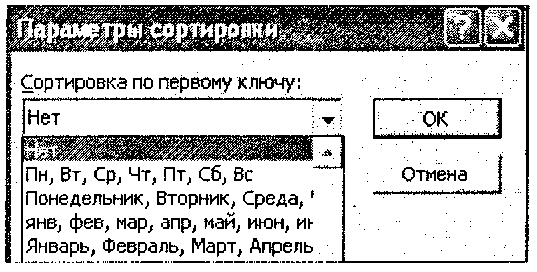
Рис. 11.6
Для сортировки по столбцам в диалоговом окне Параметры в поле Сортировать выбрать переключатель Столбцы диапазона Рис. 11.7.
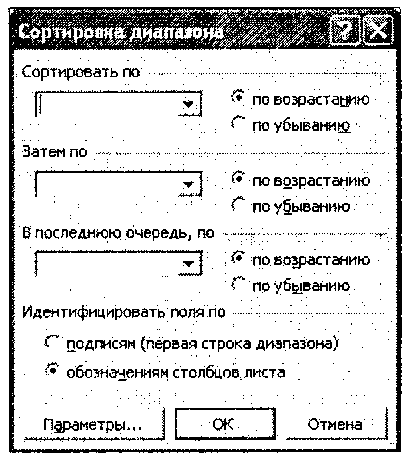
Рис. 11.7
11.4 Ввод новой информации в список и создание новых списков
Новую информацию в список можно ввести, перейдя к первой пустой строке внизу списка и введя данные с клавиатуры. Но еще проще это можно сделать с помощью команды Форма меню Данные. Перед ее использованием необходимо выделить любую ячейку в списке. С помощью команды Форма также можно искать, добавлять и редактировать необходимые записи в списке.
Для создания нового списка можно воспользоваться Мастером шаблонов... из меню Данные.
Заполнение базы данных данными
- П

осле форматирования заголовков столбцов (полей) приступаем к заполнению 1-й строки (1-й записи). Вводим исходные данные и в вычисляемых полях записываем расчетные формулы.
- Д
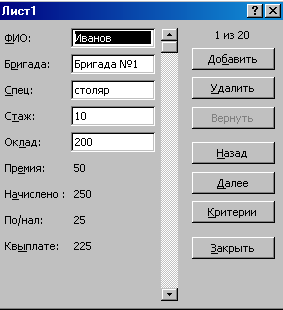
альнейшее заполнение данных выполняем с помощью пунктов меню Данные Форма (в этот момент курсор должен быть установлен на ячейке в области создаваемой таблицы). При этом открывается окно диалога Мастера форм с заполненной первой записью исходной базы данных.
- Щелкая на клавише «Добавить» в окне диалога и последовательно заполняя пустые поля исходными данными, создаем исходную базу данных.
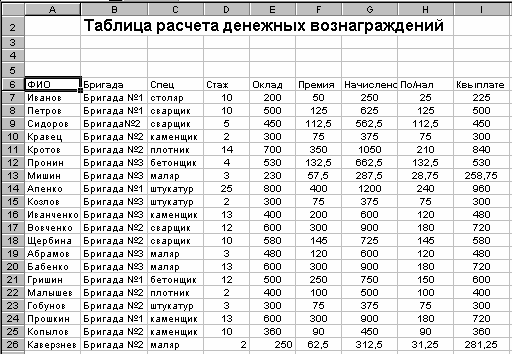
11.5 Группировка данных
Microsoft Excel может создать структуру данных, позволяющую скрыть и отобразить уровни детализации простым щелканьем кнопкой мыши. Щелкая по символам структуры - и +, можно быстро отобразить только строки, или столбцы с итоговыми значениями, или заголовками разделов листа, или использовать эти символы для просмотра сведений отдельного значения или заголовка.
Перед началом создания структуры нужно отсортировать данные, чтобы сгруппировать строки.
Для автоматического структурирования данных необходимо выполнить следующие действия.
- Выделить диапазон ячеек, для которых необходимо создать структуру. Для структурирования листа полностью указать любую ячейку.
- Выбрать команду Группа и структура в меню Данные, а затем команду Создание структуры.
Структура может иметь до восьми уровней детализации, каждый из которых предоставляет подробную информацию для предыдущего уровня. Для отображения только строк на определенном уровне достаточно щелкнуть по номеру уровня, который нужно просмотреть. Если строки скрытые, можно щелкнуть по символу +1 для их отображения.
