Лекции по разделу «Табличный процессор»
| Вид материала | Лекции |
СодержаниеВид и Граница Столбец меню Формат Создать меню Файл. Рис. 9.6 – Диалоговое окно Условное форматирование меню Формат Вопросы для самоконтроля |
- «Информационное обеспечение профессиональной деятельности», 462.63kb.
- Лекция № Современные технические и программные средства информационных технологий, 47.37kb.
- Урок "Табличный процессор Microsoft Excel. Назначение и интерфейс", 55.66kb.
- решение задач оптимизации (Подбор параметра, Поиск решения, Сценарии "что если", 45.39kb.
- Методическая разработка по дисциплине «Информатика» Тема: Табличный процессор Microsoft, 1299.63kb.
- Программа ms excel одна из самых популярных программ для работы с электронными таблицами, 460.87kb.
- Отчет Кафедра массовых коммуникаций работа 1 табличный процессор ms-excel студент:, 77.11kb.
- Доклад по углубленному изучению пк тема: Процессор, 20.72kb.
- Представление о микропроцессоре, 380.81kb.
- Тема урока: «Компьютер универсальное устройство обработки информации», 133.5kb.
9.4. Добавление цвета и узора, обрамления, защита листов
Следует воспользоваться вкладкой Вид и Граница окна Формат ячеек. Также могут быть использованы кнопки панели инструментов Форматирование:
 Цвет заливки ..., Границы —
Цвет заливки ..., Границы — 
Excel позволяет защищать ячейки, графические объекты, литы, окна и целые рабочие книги от неосторожных изменений, а также скрывать секретную информацию, для чего можно скрывать формулы так, чтобы они не появлялись с строке формул, и использовать пароль, чтобы информация оставалась недоступной для посторонних.
Для выполнения этой операции необходимо воспользоваться вкладкой Защита диалогового окна Формат ячеек.
9.5. Форматирование столбцов и строк
Ч

Рис.9.3 – Команда Формат\ Столбец
тобы изменить ширину столбца, поместите указатель мыши на разделитель заголовков, то есть на вертикальную линию справа от его заголовка. Указатель примет вид двусторонней горизонтальной стрелки. Перетаскивайте указатель влево или вправо, пока пунктирная линия не окажется в нужном положении, затем отпустите кнопку пни. Чтобы настроить ширину столбца по самому широкому его содержимому, сделайте двойной щелчок по разделителю заголовков соответствующего столбца.
Для изменения ширины столбца с помощью меню следует воспользоваться командой Столбец меню Формат (рис. 9.3).
Иногда при анализе больших рабочих книг необходимо скрыть один или несколько столбцов. Для выполнения этой операции следует выделить столбцы, которые нужно скрыть и воспользоваться командой Столбец, Скрыть меню Формат (рис. 9.3). Чтобы показать скрытый столбец, следует выделить диапазон по обе стороны скрытого столбца и воспользоваться командой Столбец, Отобразить меню Формат (рис. 9.3).
Аналогичные операции можно провести со строками, используя команду Строка меню Формат.
9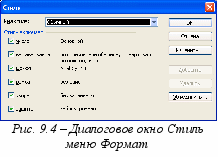 .6 Стиль
.6 Стиль
Стиль – это мощное средство форматирования Excel, которое помогает последовало применять группу форматов. Присвоив совокупности форматов имя стиля, но далее применять эту комбинацию форматов по отношению к ячейке или диапазона выбирая имя стиля, а не каждый формат в отдельности. Выбор доступных стилей, изменение и создание новых производится в диалоговом окне, используя команду Стиль... меню Формат (рис. 9.4).
9.7 Автоформат
Автоформат позволяет применять предустановленные форматы к таблицам. Чтобы изменить автоформат следует выделить диапазон, содержащий таблицу и выбрать команду Автоформат... меню Формат (рис. 9.5).
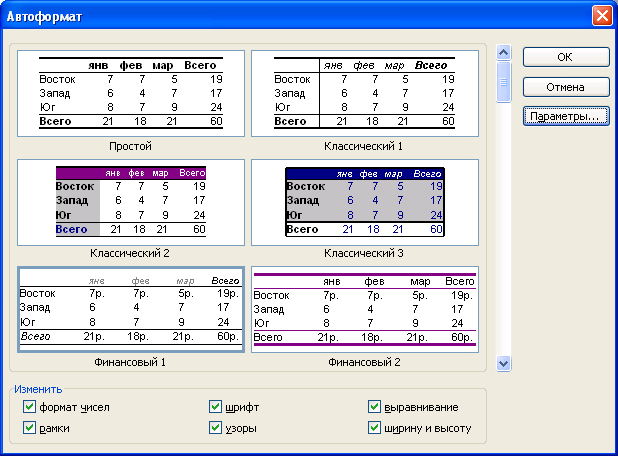
Рис. 9.5 – Диалоговое окно Автоформат меню Формат
9.8 Файлы шаблонов
Файл шаблона – это модель, которая может служить в качестве основы для многих рабочих листов. Шаблон может включать как данные, так и информацию о форматировании. Файлы шаблонов позволяют сберечь время. Они также являются идеальным яством придания единообразного внешнего вида всем отчетам и другим документам, которые вы создаете в своих книгах.
Чтобы создать файл шаблона необходимо выполнить следующие действия. Создать книгу с включенными данными и примененными форматами, которые будут общими для создаваемых вами книг. В меню Файл выберите команду Сохранить как... и в списке Тип файла выберите Шаблон.
Чтобы использовать файл шаблона, следует выбрать команду Создать меню Файл. Ехсе1 выведет только файлы шаблонов (с расширением .XLT) и откроет рабочую копию выбранного шаблона, оставляя оригинал на диске в неприкосновенности. В дальнейшем при сохранении файла вы можете назначить ему другое имя, к которому Excel автоматически добавит расширение .XLS.
9.9 Условное форматирование
Excel обладает возможностью применения разных форматов к ячейке, в зависимости от содержащегося в ней числа. Это используется для контроля ошибок при вводе данных, для сообщений об ошибках в результатах анализа, а также для систем управления информацией. Чтобы создать условный формат следует выделить соответствующие ячейки или диапазон, выбрать команду Условное форматирование... меню Формат (рис. 9.6) и выделить значения, с которыми нужно делать сравнения.
Выбранное вами форматирование применяется, если значение в ячейке отвечает условию, которое вы определили.

Рис. 9.6 – Диалоговое окно Условное форматирование меню Формат
В одном условном формате можно определять до трех условий. Если ни одно из опаленных условий не выполнено, к ячейке применяется формат по умолчанию. Это реально позволяет определить четыре условия.
ВОПРОСЫ ДЛЯ САМОКОНТРОЛЯ
- Способы форматирования данных в ячейках, строках, столбцах.
- Как можно задать шрифтовое, цветовое оформление ячеек?
- Зачем применяется условное форматирование? Как его задать?
