Программа ms excel одна из самых популярных программ для работы с электронными таблицами на сегодняшний день, работающая под управлением системы Windows. Табличный процессор
| Вид материала | Программа |
- Лекции по разделу «Табличный процессор», 589.27kb.
- Отчет Кафедра массовых коммуникаций работа 1 табличный процессор ms-excel студент:, 77.11kb.
- Основы работы с электронными таблицами в Microsoft Excel, 40.42kb.
- Задание Настройка экрана Excel Запустите, 1439.31kb.
- «Информационное обеспечение профессиональной деятельности», 462.63kb.
- Программа «Ухо» / гоу впо томский государственный университет систем управления и радиоэлектроники, 661.04kb.
- Окно программы Excel 2002. Ввод данных, перемещение по таблице и организация помощи, 510.82kb.
- Электронные таблицы. Назначение и основные функции, 40.06kb.
- Электронные таблицы microsoft excel общая характеристика программы с примерами решения, 520.97kb.
- Программные требования 3 Операционная система 4 Программное обеспечение для локальной, 174.59kb.
Тема: «Табличный процессор Excel»
ЭЛЕКТРОННЫЕ ТАБЛИЦЫ. НАЗНАЧЕНИЕ И ОСНОВНЫЕ ФУНКЦИИ.
Для автоматизации табличных расчетов используется специальный вид прикладного программного обеспечения, называемый табличными процессорами или электронными таблицами.
Электронная таблица – это программа обработки числовых данных, хранящая и обрабатывающая данные в прямоугольных таблицах
Программа MS Excel – одна из самых популярных программ для работы с электронными таблицами на сегодняшний день, работающая под управлением системы Windows.
Табличный процессор EXCEL разработан в 1987 году фирмой Microsoft
Табличный процессор – это программа, обеспечивающая создание и автоматическую обработку электронной таблицы.
Табличные процессоры обеспечивают:
- - Ввод, хранение и корректировку данных
- - Автоматическое проведение вычислений по заданным формулам
- - Наглядность документов
- - Построение различного рода диаграмм и графиков на основе табличных
данных
- - Оформление и печать таблиц
- - Работу с электронными таблицами как с базами данных
Главное достоинство электронной таблицы – это возможность мгновенного пересчёта всех данных, связанных формульными зависимостями при изменении значения любого операнда.
Файл электронной таблицы называется КНИГОЙ.
КНИГА состоит из ЛИСТОВ, (листов по умолчанию 3)
Каждый лист представляет собой таблицу.
Каждый рабочий лист имеет свой ярлык, на котором написано название листа
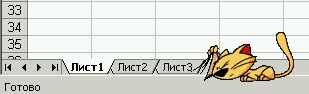
Ярлык листа расположен слева от горизонтальной полосы прокрутки.
Для выбора нужного листа, надо щёлкнуть мышью по ярлыку с его именем или воспользоваться одной из 4-х стрелок, находящихся слева
от 1-ого листа:
- в начало книги
- на предыдущий лист
- на следующий лист
- в конец книги – соответственно.
Электронная таблица, как и любая прямоугольная таблица, состоит из строк и столбцов. Количество строк и столбцов определяется возможностями табличного процессора и компьютера. На каждом листе 256 столбцов (из которых в новой таблице на экране видны, как правило, только первые 10 или 11 (от А до J или К)) и 65 536 строк (из которых обычно видны только первые 15-20). Если умножить 256 на 65 536, то получится, что на каждом листе рабочей таблицы к вашим услугам 16 777216 пустых ячеек. ( почти 17 млн)
Каждая строка и столбец имеет своё имя.
Имя строки – это её номер в таблице. Строки пронумерованы цифрами: 1,2,3,...
Имя столбца – это прописные буквы латинского алфавита: A,B,C,…Z, AA, AB,…,AZ и Пересечение строки и столбца образует ячейку, имеющую своё имя, называемое адресом ячейки.
Адрес ячейки – это местоположение ячейки в таблице. Он определяется именем (буквенным) столбца и именем (цифровым) строки, на пересечении которых находится ячейка. Например: A1, Z23, BT5 и т.д.
В Excel различают относительные и абсолютные адреса ячеек или ссылки.
Относительный адрес ячейки – это изменяющийся при копировании или при перемещении адрес ячейки, содержащей исходную формулу.
Абсолютный адрес ячейки – это не изменяющийся при копировании или при перемещении адрес ячейки, содержащей исходную формулу. Для указания абсолютной адресации, в адрес ячейки вводится символ - $ (доллар).
Например: $B$5 - это полная абсолютная ссылка или
$C9 или D$12 – это частичная абсолютная ссылка
Ввод абсолютного адреса начинается с ввода обычного адреса, а затем нажимаем F4 для вставки знаков $.
Активная ячейка – это ячейка, которая в данный момент доступна пользователю для записи, чтения и редактирования данных.
Для того чтобы активизировать ячейку, надо щёлкнуть на ней мышью. Активная ячейка выделена тёмной рамкой, называемой табличным курсором.
Блок ячеек – это группа смежных, т.е. расположенных рядом, ячеек.
Адрес блока задаётся указанием адреса первой и последней его ячеек, между которыми ставится разделительный символ – «:» (двоеточие).
Например: D5:L5 или C3:C15 или D4:K12
Диапазон ячеек – это группа выбранных ячеек.

Электронные таблицы позволяют работать с тремя основными типами данных: число; текст и формула.
Числа могут быть записаны в обычном числовом или экспоненциальном формате. Например: 195,2 или 1,952Е+2 (Числа выравниваются в ячейке по правому краю).
Текст – это последовательность символов, состоящая из букв, цифр и пробелов.
Например: Запись «32 Мбайт» является текстовой. (Текст выравнивается по левому краю)
Формула должна начинаться со знака = и может включать в себя числа, имена ячеек, функции и знаки математических операций.
Например: Формула «=A1+B2» обеспечивает сложение чисел, хранящихся в ячейках А1 и В2. При вводе формулы в ячейке отображается не сама формула, а результат вычислений по этой формуле. При изменении исходных значений, входящих в формулу, результат пересчитывается немедленно.
При работе с ячейками надо знать следующее:
Ввод данных
- Выделить нужную ячейку
- Ввести текст, число или формулу
- Нажать клавишу ввода
Если выполнить двойной щелчок левой кнопкой мыши на правой границе столбца (нижней границе строки), то ширина столбца (высота строки) подгонится под содержимое
Редактирование данных
- Выделить ячейку
- Нажать F2 (режим редактирования)
- Внести исправление
- Нажать клавишу ввода
Удаление содержимого ячейки
- Выделить ячейку или группу ячеек
- Нажать клавишу DELETE
Для того, чтобы установить свойства ячейке или группе ячеек, необходимо выделить эту ячейку (группу ячеек) и выбрать в контекстном меню команду ФОРМАТ ЯЧЕЕК.
Свойства ячейки
- Тип и цвет фона
- Тип, размер и цвет шрифта
- Тип, цвет и место проведения границы
- Тип выравнивания
- Тип ориентации текста
- Числовой тип
- Защита
Для того, чтобы отменить ранее установленные свойства ячейки необходимо выполнить команду верхнего меню ПРАВКА – ОЧИСТИТЬ – ВСЕ.
Сохранение табличного документа
Табличный файл является многолистовым и по – умолчанию называется КНИГА1.
Если документ сохраняется впервые, то:
ПУНКТ – ФАЙЛ – СОХРАНИТЬ КАК
Ввести имя файла и нажать кнопку СОХРАНИТЬ
Если документ сохраняется не впервые, то:
ПУНКТ – ФАЙЛ – СОХРАНИТЬ (без ввода имени файла)
Копирование содержимого ячейки
- Выделить ячейку, содержимое которой собираемся копировать
- Нажать кнопку панели инструментов КОПИРОВАТЬ
- Выделить ячейку или группу ячеек, куда собираемся копировать
- Нажать кнопку ВСТАВИТЬ
- Нажать клавишу ввода
Перенос содержимого ячейки
- Выделить ячейку, содержимое которой собираемся переносить
- Нажать кнопку панели инструментов ВЫРЕЗАТЬ
- Выделить ячейку, куда собираемся переносить информацию
- Нажать кнопку ВСТАВИТЬ
- Нажать клавишу ввода
Суммирование значений
Для того, чтобы просуммировать значения строки или столбца данных, необходимо:
- Выделить столбец или строку
Нажать кнопку автосуммирования ∑ на панели инструментов
Форматирование ячеек
Выравнивание данных в ячейках
По умолчанию, текст выравнивается по левому краю (по горизонтали), а числа -- по правому (по горизонтали). По вертикали данные выровнены по нижнему краю. Выравнивание по горизонтали можно поменять с помощью кнопок на панели инструментов "Форматирование" которую можно вызвать сочетанием кнопок ctrl+1:

Здесь (слева направо) кнопки: по левому краю, по центру и по правому краю.
Выравнивание по вертикали изменяется с помощью окна "Формат ячеек", закладка "Выравнивание":
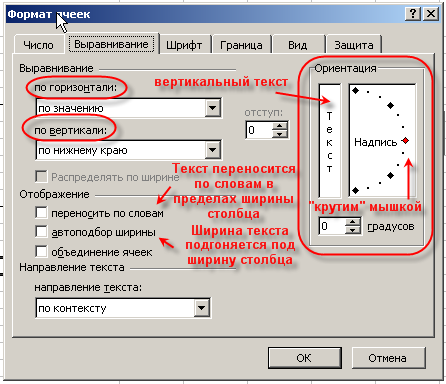
Объединение ячеек
Крайне часто возникает необходимость создать одну большую ячейку, которая находится на пересечении нескольких столбцов и нескольких строк:
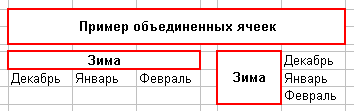
Это можно сделать двумя способами:
- кнопка "Объединить и поместить в центре" на панели инструментов "Форматирование"
 ;
;
- галочка "объединение ячеек" в окне "Формат ячеек", закладка "Выравнивание".
Сначала выделяем ячейки, которые хотим объединить (можно выделять несвязные диапазоны), затем выполняем одно из вышеуказанных действий. Если в выделенном диапазоне была (одна) ячейка с текстом, текст выровняется по центру объединенной ячейки (только по горизонтали). Если в выделенном диапазоне было несколько ячеек с текстом, то сохранится только значение, которое было верхним левым и тоже выровняется.
При активной объединенной ячейке на панели инструментов "Форматирование" будет вдавлена кнопка "Объединить и поместить в центре". Если при этом нажать ее, объединенная ячейка опять распадется на "родные" маленькие, а значение перенесется в верхнюю левую ячейку.
Адресом объединенной ячейки станет адрес верхней левой ячейки, остальные ячейки выделенного диапазона Excel будет рассматривать как пустые.
Очистка данных в ячейках и удаление ячеек

- Выделяем "нужные" ячейки и нажимаем "Delete";
- Выделяем "нужные" ячейки, щелкаем правой кнопкой и выбираем "Очистить содержимое";
- Выделяем "нужные" ячейки, заходим в меню "Правка" → "Очистить" → "Выбираем нужный вариант";
- Клавиша ← очищает содержимое активной (одной!) ячейки и включает режим редактирования. Ее удобно использовать при необходимости удалить одно (не все, как по "Delete") значение из выделенного диапазона;
- Если "родную" неотформатированную ячейку протащить с помощью маркера автозаполнения по отформатированным, произойдет своего рода удаление;
- пункт меню "Правка" → "Удалить…" и пункт контекстного меню "Удалить…" приведет к открытию окна "Удаление ячеек".
В отличие от предыдущих способов (очистка), при этом способе данные из ячеек не просто стираются, а со смещением всех соседних ячеек, строк и столбцов. Меняется строение всей таблицы.
Заливка ячеек цветом
Есть два способа изменить цвет заливки выделенных ячеек:
- кнопка "Цвет заливки" на панели инструментов "Форматирование"
 ;
;
- окно "Формат ячеек", закладка "Вид":

Добавление границ ячеек
Лист Excel по умолчанию представляет из себя таблицу. Однако сетка таблицы не выводится на печать, пока мы их не наведем. Существует три способа добавить границы к выделенным ячейкам:
- Кнопка "Границы" на панели инструментов "Форматирование"
 ;
;
- окно "Граница", вызываемое из кнопки "Границы" --> "Нарисовать границы..." (см. выше):


- окно "Формат ячеек", закладка "Граница":
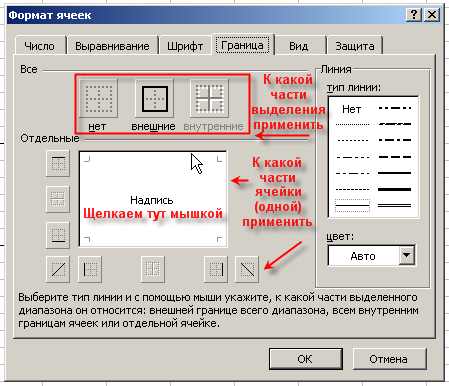
Формат представления данных в ячейках
Формат ячеек по умолчанию ("Общий")
По умолчанию после создания документа все ячейки находятся в формате "Общий". Этот формат имеет ряд хитростей:
- числа выравниваются по правому краю, а текст -- по левому;
- если, изменяя ширину столбца, сделать ее меньше определенной, то число в ячейках заменяется на символы "#####". Это не ошибка. Это означает, что нужно сделать столбец пошире;
- если число очень большое ("6000000000000") или очень маленькое ("0,00000000000001"), оно автоматически преобразуется в экспоненциальный (научный) формат ("6E+12" и "1E-14" соответственно);
- при изменении ширины столбца округляются десятичные дроби. Например, если написать "3,1415", затем изменить ширину так, чтобы "5" перестала помещаться, в ячейке отобразится "3,142".
Необходимость изменения формата по умолчанию на другой
Часто нужно к числу в ячейке добавить обозначение денежной единицы, знак процента, выставить количество знаков после запятой, представить дату в определенном формате и т.п.
Не добавляйте обозначения денежных единиц вручную! После этого может выйти так, что при попытке использовать значение из этой ячейки в формуле, Excel выдаст ошибку! Есть способ указать Excel, что ячейки находятся в определенном формате, и он будет добавлять автоматически обозначения денежных единиц (и не только) за нас.
Есть 3 способа изменить формат представления данных в ячейках:
- автоматически после ввода определенных данных в ячейку Excel сам сменит формат ячейки;
- с помощью кнопок на панели инструментов "Форматирование".
- с помощью окна "Формат ячеек";
Автоматическое изменение формата ячейки после ввода данных
После ввода определенных последовательностей символов, Excel автоматически изменяет формат ячейки. После этого все в дальнейшем вводимые в эту ячейку числа Excel пытается преобразовать в этот формат.
- Дата. Если в ячейке написать "1.2.3" или "1/2/3", Excel заменит это на "01.02.2003" (первое число второго месяца третьего года). Если написать "1.2" или "1/2", то Excel заменит это на "01.фев". При этом формат ячейке будет автоматически преобразован в "Дата";
- Процентный. Если в ячейке написать "1%", формат ячеки автоматически сменится на "Процентный";
- Время. Если в ячейке написать "13:46:44" или "13:46", формат ячейки автоматически сменится на "Время";
Внимание!!! на разных компьютерах форматы по умолчанию представления чисел, денежных единиц, даты и времени могут отличаться! Настроить их можно по пути "Панель управления" --> "Язык и региональные стандарты" --> закладка "Региональные параметры".
Изменение формата ячеек с помощью кнопок на панели инструментов "Форматирование"
На панели инструментов "Форматирование" находятся 5 кнопок, с помощью которых можно быстро изменить формат выделенных ячеек.
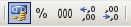
Описание кнопок (слева направо):
- Денежный формат. Будет использована денежная единица по умолчанию (см. выше);
- Процентный формат. Если в ячейке уже будет находится число, то Excel домножит его на 100 и добавит знак "%". Все правильно, ведь 1 арбуз -- это "100%", а "0,7" арбуза -- "70%";
- Формат с разделителями (числовой формат). В этом формате будут отделяться пробелом группы разрядов (сотни, сотни тысяч и т.д.) и будет добавлено 2 знака после запятой;
- Увеличить разрядность. Добавляет один десятичный разряд;
- Уменьшить разрядность. Убирает один десятичный разряд.
Изменение формата с помощью окна "Формат ячеек"
Общие сведения. Способы запуска
В окне "Формат ячеек", в закладке "Число", можно выбрать один из нескольких предопределенных в Excel форматов, настроить их, а также создать свой формат, используя специальный язык описания форматов.
Существует 3 способа открытия окна "Формат ячеек":
- выделяем нужные ячейки --> меню "Формат" --> "Ячейки...";
- выделяем нужные ячейки --> щелкаем правой кнопкой на одной из них --> "Формат ячеек";
- выделяем нужные ячейки --> нажимаем "Ctrl+1".

Описание форматов:
Формат "Общий"
см. выше;
Формат "Числовой"
- можно настроить число десятичных знаков, автоматически добавляемых после запятой;
- можно настроить отделять или не отделять пробелом триады разрядов (сотни, сотни тысяч и т.п.);
- можно настроить формат отображения отрицательных чисел:
- черные с минусом;
- красные без минуса;
- черные с минусом и отступом (справа);
- красные с минусом и отступом.
- черные с минусом;
Формат "Денежный"
Те же настройки, что и в "Числовой" (кроме отключения разделения разрядов), плюс выбор денежной единицы. По умолчанию отображается денежная единица, указанная в настройках "Панель управления" --> "Язык и региональные стандарты" --> закладка "Региональные параметры".
Формат "Финансовый"
Те же настройки, что и в "Денежный" (кроме выбора формата отрицательных чисел: он всегда черные с минусом и отступом). Отличия от формата "Денежный" незначительные. Особенно их хорошо будет видно, если оформить ячейки сначала в формате "Денежный", выбрать денежный знак "$", ввести в ячейки отрицательные числа, увеличить ширину столбца и затем перевести их в формат "Финансовый". В ячейках появится отступ справа (как и у Денежного), но знаки "$" и "-" будут выровнены по левому краю. Очевидно, где-то принят такой стандарт оформления.
Формат "Дата"
Обычно сами даты вводятся в ячейки вручную (см. Автоматическое изменение формата ячейки после ввода данных), а затем в окне "Формат ячеек" выбирается нужный вид представления даты. Также можно сменить текущий формат представления даты на формат, принятый в других странах.
Формат "Время"
Обычно время вводятся в ячейки вручную (см. Автоматическое изменение формата ячейки после ввода данных), а затем в окне "Формат ячеек" выбирается нужный вид представления времени. Также можно сменить текущий формат представления времени на формат, принятый в других странах.
Формат "Процентный"
В формате "Процентный" все числа умножаются на 100 и добавляется знак "%". Также можно настроить количество десятичных разрядов после запятой.
Формат "Дробный"
В формате "Дробный" Excel пытается преобразовать десятичные дроби в обыкновенные. Например, "1,2" (одна целая, две десятых) будет преобразовано в "1 1/5" (одна целая, одна пятая).
Формат "Экспоненциальный"
Формат "Экспоненциальный" удобен для представления очень больших (расстояние до Солнца в метрах) или очень маленьких (масса атома водорода в килограммах) чисел. Например, число "299 792 458" (скорость света в метрах) в этом формате преобразуется в "3,E+08". Знак "+" здесь означает, что запятую нужно передвинуть вправо, а "08" -- на какое количество разрядов. Также можно настроить количество знаков после запятой.
Формат "Текстовый"
Значения в ячейках, оформленных в этом формате, отображаются точно так же,как вводятся. Они обрабатываются как строки вне зависимости от их содержания. Например, если в ячейке, оформленной в формате "Текстовой", написать "1.2.3", Excel не будет пытаться преобразовать это в дату.
Ввод в ячейку 1-го символа " ' " (клавиша "Э" русской раскладки) автоматически приводит содержимое ячейки к текстовому формату. Символ " ' " на экране не отображается.
Формат "Дополнительный"
В выпадающем списке "Язык" выберите "Русский". В списке "Тип" появятся следующие варианты: "Почтовый индекс", "Индекс + 4", "Номер телефона", "Табельный номер". Попробуйте оформить ячейку типом "Номер телефона" и введите туда 10-значный номер. Думаю объяснять не надо. Для других языков могут отобразится другие варианты.
Пункт "(все форматы)"
В этом пункте можно создать свой формат (например, "шт", "кг.", "м/с" и т.п.), отсутствующий среди стандартных. Для этого используется специальный язык описания форматов. В текстовом поле сверху описываете его и нажимаете "Enter". Для удаления формата выделяете "нужный" формат и нажимаете кнопку "Удалить". Удалить встроенный формат невозможно. (Совет: форматы хранятся в рабочей книге; удаление ненужных форматов удобно завершать Отменой, чтоб не "испортить" формат текущей ячейки.)
Понятие формулы в электронных таблицах. Ввод формул.
Одно из главных достоинств Excel – умение работать с формулами. Если отдельные ячейки с цифрами связать с помощью математических формул, то при изменении значения одной ключевой ячейки автоматически пересчитаются цифры и во всех, связанных с ней.
Формула в электронных таблицах – это совокупность арифметических операций, адресов клеток и обращений к функциям
Ввод формулы начинается со знака = и осуществляется с помощью мыши (курсором мыши выделяются те ячейки, адреса которых нужно записать в формуле). Если в клетку введена формула, то в самой клетке после нажатии клавиши ввода будет виден результат, а в строке ввода сама формула, по которой получен этот результат
Например: =А1*2
Знаки арифметических операций:
+ - сложение
- - вычитание
* - умножение
/ - деление
- возведение в степень
( ) - повышение приоритета операции
Дробные числа записываются через -(,)
Порядок вычислений в формулах:
Формулы вычисляются слева направо, при этом вначале:
- Выполняются действия в скобках.
- Вычисляются функции.
- Выполняется умножение и деление.
- Выполняется сложение и вычитание
В программе MS EXCEL для выполнения расчетов можно использовать широкий спектр разнообразных функций. Функция записывается в виде имени сокращенном до 3 – 4 букв и аргумента в круглых скобках.
Например: СУММ(А1:А10)
СУММ – имя функции
(А1:А10) – аргумент, записанный в виде диапазона клеток
Для вызова функции можно использовать кнопку панели инструментов “Мастер функций”, выполняя два шага:
- Выбор имени функции
- Оформление аргумента функции
При вводе функции непосредственно в ячейку не добавляйте пробелы между знаком равенства, именем функции и аргументами, заключенными в круглые скобки.
Некоторые функции используют несколько параметров. В этом случае разделите все параметры запятыми (но не пробелами).
После ввода знака равенства, имени функции и левой круглой скобки, которая обозначает начало записи аргументов, можно щелкнуть на ячейке (или диапазоне ячеек), содержимое которой будет использоваться в качестве первого аргумента функции, а не набирать координаты ячейки вручную. Если у функции несколько аргументов, то, поставив после первого запятую, сразу после нее можете указать мышью ячейки (или диапазон ячеек), которые должны использоваться в качестве второго аргумента.
После ввода последнего аргумента наберите правую круглую скобку, чтобы обозначить конец списка аргументов. Затем щелкните на кнопке Ввод в строке формул, нажмите
Как ввести функцию в формулу?
Хотя функцию можно ввести, набрав ее прямо в ячейке, Excel предоставляет на стандартной панели инструментов кнопку Вставка функции. В открывшемся диалоговом окне Мастер функций: шаг 1 можно указать нужную функцию. После выбора функции Excel выводит диалоговое окно Аргументы функции, в котором необходимо ввести аргументы функции.
Excel содержит много функций, но прежде следует обратить внимание на следующие:
МАКС(список), например: МАКС(A1;A2;A3;...;An) - возвращает из списка максимальное число.
МИН(список), например: МИН(B1;B2;B3;...;Bn) - возвращает минимальное значение списка аргументов.
СРЗНАЧ (список) - возвращает среднее арифметическое своих аргументов.
СУММ(число1;число2;...) - возвращает сумму указанного списка, суммирует аргументы.
EXP(X) - возвращает экспоненту заданного числа.
LN(X) - возвращает натуральный логарифм заданного числа.
LOG10(X) - возвращает десятичный логарифм заданного числа.
LOG(X;a) - возвращает логарифм заданного числа X, по заданному основанию а.
SIN(X) - вычисляет синус угла Х, измеренного в радианах.
COS(X) - вычисляет косинус угла Х, измеренного в радианах.
TAN(X) - вычисляет тангенс угла Х, измеренного в радианах.
Значение ошибок в формулах
Табличный процессор Excel выводит в ячейку значение ошибок, когда формула для этой ячейки не может быть правильно вычислена.
| Код ошибки | Возможные причины |
| #Дел/0 | В формуле делается попытка деления на ноль |
| #Н/Д | Нет допустимого значения. |
| #ИМЯ? | Excel не может распознать имя, использованное в формуле |
| #ПУСТО! | Было задано пересечение двух областей, которые не имеют общих точек |
| #ЧИСЛО! | Возникли проблемы с числом |
| #ССЫЛКА! | Формула неправильно ссылается на ячейку |
| #ЗНАЧ! | Аргумент или операнд имеет недопустимый тип |
Автоматическое заполнение ячеек
Во многих рабочих таблицах, создаваемых в Excel, требуется ввести ряд последователь-
ных дат или чисел. Например, нужно дать столбцам наименование месяцев (январь-декабрь) или пронумеровать строки (1-100).
Средство Автозаполнение справляется с этой задачей легко и быстро. При этом
все, что от вас требуется. — ввести начальный элемент ряда. В большинстве случаев
Автозаполнение достаточно сообразительно для того, чтобы понять, как продолжить ряд, когда вы перетаскиваете указатель заполнения вправо (по строке) или вниз (по столбцу).
Помните, что маркер заполнения выглядит как маленький черный крестик (+) и появляется только при помещении указателя мыши в правый нижний угол ячейки
(или на последнюю ячейку выбранного блока). При перемещении указателя мыши в виде белого крестика (а не маркера заполнения) через диапазон ячеек, Excel просто расширяет выделенный блок на те ячейки, по которым вы перетащили указатель. При перемещении указателя мыши в виде стрелки через блок выделенных ячеек. Excel переместит сам блок.
Создавая ряд элементов с помощью маркера заполнения, можно выполнять перемещение одновременно только в одном направлении. Например, можно продолжить ряд или заполнить диапазон ячеек слева или справа (выше или ниже) от диапазона, в котором содержатся начальные элементы. Но сделать это в двух направлениях одновременно нельзя (например, двигаясь вниз и вправо, перетаскивая указатель заполнения по диагонали).
Во время перемещения мыши программа информирует вас о том, что будет введено в последнюю выбранную в диапазоне ячейку, отображая эту информацию рядом с указателем мыши (своего рода экранная подсказка средства Автозаполнение). Когда, расширив диапазон с помощью указателя заполнения, вы отпустите кнопку мыши, Excel либо создаст последовательность элементов во всех выбранных вами ячейках, либо заполнит весь диапазон начальным элементом.
Диапазон ячеек можно заполнить также с помощью средства Автозаполнение, копируя
один текст во все ячейки диапазона (без создания последовательностей). Чтобы это сделать, нажмите клавишу
При нажатой клавише
Операция
ДИАГРАММЫ в Exsel
Excel может работать не только с простыми таблицами. Текст в Excel - такой же равноправный элемент, как и цифры, так что можно изготавливать в этом редакторе практически любые документы. Excel располагает большим количеством шаблонов различных документов.
Excel может строить графики и диаграммы и работать с географическими картами.
ДИАГРАММА – это представление данных в графическом виде. Диаграмма повышает наглядность полученных результатов и показывает динамику их изменения. Диаграмма состоит из элементов: линий, столбиков, секторов, точек и т. д. При изменении чисел в таблице автоматически меняются изображения элементов и наоборот.
Диаграмма создается с помощью МАСТЕРА ДИАГРАММ, вызываемого командой меню: Вставка/Диаграмма или кнопкой на панели инструментов.
Создание диаграмм
- Выделите диапазон, содержащий исходные данные.
- В меню Вставка щелкните Диаграмма.
- В открывшемся диалоговом окне Мастера диаграмм перейдите на вкладку Стандартные. Мастер диаграмм предоставляет набор рисунков с типами диаграмм. В списке Тип выберите Гистограмма, в правой части окна - вид диаграммы.
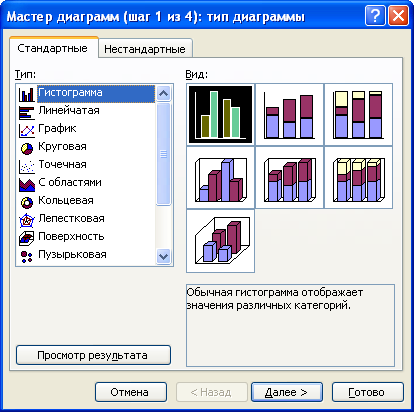
- Щелкните кнопку Далее.
- На вкладке Диапазон данных открывшегося диалогового окна Мастер диаграмм: источник данных диаграммы представлен макет диаграммы. Вы можете проверить, правильно ли мастер интерпретирует исходные данные. Используя переключатель Ряды в можно задать расположение рядов данных в строках или в столбцах.
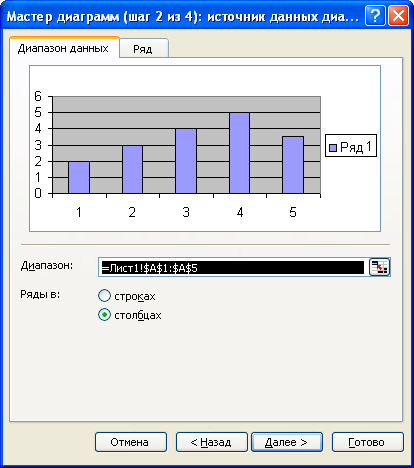
- Щелкните кнопку Далее.
- В открывшемся диалоговом окне Мастер диаграмм: параметры диаграммы перейдите на вкладку Заголовки.
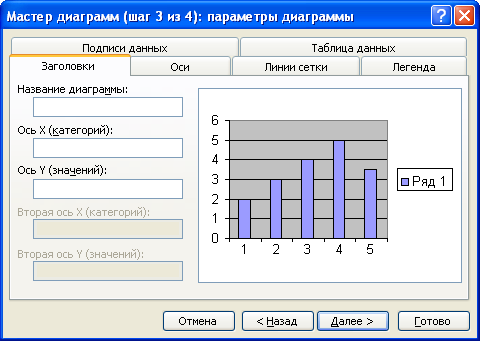
- В поле Название диаграммы введите заголовок диаграммы.
- В поле Ось Х введите название оси Х.
- В поле Ось Y введите название оси Y.
- На вкладке Подписи данных в категории Подписи значений установите флажок Значения (у каждого графика диаграммы будут выставлены цифровые значения).
- Мастер диаграмм автоматически размещает легенду в поле диаграммы и располагает ее справа. Если Вы хотите удалить легенду или расположить ее в другом месте, на вкладке Легенда установите или сбросьте соответствующие флажки.
- После внесения всех изменений щелкните кнопку Далее.
- В открывшемся диалоговом окне Мастер диаграмм: размещение диаграммы отметьте, где будет располагаться диаграмма: на отдельном или на основном листе книги. Если Вы устанавливаете переключатель Поместить диаграмму на листе в положение имеющемся, то в раскрывающемся списке в правой нижней части окна выберите лист, на котором будет располагаться диаграмма.

- Щелкните кнопку Готово.
Изменение свойств диаграммы
- Выделите диаграмму (появится темная рамка с маркерами). Microsoft Excel выведет панель инструментов Диаграммы. Если она не отображается, в меню Вид выберите Панели инструментов, а затем Диаграммы.

- Если Вас не устраивает внешний вид диаграммы, щелкните кнопку

на панели инструментов Диаграмма и в раскрывающемся списке выберите новый тип диаграммы.
Если Вы хотите удалить из диаграммы легенду, щелкните кнопку.

- Изменение размеров диаграммы
Чтобы изменить размеры диаграммы, достаточно выделить ее и перетащить один из восьми маркеров в соответствующем направлении: для изменения высоты или ширины - один из боковых, а для пропорционального изменения размеров - один из угловых.
4.Вставка текста: Чтобы вставить в диаграмму текст, убедитесь, что в диаграмме нет выделенных элементов, а затем введите текст в строке формул и нажмите клавишу Enter. Поле надписи первоначально появляется в центре области построения. Перетащите текст в нужное место.
