Лекции по разделу «Табличный процессор»
| Вид материала | Лекции |
- «Информационное обеспечение профессиональной деятельности», 462.63kb.
- Лекция № Современные технические и программные средства информационных технологий, 47.37kb.
- Урок "Табличный процессор Microsoft Excel. Назначение и интерфейс", 55.66kb.
- решение задач оптимизации (Подбор параметра, Поиск решения, Сценарии "что если", 45.39kb.
- Методическая разработка по дисциплине «Информатика» Тема: Табличный процессор Microsoft, 1299.63kb.
- Программа ms excel одна из самых популярных программ для работы с электронными таблицами, 460.87kb.
- Отчет Кафедра массовых коммуникаций работа 1 табличный процессор ms-excel студент:, 77.11kb.
- Доклад по углубленному изучению пк тема: Процессор, 20.72kb.
- Представление о микропроцессоре, 380.81kb.
- Тема урока: «Компьютер универсальное устройство обработки информации», 133.5kb.
12.4 Статистические функции
Статистические функции используются для проведения статистического анализа данных.
СРЗНАЧ(число1; число2; ...) возвращает среднее арифметическое значение аргументов.
МЕДИАНА(число1 :число2: ...) вычисляет медиану множества числовых значений. Медиана — это значение, разделяющее некоторое множество чисел на две равные части. Другими словами, половина чисел оказывается больше и половина — меньше медианы.
МОДА(число1 :число2: ...) определяет значение, которое чаще других встречается множестве чисел.
МАКС(число1; число2; ...) возвращает наибольшее значение из набора данных.
МИН(число1; число2; ...) возвращает наименьшее значение из набора данных.
СЧЕТ(значение1; значение2; ..) определяет количество ячеек в заданном диапазоне, которые содержат числа, в том числе даты и формулы, возвращающие числа.
СЧЕТЗ(значение 1; значение2; ...) определяет количество ячеек в заданном диапазоне независимо от их содержимого.
СЧЕТЕСЛИ(диапазон; условие) определяет количество ячеек, которые удовлетворяют заданному условию.
Дисперсия и стандартное (среднее квадратическое) отклонение являются статистическими характеристиками разброса множества измерений. Стандартное отклонение — квадратный корень из дисперсии. Приблизительно около 68% значений случайной величины, имеющей нормальное распределение, находятся в пределах одного стандартного отклонения от среднего, и около 95% — в пределах удвоенного стандартного отклонения.
ДИСПС(число1; число2; ...) вычисляет оценку дисперсии для выборки.
ДИСПР(число1; число2; ...) вычисляет оценку дисперсии генеральной совокупности.
KOPPEЛ(массив1; массив2) возвращает коэффициент корреляции между интервалами ячеек массив 1 и массив 2.
СТАНДОТКЛ(число1; число2; ...) вычисляет оценку стандартного отклонения дисперсии для выборки.
СТАНДОТКЛП(число1:число2: ...) вычисляет оценку стандартного отклонения генеральной совокупности.
ЛИНЕЙН(изв. знач. у; изв знач х; константа;стат) возвращает параметры линейного приближения по методу наименьших квадратов.
ЛГРФПРИБЛ(изв знач_у; изв знач ;:константа;стат) возвращает параметры экспоненциального приближения по методу наименьших квадратов.
12.5 Функции дат и времени
ДАТА(год; месяц; год) используется для ввода даты в ячейку.
СЕГОДНЯ() возвращает значение текущей даты. Используйте эту функцию, если чтобы в ячейке рабочего листа постоянно отображалась текущая дата. Excel обновляет функцию СЕГОДНЯ при открытии листа.
ВРЕМЯ(часы; минуты; секунды) используется для ввода времени в ячейку.
ТДАTA() используется для ввода в ячейку текущей даты и времени. Excel не обновляет значение ТДАТА непрерывно. Если ячейка, которая содержит функцию ТДАТА, не является текущей, значение в ней можно обновить пересчетом листа (при вводе значения листе либо после нажатия клавиши {F9}).
ДЕНЬНЕД(десятичная дата;тип) возвращает день недели для заданной даты. Если тип равен 1 или опущен, функция возвращает число от 1 до 7, где 1 – воскресенье и 7 – суббота. Если тип равен 2, функция возвращает число от 1 до 7, где 1 – понедельник, 7 –воскресенье.
ГОД(десятичная дата), МЕСЯЦ(десятичная дата), ДЕН(десятичная дата), ЧАС(десятичная дата), МИНУТЫ(десятичная дата), СЕКУНДЫ(десятичная дата) возвращают соответственно год, месяц, день, час, минуты или секунды для заданного значения десятичной
12.6 Логические функции
Логические выражения используются для записи условий, в которых сравниваются функции, формулы, текстовые или логические выражения. Любое логическое значение должно содержать, по крайней мере, один оператор сравнения (=, >, <, >=, <=,<>), который определяет отношение между элементами логического выражения.
Напримep, в логическом выражении А1>А2 оператор больше сравнивает значения в ячейках А1 и А2.
Результатом логического выражения является или логическое значение ИСТИНА (1) или логическое выражение ЛОЖЬ (0). Например, логическое выражение =С1=10 возвратит значение ИСТИНА, если значение в ячейке равно С1 равно 10, и ЛОЖЬ, если С1 содержит любое другое значение.
ЕСЛИ(логическое выражение; значение если истина; значение если ложь).
Например, формула =ЕСЛИ(АЗ<10;5;20) возвращает число 5, если значение в A3 меньше 10. В противном случае она возвращает 20. В качестве аргументов ЕСЛИ можно использовать другие функции и текст. Можно использовать до семи уровней вложенных функций ЕСЛИ.
И(логическое значение 1; логическое значение2;...).
ИЛИ(логическое значение 1; логическое значение2;...) позволяют создавать сложные логические выражения. Эти функции работают в сочетании с простыми операторами сравнения и допускают до 30 логических аргументов.
Предположим, вы хотите, чтобы Excel возвратил текст Сдал, если студент имеет средний балл больше 80% (ячейка А1) и меньше 5 пропусков занятий (ячейка В1), формула имеет вид:
=ЕСЛИ(И(А1>80%;В1<5);"Сдал"; "Не сдал").
Функция ИЛИ имеет те же аргументы, что и И. Однако функция ИЛИ возвращает логическое значение ИСТИНА, если хотя бы одно из логических выражений истинно, в то время как функция И, возвращает логическое значение ИСТИНА, только если все логические выражения истинны.
ВОПРОСЫ ДЛЯ САМОКОНТРОЛЯ
- Что такое функция в табличном процессоре MS Excel?
- Как вставить функцию?
- Математические, статистические функции.
- Логические функции. Как организуется ветвление?
- Функции для работы с массивами, матрицами.
- Примеры функций для работы с датой и временем.
13 Подбор параметра и Поиск решения
Если известно, какой результат необходимо получить, но не известен аргумент, при котором достигается это решение, следует воспользоваться командой Подбор параметра ... меню Сервис. Достаточно указать формулу, ее значение и изменяемую ячейку, влияющую на эту формулу. Путем последовательных итераций Excel найдет ответ. Изменяемая ячейка должна содержать значение (не формулу) и должна влиять на результат, который требуется получить. Это влияние не обязано быть непосредственным: ячейка может не использоваться в формуле как аргумент. Однако существуют задачи, которые нельзя решить с помощью средства Подбор параметра. Формулировка таких задач может представлять собой систему уравнений с скольким неизвестными и набор ограничений на решения. В этом случае необходимо использовать надстройку Поиск решения, которая позволяет решить линейную и нелинейную задачи оптимизации. Программа не только находит решение, но и гарантирует, что оно будет наилучшим.
Надстройка добавляется с помощью команды Надстройки... меню Сервис, а используется при выборе команды Поиск решения... меню Сервис. Для установки предельного числа итераций и относительной погрешности вычислений следует использовать вкладку Вычисления диалогового окна Параметры... меню Сервис. По умолчанию Excel предлагает предельное число итераций — 1000 и относительную погрешность — 0,001.
14 Диаграммы в Excel
14.1 Создание диаграммы
Перед построением диаграммы выделите любую ячейку из тех, что содержат исходные данные диаграммы (рис. 14.1).
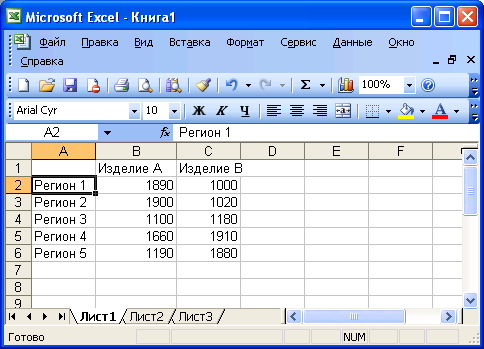
Рис. 14.1 – Исходные данные для диаграммы с выделенной ячейкой
З
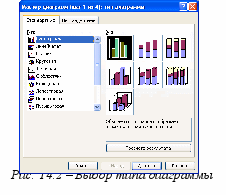 атем следует выбрать команду Диаграмма... меню Вставка или нажать кнопку Мастер диаграмм
атем следует выбрать команду Диаграмма... меню Вставка или нажать кнопку Мастер диаграмм  на панели инструментов Стандартная. Excel выведет на экран новое окно мастера диаграмм. Первое окно диалога мастера диаграмм, показанное на рис. 14.2, предлагает выбрать тип диаграммы и вид диаграммы. В этом окне можно прочесть описание выбранного типа диаграммы.
на панели инструментов Стандартная. Excel выведет на экран новое окно мастера диаграмм. Первое окно диалога мастера диаграмм, показанное на рис. 14.2, предлагает выбрать тип диаграммы и вид диаграммы. В этом окне можно прочесть описание выбранного типа диаграммы.Excel предлагает 14 стандартных типов диаграмм:
Гистограммы часто используются для сравнения отдельных величин или их изменений в течение некоторого периода времени. Осью категорий является горизонтальная ось (X), а осью значений — вертикальная ось (Y). В этой диаграмме в качестве маркеров используются вертикальные столбцы.
Линейчатые диаграммы очень похожи на гистограммы, за исключением того, что осью категорий является вертикальная ось (Y), а осью значений — горизонтальная ось (Х).
Графики отображают зависимость данных (ось Y) от величины, которая меняется с постоянным шагом (ось X). Если шаги изменения величины неравные, то следует использовать точечную диаграмму.
Круговые диаграммы отображают соотношение частей и целого и строятся только одному ряду данных, первому в выделенном диапазоне. Эти диаграммы можно использовать, когда компоненты в сумме составляют 100%.
Точечные диаграммы отображают зависимость данных (ось Y) от величины, которая меняется с переменным шагом (ось X). Точечные диаграммы используются также я построения обыкновенных графиков функций y=f(x). Этот тип диаграммы требует ряда значений: Х-значения должны быть расположены в левом столбце, a Y-значения — в правом. На одной диаграмме можно построить несколько графиков функций. Точечные диаграммы являются основным типом диаграмм для представления научных, технических и инженерных данных.
Диаграммы с областями позволяют прослеживать непрерывное изменение суммы значений всех рядов данных и вклад каждого ряда в эту сумму. Эти диаграммы удобно пользовать для построения эпюр внутренних усилий в элементах строительных конструкций.
Кольцевые диаграммы, подобно круговым диаграммам, сравнивают вклад частей в целое, однако на них могут быть представлены два и более ряда данных.
Лепестковые диаграммы обычно используют, чтобы показать соотношения отдельных рядов данных, а также одного определенного ряда данных и всех остальных рядов.
Объемные диаграммы с поверхностями (поверхность) отображают изменение знаний по двум измерениям в виде поверхности. Это превосходный способ наглядного представления значений в наборе данных, который зависит от двух переменных.
Пузырьковые диаграммы позволяют отображать на плоскости наборы данных из трех значений. Первые два значения откладываются по оси категорий (X) и по оси знаний (Y) так же, как и при построении точечных диаграмм. Третье значение представляется размером пузырька.
Биржевые диаграммы используются для отображения изменения курса акций во времени.
Цилиндрические, конические и пирамидальные диаграммы являются объемными вариантами гистограмм и линейчатых диаграмм.
Во втором окне диалога мастера диаграмм (рис.14.3), следует указать, какие данные будут использованы при построении диаграммы.
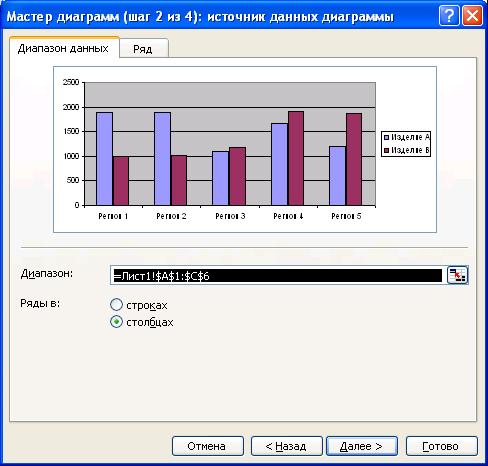
Рис. 14.3 – Задание исходного диапазона в диаграмму
Е
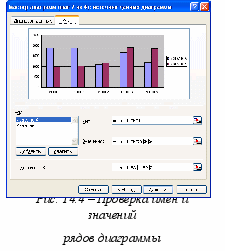 сли перед запуском мастера диаграмм была выделена одна ячейка, то поле Диапазон будет содержать ссылку на весь исходный диапазон. Если перед запуском мастера выделили диапазон с исходными данными, то это поле будет содержать ссылку на установленный диапазон. При построении диаграммы Excel выводит подвижную рамку вокруг исходного диапазона. Если диапазон указан неправильно, то выделите мышью нужный диапазон прямо при открытом окне диалога мастера диаграмм. чтобы убедиться, что Excel использует правильные имена и диапазоны ячеек, для каждого ряда данных, следует перейти на вкладку Ряд (рис. 14.4). Список Ряд содержит имена рядов данных. Чтобы увидеть, из каких ячеек доля конного ряда будут поступать значения и имя, которое появится в легенде, следует знать имя ряда в этом списке.
сли перед запуском мастера диаграмм была выделена одна ячейка, то поле Диапазон будет содержать ссылку на весь исходный диапазон. Если перед запуском мастера выделили диапазон с исходными данными, то это поле будет содержать ссылку на установленный диапазон. При построении диаграммы Excel выводит подвижную рамку вокруг исходного диапазона. Если диапазон указан неправильно, то выделите мышью нужный диапазон прямо при открытом окне диалога мастера диаграмм. чтобы убедиться, что Excel использует правильные имена и диапазоны ячеек, для каждого ряда данных, следует перейти на вкладку Ряд (рис. 14.4). Список Ряд содержит имена рядов данных. Чтобы увидеть, из каких ячеек доля конного ряда будут поступать значения и имя, которое появится в легенде, следует знать имя ряда в этом списке.Чтобы изменить имена или диапазоны ячеек вот вкладке Ряд, следует щелкнуть мышью на соответствующем поле и ввести свои текстовые значения прямо в поле, разделяя их точкой с запятой, или выделить диапазон рабочего листа, содержащий нужные подписи. Третье окно диалога мастера диаграмм содержит шесть вкладок (рис. 14.5).
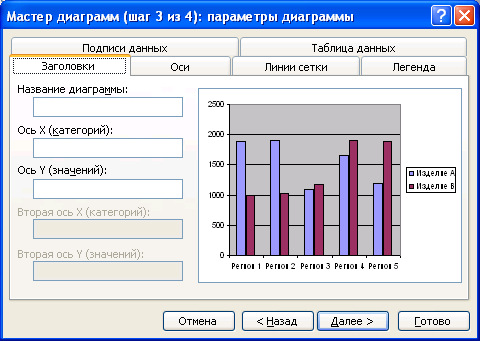
Рис. 14.5 – Установка параметров диаграммы
Они позволяют задать характеристики осей, название диаграммы и заголовки для ее ей, легенду, подписи значений в рядах данных и т. д.
Excel может внедрить диаграмму в рабочий лист или поместить ее на отдельном листе диаграммы. Свое пожелание по этому поводу можно выразить в последнем окне диалога мастера диаграмм.
14.2 Настройка диаграмм
Первым шагом при настройке любой диаграммы является ее выделение. При активизации листа диаграммы или выделении внедренной диаграммы в рабочем листе Ехсе1 удаляет меню Данные и помещает на его место меню Диаграмма. Кроме того, Excel выводит на экран удобную панель инструментов Диаграммы (рис. 14.6).


Рис. 14.6 – Меню Диаграмма и панель инструментов Диаграммы
Для изменения конкретного элемента диаграммы, например, оси категорий или легенды, следует сначала выделить этот элемент. Это можно сделать, выбрав соответствий элемент в раскрывающемся списке кнопки Элемент диаграммы на панели инструментов Диаграммы (рис. 14.7).
Т
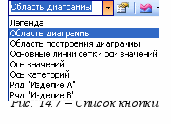 акже можно просто щелкнуть на элементе диаграммы, который хотите изменить. Для форматирования выделенного элемента диаграммы следует воспользоваться кнопкой Формат… на панели инструментов Диаграммы.
акже можно просто щелкнуть на элементе диаграммы, который хотите изменить. Для форматирования выделенного элемента диаграммы следует воспользоваться кнопкой Формат… на панели инструментов Диаграммы.Кнопка
 (рис. 14.6) позволяет изменить тип диаграммы. Кнопка
(рис. 14.6) позволяет изменить тип диаграммы. Кнопка  позволяет выводить на диаграмму легенду или убирать легенду с диаграммы. Кнопка
позволяет выводить на диаграмму легенду или убирать легенду с диаграммы. Кнопка  выводит на диаграмму или убирает с диаграммы таблицу данных. Кнопки
выводит на диаграмму или убирает с диаграммы таблицу данных. Кнопки  позволяют построить диаграмму соответственно по строкам или столбцам таблицы данных. Кнопки
позволяют построить диаграмму соответственно по строкам или столбцам таблицы данных. Кнопки  являют направлением текста осей диаграммы.
являют направлением текста осей диаграммы. 14.3 Добавление и удаление данных и рядов данных
на диаграмму
Д

Рис. 14.8 – Окно Специальная вставка
ля добавления в диаграмму новых данных или включения в диаграмму новых рядов данных следует выделить новые данные или ряды, выбрать команду Копировать меню Правка, выделить диаграмму, выполнить команду Специальная вставка меню Правка (рис. 14.8).
Для добавления данных в диаграмму также можно воспользоваться командой Добавить данные... меню Диаграмма (рис. 14.9). В поле Диапазон введите имя диапазона ссылку на него, либо выделите диапазон с помощью мыши.
Д
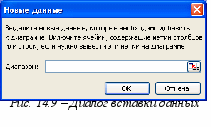 ля удаления данных следует воспользоваться командой Исходные данные меню Диаграмма. На вкладке Диапазон данных в поле Диапазон можно ввести новый диапазон данных или выделить его мышью в рабочем листе (рис. 14.10).
ля удаления данных следует воспользоваться командой Исходные данные меню Диаграмма. На вкладке Диапазон данных в поле Диапазон можно ввести новый диапазон данных или выделить его мышью в рабочем листе (рис. 14.10).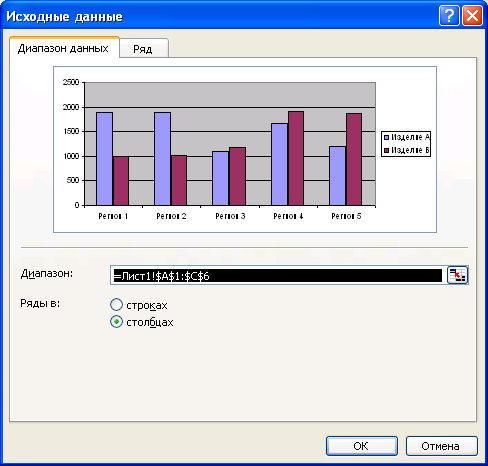
Рис. 14.10 – Окно диалога Исходные данные
Операции добавления и удаления данных на диаграмме всегда также можно выполнить, изменяя данные вручную в строке формул. При этом удобно использовать коды копирования и вставки через буфер обмена.
14.4 Применение линий тренда
Линия тренда — это линия регрессии, которая аппроксимирует точки данных. Чтобы дополнить ряд данных линией тренда в диаграмме с областями, гистограмме, графике, линейчатой или точечной диаграмме, следует выделить нужный ряд и выбрать команду Добавить линию тренда меню Диаграмма. Excel выведет окно диалога, показанное на рис. 14.11. Вкладка Тип позволяет выбрать тип линии тренда. После задания типа линии тренда можно указать ее название и параметры на вкладке Параметры (рис. 14.11).
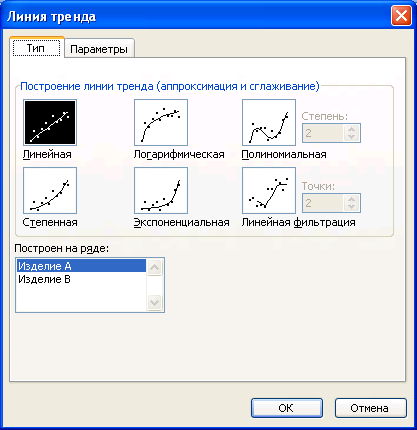

Рис. 14.11 – Вкладки Тип и Параметры окна диалога Линия тренда
ВОПРОСЫ ДЛЯ САМОКОНТРОЛЯ
- Какие существуют типы диаграмм?
- Как построить, настроить, удалить диаграмму?
- Как добавить (удалить) из диаграммы ряды данных (категорию)?
СПИСОК ИСПОЛЬЗОВАННОЙ ЛІТЕРАТУРЫ
- Гарнаев А.Ю. Использование Excel и VBA в экономике и финансах. – СПб.: БХВ – Санкт-Петербург, 2000. – 336 с.: ил.
- Дубина А.Г, Орлова С.А, Шубина И.Ю. MS Excel в электротехнике и электронике. – СПб.: БХВ – Санкт-Петербург, 2001. – 304 с.: ил.
- Основы информационных технологий: Windows, Paint, Word, Excel. Учебное пособие / Под ред. А.Б.Павлова. – М.: Издательство Ассоциации строительных вузов, 2001. – 176 с.
