Лекции по разделу «Табличный процессор»
| Вид материала | Лекции |
- «Информационное обеспечение профессиональной деятельности», 462.63kb.
- Лекция № Современные технические и программные средства информационных технологий, 47.37kb.
- Урок "Табличный процессор Microsoft Excel. Назначение и интерфейс", 55.66kb.
- решение задач оптимизации (Подбор параметра, Поиск решения, Сценарии "что если", 45.39kb.
- Методическая разработка по дисциплине «Информатика» Тема: Табличный процессор Microsoft, 1299.63kb.
- Программа ms excel одна из самых популярных программ для работы с электронными таблицами, 460.87kb.
- Отчет Кафедра массовых коммуникаций работа 1 табличный процессор ms-excel студент:, 77.11kb.
- Доклад по углубленному изучению пк тема: Процессор, 20.72kb.
- Представление о микропроцессоре, 380.81kb.
- Тема урока: «Компьютер универсальное устройство обработки информации», 133.5kb.
1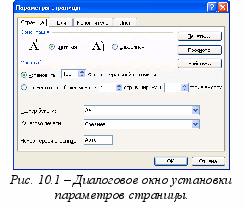 0 Оформление страницы документа
0 Оформление страницы документа
10.1 Разметка страницы
Чтобы красиво расположить рабочие листы на бумаге, электронным таблицам Excel необходимо сообщить параметры страницы, то есть размер верхнего, нижнего, левого и правого полей текста, а также расположение верхнего и нижнего колонтитула на странице. Для этого следует выбрать команду Параметры страницы... меню Файл (рис. 10.1). Для установки номеров страниц следует воспользоваться вкладкой Колонтитулы.
10.2 Разрыв страницы
Вы можете легко изменять расположение разрывов станиц с помощью режима разметки страниц. Чтобы перейти в режим разметки страниц, следует выбрать команду Разметка страницы меню Вид. Этот режим позволяет увидеть расположение разрывов страниц и номера страниц. Автоматические разрывы страниц отображаются в виде пунктирных линий. Если вас не устраивает позиция автоматического разрыва страниц, то перетащите его с помощью мыши в нужное место. Этот разрыв станет принудительным и будет отображаться в виде сплошной линии.
10.3 Печать документов
Чтобы посмотреть, как будет выглядеть документ на бумаге, выберите команду предварительный просмотр меню Файл или воспользуйтесь кнопкой …на панели инструментов Стандартная. Страница документа, которая появится на экране, выглядит точно так же, как она будет напечатана на принтере. Чтобы напечатать документ на принтере, выберите команду Печать... меню Файл или воспользуйтесь кнопкой
 на панели инструментов Стандартная.
на панели инструментов Стандартная.11 Работа с базами данных и списками
11.1 Основные понятия
Excel может работать как с простыми и небольшими по размерам, так и с более ложными и занимающими большой объем дискового пространства списками данных. Последние часто называются базами данных, однако в Excel база данных – это просто список, состоящий из одного или более столбцов.
Изучение списков проводим на основе таблицы, содержащей информацию об основных водохранилищах Украины и показанной на рис. 11.1.
Область таблицы A2:F13 можно рассматривать как список. Столбцы А, В, С, D, Е, F этой таблицы называются полями, а строки 4-13 называются записями. Область А2:F3 содержит имена полей. На структуру списка накладываются следующие ограничения:
Одна или две верхних строки списка должны содержать заголовки, описывающие содержимое расположенного ниже поля (столбца). Информация по полям (столбцам) должна быть однородной, то есть содержать информацию одного рода, включающую только цифры или только текст. Запрещается включать в список пустые строки и столбцы.
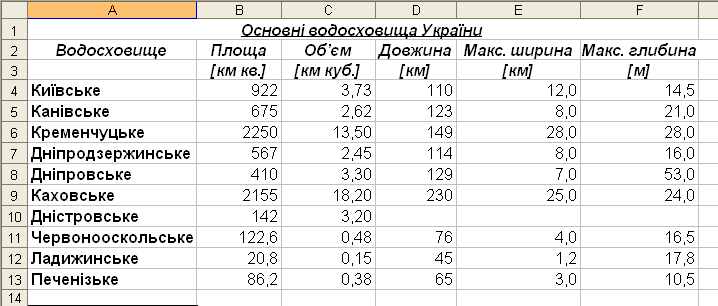
Рис. 11.1 – Таблица со списком водохранилищ Украины
Правила создания списков
- На одном рабочем листе не следует размещать более одного списка, поскольку некоторые операции, например, фильтрация работают в определенный момент только с одним списком.
- Проектировать список следует так, чтобы все строки содержали однородные объекты в одном столбце.
- Необходимо отделять список от других данных рабочего листа хотя бы одним незаполненным столбцом или строкой. Это поможет Excel автоматически выделить список при выполнении фильтрации или сортировки данных. Чтобы отделить подписи от данных, следует использовать не пустые строки, а границы ячеек.
- Имена столбцов должны размещаться в первой строке списка. Excel использует эти имена при создании отчетов, поиске и сортировке данных. Шрифт, выравнивание, формат, граница и формат прописных и строчных букв, установленные для заголовков столбцов списка, должны отличаться от формата, который установлен рядам данных.
- Перед внесением изменений в список следует убедиться в том, что все скрытые строки и столбцы отображены. Если строки или столбцы списка скрыты, данные могут быть случайно удалены.
- Дополнительные пропуски в начале и конце ячейки влияют на поиск и сортировку. Вместо ввода пропусков рекомендуется использовать сдвиг текста в середине ячейки.
Основная функция любой базы данных – поиск информации по определенным критериям. С увеличением количества записей поиск определенной информации затрудняется. Excel позволяет упростить этот процесс путем фильтрации данных.
11.2 Фильтрация данных
Фильтрация — это быстрый и легкий способ поиска подмножества данных и работы с ними в списке. В отфильтрованном списке отображаются только строки, которые соответствуют условиям отбора, заданного для столбца.
При фильтрации строки, которые не нужно отображать, временно скрываются.
Строки, которые отобраны при фильтрации в Microsoft Excel, можно редактировать, форматировать и выводить на печать, а также создавать на их основе диаграммы, не изменяя порядок строк и не перемещая их. Microsoft Excel предлагает две команды для фильтрации списков: автофильтр и расширенный фильтр.
Команды Фильтр меню Данные позволяют фильтровать (выделять) нужные записи. Фильтрация возможна через автоматический фильтр Автофильтр и через Расширений – ручной.
Автофильтр включает фильтр по выделенному для простых условий отбора.
При использовании Автофильтра необходимо переместить курсор в область, содержащую бузу данных. Затем нужно выполнить команду Фильтр, Автофильтр меню Данные. На именах полей появятся кнопки с изображением стрелок вниз. Нажимая на кнопки можно задавать критерии (условия фильтрации) фильтрации (рис. 11.2, табл.11.1).
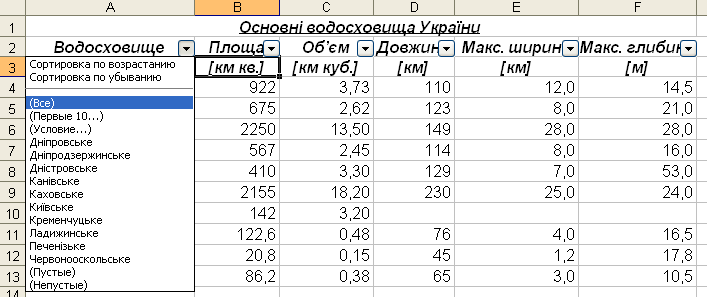
Рис.11.2 – Критерии фильтрации списка после выполнения
команды Автофильтр
В
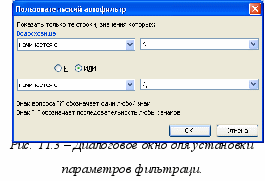 появившемся подменю пункт Первые 10... позволяет найти заданное число наибольших или наименьших элементов в списке. Пункт Все отключает фильтрацию, а пункт Условие... вызывает диалоговое окно, в котором можно установить параметры фильтрации. Для одного поля могут быть заданы два условия одновременно, связанные логическим И или ИЛИ (рис. 11.3).
появившемся подменю пункт Первые 10... позволяет найти заданное число наибольших или наименьших элементов в списке. Пункт Все отключает фильтрацию, а пункт Условие... вызывает диалоговое окно, в котором можно установить параметры фильтрации. Для одного поля могут быть заданы два условия одновременно, связанные логическим И или ИЛИ (рис. 11.3).Таблица 11.1
| Условие отбора Автофильтра | Порядок выполнения |
| Отбор наименьшего или наибольшего значения (отбор наибольших или наименьших чисел в процентном соотношении) |
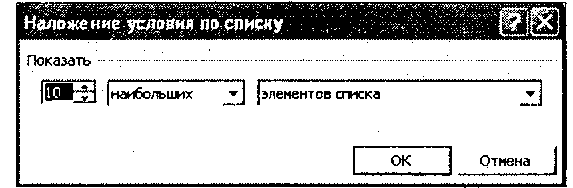
|
| Отбор строк списка, которые содержат определенный текст, по их началу или концу |
Чтобы создать дополнительное условие, следует выбрать вариант и или или и повторить предыдущий шаг |
| Отбор пустых ячеек или ячеек со значениями | В столбце, содержащем числа, нажать на кнопку со стрелкой и выбрать вариант (Пустые) или (Непустые) |
| Отбор чисел, которые больше или меньше, чем указанное значение, равны или не равны ему |
|
Используя команды Копировать и Вставить меню Правка, можно скопировать строки, отобранные с помощью автофильтра, так же, как и любые другие данные рабочего листа.
Команда Расширенный фильтр, в отличие от команды Автофильтр, позволяет:
- Задавать условия, соединенные логическим оператором ИЛИ, для нескольких столбцов. Вы также можете использовать Расширенный фильтр для задания условий, соединенных логическим оператором И, но в этом случая проще дважды использовать команду Автофильтр.
- З
 адавать три и более условий для конкретного столбца с использованием, по крайней мере, одного логического оператора ИЛИ. Например, можно вывести на экран студентов, чьи фамилии начинаются с букв А, Д или П.
адавать три и более условий для конкретного столбца с использованием, по крайней мере, одного логического оператора ИЛИ. Например, можно вывести на экран студентов, чьи фамилии начинаются с букв А, Д или П.
- Задавать вычисляемые условия.
- Извлекать строки из списка и вставлять копии этих строк в другую часть текущего листа. Вы также можете извлечь строки с помощью команды Автофильтр, но при этом копирование и вставку придется выполнить самостоятельно.
При использовании Расширенного фильтра... необходимо в диалоговом меню определить (указать) три области (рис. 11.4 и 11.1):
- Исходный диапазон — область списка (A2:F13).
- Диапазон условий — область, в которой задаются критерии фильтрации (A15:F17). Диапазон условий можно поместить выше или ниже списка. Если вы предполагаете, что список со временем будет расширяться, то диапазон условий следует разместить выше списка. Диапазон условий должен содержать, по крайней мере, две строки. Вводите один или несколько заголовков столбцов в верхней строке, а условия отбора — во вторую и последующую строки. Заголовки в диапазоне условий должны точно совпадать с заголовками столбцов в списке. В диапазоне условий можно ввести любое количество условий. Excel интерпретирует их в соответствии со следующими правилами:
- условия на одной строке считаются соединенными логическим оператором И;
- условия на разных строках считаются соединенными логическим оператором ИЛИ.
- Поместить результат в диапазон — область, в которой будут появляться возможные результаты фильтрации (А19:А24). Чтобы задать этот диапазон, просто щелкните на пустой ячейке в рабочем листе, отметив тем самым левый верхний угол конечного диапазона.
- Флажок Только уникальные записи в окне диалога Расширенный фильтр скрывает теряющиеся строки.
Правила ввода для числовых условий очевидны. Правила для задания текстовых условий представлены ниже:
Единственная буква означает: "Найти все значения, которые начинаются с этой буквы".
Символ > или < означает: "Найти все значения, которые находятся по алфавиту соответственно после или до введенного текстового значения". Формула ="=текст" означает: "Найти значения, которые точно совпадают со строкой символов текст". Пример: задайте ="=Попов", чтобы найти строки, содержащие только фамилию Попов. Если задать Попов без формулы, Excel отберет строки, содержащие фамилии Попов, Попова, Попович и т. п.
Результаты фильтрации с использованием расширенного фильтра показаны на рис. 11.5.
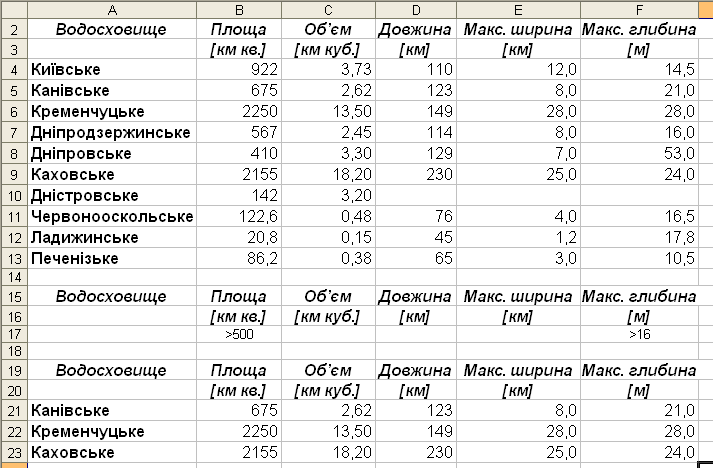
Рuc. 11.5 – Результаты фильтрации с использованием
расширенного фильтра
