Лекции по разделу «Табличный процессор»
| Вид материала | Лекции |
Содержание5.4 Замена формулы ее значением 5.5 Присваивание имен ячейкам Вопросы для самоконтроля 6 Перемещение, копирование данных и формул Вопросы для самоконтроля 8 Ошибочные значения Имя, Присвоить |
- «Информационное обеспечение профессиональной деятельности», 462.63kb.
- Лекция № Современные технические и программные средства информационных технологий, 47.37kb.
- Урок "Табличный процессор Microsoft Excel. Назначение и интерфейс", 55.66kb.
- решение задач оптимизации (Подбор параметра, Поиск решения, Сценарии "что если", 45.39kb.
- Методическая разработка по дисциплине «Информатика» Тема: Табличный процессор Microsoft, 1299.63kb.
- Программа ms excel одна из самых популярных программ для работы с электронными таблицами, 460.87kb.
- Отчет Кафедра массовых коммуникаций работа 1 табличный процессор ms-excel студент:, 77.11kb.
- Доклад по углубленному изучению пк тема: Процессор, 20.72kb.
- Представление о микропроцессоре, 380.81kb.
- Тема урока: «Компьютер универсальное устройство обработки информации», 133.5kb.
5.4 Замена формулы ее значением
Чтобы заменить формулу ее значением нужно выделить ячейку с формулой, щелкнуть в строке формул и нажать клавишу {F9} либо использовать команду Специальная вставка меню Правка. Для этого сначала следует выбрать команду Копировать меню Правка. Затем выбрать команду Специальная вставка меню Правка. В окне диалога установить переключатель Вставить в положение Значения и дважды нажать клавишу {Enter}.
5.5 Присваивание имен ячейкам
В
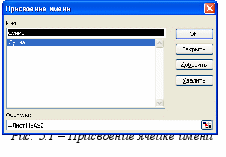 Excel предусмотрен очень удобный способ ссылки на ячейку с помощью присвоения этой ячейки произвольного имени. Чтобы присвоить ячейке имя, следует выделить ее и щелкнуть по полю имени в строке формул или выбрать команды Имя, Присвоить... меню Вставка, (рис. 5.1). Ввести имя, нажать Добавить, затем ОК.
Excel предусмотрен очень удобный способ ссылки на ячейку с помощью присвоения этой ячейки произвольного имени. Чтобы присвоить ячейке имя, следует выделить ее и щелкнуть по полю имени в строке формул или выбрать команды Имя, Присвоить... меню Вставка, (рис. 5.1). Ввести имя, нажать Добавить, затем ОК.Имя должно начинаться с буквы, не содержать пробелов, не совпадать с индексацией ячеек.
В определение имени обязательно включается имя листа. Все ссылки в формулах на именованную ячейку – абсолютные. Для включения имен в формулу следует воспользоваться командами Имя, Вставить... меню Вставка.
ВОПРОСЫ ДЛЯ САМОКОНТРОЛЯ
- Способы ввода формул. Что может содержать формула?
- Какие бывают ссылки, как вставить ссылку в формулу?
- Как присвоить имя ячейке?
6 Перемещение, копирование данных и формул
Прежде всего, выделите ячейку или диапазон.
Для перемещения (копирования) выделенного фрагмента можно воспользоваться любым из указанных способов:
- Передвиньте указатель мыши так, чтобы он располагался поверх выделения. Указатель мыши превратится в стрелку. Удерживая нажатой левую кнопку мыши, перетащите указатель мыши и серый контур выделенной области в новое положение. При копировании удерживайте нажатой клавишу {Ctrl}. При этом рядом с указателем мыши появится знак (+). Когда серый контур окажется в нужном месте, отпустите кнопку мыши.
- Выберите любым способом команду Вырезать (для перемещения) или Копировать (для копирования) для запоминания выделения в буфер обмена. Выделите левую верхнюю ячейку диапазона для вставки вырезанных или копируемых ячеек. Затем вставьте из буфера обмена любым способом.
Команда Вставить вставляет из перемещаемых или копируемых ячеек все: значения, форматы и примечания. Чтобы вставить только определенные элементы, следует использовать команду Специальная вставка.
При копировании относительные ссылки на ячейки в формулах изменяются, абсолютные сохраняются.
Ехсеl позволяет скопировать готовую формулу в смежные ячейки, используя маркер заполнения. При этом относительные адреса ячеек будут изменены автоматически.
На рис. 6.1 показан рабочий лист оценки стоимости. Стандартная формула для исчисления результата перемножения столбцов А и В выглядит как =А2*В2. Она вводится в ячейку С2. Затем следует снова выделить ячейку С2 и установить указатель мыши на маркер заполнения. Указатель примет форму черного крестика. Далее нажимаем левую кнопку мыши и смещаем указатель вниз по вертикали так, чтобы диапазон ячеек СЗ:С7 был выделен пунктирной рамкой. Отпускаем кнопку мыши.
Excel скопирует формулу =А2*В2 в ячейки СЗ:С7, причем номера строк будут изменены автоматически на 3, 4, 5, 6 и 7. Например, в ячейке С7 мы получим формулу А7*В7.
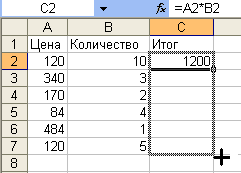
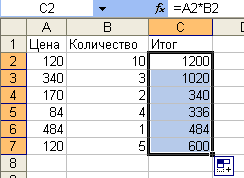
Рис. 6.1 – Копирование формул маркером заполнения
ВОПРОСЫ ДЛЯ САМОКОНТРОЛЯ
- Способы копирования и перемещения данных.
- Как скопировать готовую формулу в смежные ячейки. Что при этом происходит с разными адресами, входящих в формулу?
7 Массивы
М
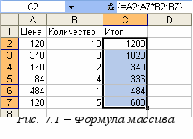 ассивы – это прямоугольные диапазоны формул или ячеек, которые Excel обрабатывает как единую группу.
ассивы – это прямоугольные диапазоны формул или ячеек, которые Excel обрабатывает как единую группу. На рис. 7.1 показан уже рассмотренный нами на рис. 6.1 рабочий лист оценки стоимости. Вместо ввода формулы (=А2*В2) и ее последующего распространения можно выделить диапазон, который будет заключать в себе формулу массива – С2:С7. Ввести формулу: =А2:А7*В2:В7. Чтобы ввести формулу как массив, следует нажать комбинацию клавиш {Ctrl+Shift+Enter}. Обратите внимание, что выделенному диапазону С2:С7 соответствует формула, показанная в строке формул. Она заключена в фигурные скобки.
Аналогичным образом можно производить вычисления с двухмерными массивами. Следует помнить, что диапазон, выделяемый для введения в него формулы массива, должен иметь те же размер и форму, что и массивы, используемые в качестве исходных данных.
ВОПРОСЫ ДЛЯ САМОКОНТРОЛЯ
- Что такое массив?
- Как ввести формулу, как массив?
8 Ошибочные значения
Ошибочное значение — это результат формулы, которую Excel не может разрешить. В Excel определено семь ошибочных значений, краткое описание которых приведено ниже.
| Ошибочное значение | Описание |
| #ДЕЛ0 #ИМЯ? #ЗНАЧ! #ССЫЛКА #н/д #ЧИСЛО! #ПУСТО! | Попытка деления на ноль. Эта ошибка обычно связана с тем, что вы создали формулу, в которой делитель ссылается на пустую ячейку. В формуле используется имя, отсутствующее в списке имен окна диалога Имя, Присвоить... меню Вставка. Введена математическая формула, которая ссылается на текстовое значение. Отсутствует диапазон ячеек, на который ссылается формула. Нет данных для вычислений. Задан неправильный аргумент функции или значение формулы слишком велико или мало и не может быть представлено на листе. В формуле указано пересечение диапазонов, но эти диапазоны не имеют общих ячеек |
