Лекции по разделу «Табличный процессор»
| Вид материала | Лекции |
Содержание3 Перемещение и выделение в рабочем листе 4 Ввод и редактирование данных 4.1 Общие сведения Отмена отменяет ввод. Щелчок по кнопке Enter 4.2 Ввод чисел |
- «Информационное обеспечение профессиональной деятельности», 462.63kb.
- Лекция № Современные технические и программные средства информационных технологий, 47.37kb.
- Урок "Табличный процессор Microsoft Excel. Назначение и интерфейс", 55.66kb.
- решение задач оптимизации (Подбор параметра, Поиск решения, Сценарии "что если", 45.39kb.
- Методическая разработка по дисциплине «Информатика» Тема: Табличный процессор Microsoft, 1299.63kb.
- Программа ms excel одна из самых популярных программ для работы с электронными таблицами, 460.87kb.
- Отчет Кафедра массовых коммуникаций работа 1 табличный процессор ms-excel студент:, 77.11kb.
- Доклад по углубленному изучению пк тема: Процессор, 20.72kb.
- Представление о микропроцессоре, 380.81kb.
- Тема урока: «Компьютер универсальное устройство обработки информации», 133.5kb.
3 Перемещение и выделение в рабочем листе
Для выделения любой ячейки таблицы достаточно щелкнуть на ней мышью. Курсорную рамку также можно перемещать клавишами перемещения {}, {}, {}, {}, {Page Up}, {Page Down}. Для перемещения по рабочему листу можно воспользоваться полосами прокрутки. Чтобы мгновенно перейти к заданному элементу таблицы, можно выбрать команду Перейти... меню Правка.
Выделение фрагментов в Excel играет ту же роль, что и в других приложениях Windows, — именно к таким фрагментам применяются команды копирования, удаления, форматирования и т. п.
Для выделения блока ячеек с помощью мыши необходимо установить указатель мыши внутри левой верхней ячейки, нажать левую кнопку мыши и смещать указатель по диагонали к правому нижнему углу блока. При этом первая ячейка внешне не изменяется, а остальные окрашиваются в черный цвет (рис. 3.1).
Д
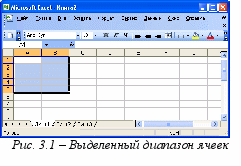 иапазон описывается с помощью ячеек, находящихся в левом верхнем и правом нижнем углах диапазона. Например, диапазон, представленный на рис. 3.1, обозначается как А1:В5.
иапазон описывается с помощью ячеек, находящихся в левом верхнем и правом нижнем углах диапазона. Например, диапазон, представленный на рис. 3.1, обозначается как А1:В5.Для выделения блока ячеек с помощью клавиатуры, нажимайте клавиши перемещения, одновременно удерживая нажатой клавишу {Shift}. В качестве альтернативы удержанию клавиши {Shift}, можно нажать клавишу {F8}.
Для выделения группы диапазонов с помощью мыши следует держать нажатой клавишу {Ctrl}. Для добавления диапазона можно также использовать комбинацию клавиш {Shift+F8}.
Чтобы выделить:
- Целый столбец – щелкните мышью на соответствующем номере в заголовке столбца.
- Целую строку – щелкните мышью на соответствующем номере в заголовке строки.
- В
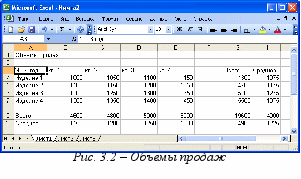 сю таблицу – щелкните мышью на левой пустой кнопке в заголовке столбца (рис. 3.1).
сю таблицу – щелкните мышью на левой пустой кнопке в заголовке столбца (рис. 3.1).
Блок – диапазон ячеек, окруженный со всех сторон пустыми ячейками или заголовками столбцов и строк. Например, на рис. 3.2 представлены следующие блоки:
АЗ:Е7, G3:H7, A9:E10, G9:H10.
Когда указатель мыши находится на границе активной ячейки, он изменяет свою форму со знака "плюс" на стрелку. Установив такой указатель на нижнюю границу ячейки, дважды щелкните левой кнопкой мыши, и Excel выделит ячейку в самом низу текущего блока. Если активная ячейка уже находится внизу блока, двойной щелчок по ее нижней границе выделит ячейку, находящуюся над расположенным ниже блоком. Аналогичным образом выделяется ячейка при двойном щелчке по левой, верхней или правой границе активной ячейки.
ВОПРОСЫ ДЛЯ САМОКОНТРОЛЯ
- Способы выделения ячеек, диапазонов, блоков.
- Как выделить столбцы, строки, всю таблицу?
4 Ввод и редактирование данных
4.1 Общие сведения
Я
 чейки рабочего листа Excel могут содержать постоянные значения (константы) или формулы. Постоянные значения разделяются на три основные категории: числа, текст, даты и время, которые мы рассмотрим в этом подразделе. Кроме того, в Excel имеется еще два специальных типа констант: логические значения и значения ошибок. Логические значения Истина и Ложь вычисляются в результате проверки условий. Значения ошибок возникают, когда Excel не может правильно истолковать формулу в ячейке.
чейки рабочего листа Excel могут содержать постоянные значения (константы) или формулы. Постоянные значения разделяются на три основные категории: числа, текст, даты и время, которые мы рассмотрим в этом подразделе. Кроме того, в Excel имеется еще два специальных типа констант: логические значения и значения ошибок. Логические значения Истина и Ложь вычисляются в результате проверки условий. Значения ошибок возникают, когда Excel не может правильно истолковать формулу в ячейке.При введении в активную ячейку значения или формулы вводимые символы появляются в самой ячейке и в строке формул.
Сразу после начала ввода данных в строке формул появляются две дополнительные кнопки (рис. 4.1).
Щелчок по кнопке Отмена
 отменяет ввод. Щелчок по кнопке Enter
отменяет ввод. Щелчок по кнопке Enter  вводит набранные данные в активную ячейку. Всегда находящаяся в строке формул кнопка Изменить формулу
вводит набранные данные в активную ячейку. Всегда находящаяся в строке формул кнопка Изменить формулу  дает возможность получить помощь при создании формул. При ее нажатии ниже строки формул появляется Палитра формул – для версии 2000/2003. На ней по мере ввода ссылок в формулу появляются результаты вычислений.
дает возможность получить помощь при создании формул. При ее нажатии ниже строки формул появляется Палитра формул – для версии 2000/2003. На ней по мере ввода ссылок в формулу появляются результаты вычислений. Завершив ввод данных, вы должны зафиксировать их в ячейке любым их трех способов: нажать клавишу {Enter}, щелкнуть мышью на кнопке
 или щелкнуть мышью на другой ячейке.
или щелкнуть мышью на другой ячейке.Редактировать содержимое ячейки можно либо в строке формул, либо в самой ячейке.
Чтобы редактировать содержимое ячейки в строке формул следует активизировать нужную ячейку и установить точку ввода в нужном месте строки формул. Для этого необходимо переместить указатель мыши в строку формул (он примет форму буквы I) и сделать щелчок в соответствующем месте константы или формулы.
Чтобы редактировать прямо в ячейке следует сделать двойной щелчок по ячейке или, выделив ее, нажать клавишу {F2}.
Для того чтобы Excel правильно различал категории постоянных значений необходимо соблюдать основные правила их ввода.
4.2 Ввод чисел
Числовые значения могут содержать только цифры от 0 до 9 и специальные символы: "+","-", ", "Е", "е", "()", "%", "/". По умолчанию после фиксации числа Excel сдвигает его к правой границе ячейки. Символ "Е" или "е" используется при вводе чисел в экспоненциальном (научном) представлении. Например, Excel интерпретирует 1Е6 как 1000000. Числовые значения, заключенные в круглые скобки. Excel интерпретирует как отрицательные. Для ввода дробных чисел используется по умолчанию десятичная запятая.
Хотя вы можете ввести до 255 символов, числовое значение отображается в ячейке не более чем с 15 цифрами. При числе с более чем 15 цифрами Excel использует экспоненциальное представление числа.
Количество выводимых цифр зависит от ширины столбца. Если ширина столбца недостаточна для вывода числа, то вместо числа ставит строку символов #. Если вы увидите несколько символов # в ячейке, в которой ожидали увидеть число, просто увеличьте ширину ячейки. Проще всего столбец можно расширить двойным щелчком по границе столбца в его заголовке. Ширина столбца настроится по максимальной длине значений в этом столбце.
