Лекции по разделу «Табличный процессор»
| Вид материала | Лекции |
Содержание4.3 Ввод текста 4.4 Ввод даты и времени 4.5 Ввод последовательностей чисел, дат, текстов или заголовков 4.6 Очистка, удаление и вставка на рабочем листе Вопросы для самоконтроля |
- «Информационное обеспечение профессиональной деятельности», 462.63kb.
- Лекция № Современные технические и программные средства информационных технологий, 47.37kb.
- Урок "Табличный процессор Microsoft Excel. Назначение и интерфейс", 55.66kb.
- решение задач оптимизации (Подбор параметра, Поиск решения, Сценарии "что если", 45.39kb.
- Методическая разработка по дисциплине «Информатика» Тема: Табличный процессор Microsoft, 1299.63kb.
- Программа ms excel одна из самых популярных программ для работы с электронными таблицами, 460.87kb.
- Отчет Кафедра массовых коммуникаций работа 1 табличный процессор ms-excel студент:, 77.11kb.
- Доклад по углубленному изучению пк тема: Процессор, 20.72kb.
- Представление о микропроцессоре, 380.81kb.
- Тема урока: «Компьютер универсальное устройство обработки информации», 133.5kb.
4.3 Ввод текста
Текст включает буквы, цифры и специальные символы. По умолчанию после фиксации текста Excel сдвигает его к левой границе ячейки. В ячейку можно ввести до 32000 символов.
Если вы вводите текст, который не может быть полностью отображен в одной ячейке, Excel выводит его, перекрывая соседние ячейки. Но текст при этом хранится в одной ячейке. Однако, если ячейка справа от длинного текста содержит некоторое значение, то текст в ячейке обрезается, как показано на рис. 4.3, но читается полностью в строке формул.

Рис.4.3 – Способы представления текста в ячейках
Значения, которые появляются в ячейке, называются выводимыми или отображаемыми значениями. Значения, которые хранятся в ячейках и появляются в строке формул, называются хранимыми значениями.
Длинный текст в ячейке можно легко увидеть, расширив столбец двойным щелчком по границе столбца в его заголовке.
Перенос текста в ячейке облегчает чтение длинных текстовых значений. Для переноса текста в ячейке следует воспользоваться комбинацией клавиш {Alt+Enter} или выбрать команду Ячейки меню Формат и на вкладке Выравнивание установить флажок Переносить по словам.
Для создания текстового значения, состоящего целиком из чисел, следует ввести перед значением апостроф " ' ".
4.4 Ввод даты и времени
Основной единицей измерения времени в Excel являются сутки. Они представляются целыми числами от 1 до 65380. Базовая дата, представляемая значением 1, — это 1 января 1900 года. Максимальное значение даты 65380 представляет 31 декабря 2078 года. Когда вы вводите дату на рабочем листе, Excel сохраняет ее в виде целого значения, которое равно количеству дней между базовой и заданной датой. Например, 1 октября 2007 года представляется значением 39356.
Время суток — это десятичная дробь, которая представляет часть суток между их началом (00:00 часов) и заданным временем. Например, двенадцать часов дня представляется значением 0,5. И, таким образом, абсолютное время 11:46:17 в день 1 октября 2007 года представляется десятичным значением 39356,49047.
Таким образом с датой и временем можно производить такие же операции, как и с обычными числами. Хотя Excel хранит даты и время как значения, совсем не обязательно вводить их в таком виде.
Дату можно ввести любым из следующих способов:
1.04.07, 1/4/07, 1-4-07, l-Aпp-07, 1.04.07 17:45.
При вводе даты между 1920 и 2010 гг. можно указывать только две последние цифры года. Если же вы вводите дату вне этого диапазона, год нужно записывать полностью.
Значение даты отображается в ячейках в соответствующем формате, а в строке формул — в формате ДЦ.ММ.ГГГГ.
Время можно ввести любым из следующих способов:
17:45, 17:45:30, 1.04.07 17:45.
Значение времени отображается в ячейках в соответствующем формате, а в строке формул — в формате чч:мм:сс.
4.5 Ввод последовательностей чисел, дат, текстов или заголовков
П
 оследовательности можно вводить двумя способами. Простейший метод – использование мыши для перетаскивания маркера заполнения.
оследовательности можно вводить двумя способами. Простейший метод – использование мыши для перетаскивания маркера заполнения.Маркер заполнения — это маленький квадрат в правом нижнем углу выделения
Чтобы создать последовательность, возрастающую с постоянным шагом, следует ввести в две соседние ячейки первые два значения последовательности. Excel использует эти два значения для определения шага и исходного значения последовательности. Затем, выделив эти две ячейки, перетащить маркер заполнения вниз или направо до конца области, которую должна заполнить последовательность. Курсор мыши приобретает при этом форму черного креста. Если нужно заполнить диапазон ячеек одинаковыми значениями, то следует удерживать клавишу {Ctrl} при перетаскивании маркера заполнения.
Е
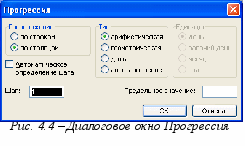 сли выделить только одну ячейку, содержащую данные, то при последующем перетаскивании маркера заполнения соответствующий диапазон ячеек будет заполняться одинаковыми значениями. А при нажатой клавише {Ctrl} будет создаваться последовательность с шагом единица.
сли выделить только одну ячейку, содержащую данные, то при последующем перетаскивании маркера заполнения соответствующий диапазон ячеек будет заполняться одинаковыми значениями. А при нажатой клавише {Ctrl} будет создаваться последовательность с шагом единица.Второй способ использует команду Заполнить меню Правка и выбрать вкладку Прогрессия...и дает возможность создать много разных типов последовательностей (рис. 4.4). В этом случае заполняется первая ячейка и выделяется диапазон ячеек, который нужно заполнить.
Для выбора типа ряда во время перетаскивания маркера заполнения следует удерживать нажатой правую кнопку мыши. Затем освободить ее и выбрать соответствующую команду в контекстном меню.
На рис. 4.5 показаны примеры последовательностей, введенные отмеченными способами.
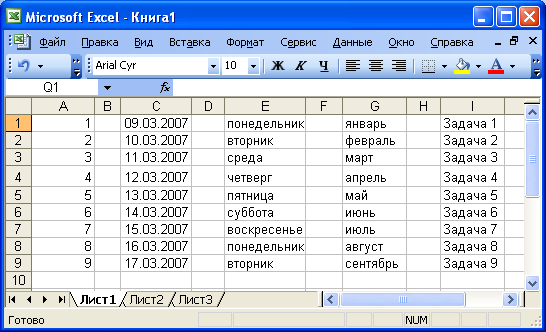
Рис. 4.5 – Примеры последовательностей
4.6 Очистка, удаление и вставка на рабочем листе
Чтобы очистить содержимое выделенной ячейки следует выбрать команду Очистить меню Правка. В открывшемся подменю необходимо выбрать команду, соответствующую вашим намерениям.
Самый быстрый способ очистки содержимого выделенной ячейки – нажатие клавиши {Delete}. Удаляются только значения и формулы, а форматы и примечания остаются.
Следует отличать команду Очистить меню Правка от команды Удалить этого же меню. Команда Удалить удаляет ячейку с рабочего листа, словно вытаскивая кирпичи из стены, а команда Очистить оставляет ячейку на месте, но очищает ее содержимое.
Часто необходимо вставить ячейки, строки или столбцы, чтобы получить место для новых формул или данных. Чтобы вставить ячейки, строки или столбцы необходимо выделить ячейку или диапазон ячеек там, куда нужно вставить ячейки. Или выделить по одной ячейке в строке или столбце там, куда будут вставлены новые строки или столбцы. Затем следует воспользоваться меню Вставка, в котором выбрать команду Ячейки..., Строки или Столбцы.
ВОПРОСЫ ДЛЯ САМОКОНТРОЛЯ
- Что может содержать ячейка таблицы?
- Как ввести данные в ячейку, отредактировать, удалить?
- Как вводятся числа, текст, дата и время?
- Способы ввода последовательностей чисел, дат и т.д.
- Очистка, удаление и вставка на рабочем листе.
