Лекции по разделу «Табличный процессор»
| Вид материала | Лекции |
- «Информационное обеспечение профессиональной деятельности», 462.63kb.
- Лекция № Современные технические и программные средства информационных технологий, 47.37kb.
- Урок "Табличный процессор Microsoft Excel. Назначение и интерфейс", 55.66kb.
- решение задач оптимизации (Подбор параметра, Поиск решения, Сценарии "что если", 45.39kb.
- Методическая разработка по дисциплине «Информатика» Тема: Табличный процессор Microsoft, 1299.63kb.
- Программа ms excel одна из самых популярных программ для работы с электронными таблицами, 460.87kb.
- Отчет Кафедра массовых коммуникаций работа 1 табличный процессор ms-excel студент:, 77.11kb.
- Доклад по углубленному изучению пк тема: Процессор, 20.72kb.
- Представление о микропроцессоре, 380.81kb.
- Тема урока: «Компьютер универсальное устройство обработки информации», 133.5kb.
9 Форматирование рабочих листов
Excel располагает средствами форматирования, которые представляют рабочие листы в удобном виде для чтения и понимания. Команда Ячейки... меню Формат контролирует большинство форматов, применяемых к ячейкам рабочего листа. Выполнить форматирование очень легко: просто выделите ячейку или диапазон и выберите соответствующую команду в меню Формат.
9.1 Форматирование чисел
Отображением чисел на экране управляют числовые различные форматы. Например, число 100 будет выглядеть как:
100,00 грн. — в денежном формате;
10000% — в процентном формате;
1,00Е+2 — в экспоненциальном формате.
Для форматирования чисел следует раскрыть вкладку Число (рис. 9.1).
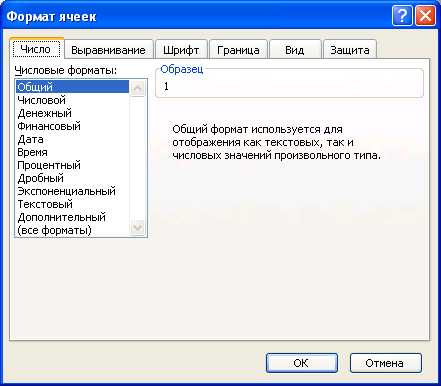
Рис. 9.1 – Вкладка Число в диалоговом окне Формат ячеек
Не использованные ранее или очищенные ячейки имеют числовой формат Общий. Это значит, что Excel отображает числа с максимально возможной точностью. Для отображения чисел с необходимой точностью используется формат Числовой, который позволяет установить требуемое число десятичных знаков, а также разделить группы разрядов.
Числа, даты и время хранятся в ячейках неформатированными. Однако Excel проверяет, имеется ли формат, в котором число вводится, чтобы отформатировать для него гику. Например, если в ячейку с форматом Общий вводится 15%, то Excel форматирует ячейку соответствующим образом и отображает данные в процентном формате.
Также для форматирования чисел могут быть использованы соответствующие кнопки панели инструментов Форматирование:
 Денежный формат… Процентный формат % Формат с разделителями... Увеличить разрядность ... Уменьшить разрядность
Денежный формат… Процентный формат % Формат с разделителями... Увеличить разрядность ... Уменьшить разрядность Отображенные на экране форматированные значения могут отличаться от значений, участвующих в вычислениях. Это отличие может стать причиной расхождения между отображаемыми результатами и результатами, вычисленными вручную.
Эту проблему можно решить, установив флажок Точность как на экране на вкладке Вычисления окна диалога Параметры. Однако необходимо осторожно относится к использованию этого режима, потому что хранимые значения в рабочем листе заменяются их отображаемыми значениями. Иначе говоря, если ячейка, содержащая значение 3,002 форматируется с двумя знаками после запятой, установка флажка Точность как на экране навсегда изменяет это значение на 3,00.
Для отображений значений времени, превышающих 24 часа, Excel предоставляет в категории Все форматы команды Ячейки... меню Формат встроенный формат [ч]:мм:сс. Этот формат находится также в категории Время и выглядит как 37:30:55. Предположим, вы хотите определить интервал времени между двумя датами и ввели следующие значения в ячейки Al, A2 и A3: 29.03.07 13:32; 31.03.07 23:59 и =А2-А1. Если применить встроенный формат [ч]: мм: ее к ячейке A3, то значением формулы в этой ячейке будет 58:27:00, то есть промежуток времени между двумя указанными моментами. А если применить к ячейке A3 стандартный формат ч:мм:сс, результат будет равен 10:27:00, то есть разности во времени без учета дат.
Для отображения интервалов времени между двумя датами можно использовать также формат Общий команды Ячейки... меню Формат. В этом случае значением разности будет хранимое десятичное значение в сутках. В рассмотренном выше примере значение формулы в ячейке A3 в формате Общий будет 2,435416667. Excel предоставляет возможность создать собственный пользовательский формат чисел (в окне Тип: категории Все форматы команды Ячейки,., меню Формат).
9.2 Выравнивание и изменение ориентации текста и чисел
В неформатированных ячейках текст выравнивается по левому краю столбца, а числа — по правому. Для улучшения вида рабочего листа вы можете:
- Выравнивать значения или результаты вычисления формул по левому или правому краю или по центру ячеек.
- В
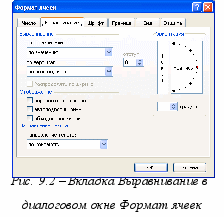 ыравнивать названия в выделенном диапазоне ячеек, что упрощает размещение заголовка по центру таблицы.
ыравнивать названия в выделенном диапазоне ячеек, что упрощает размещение заголовка по центру таблицы.
- Заполнить ячейки такими символами как пунктир или знаки равенства, чтобы построить из них линии на рабочем листе. Менять ориентацию текста внутри ячейки.
- Переносить слова внутри ячейки так, чтобы в ячейке помещался удобочитаемый текст.
Для выполнения этих операций следует раскрыть вкладку Выравнивание (рис. 9.2).
Также могут быть использованы кнопки панели инструментов Форматирование:
 – Выровнять по левому краю …Выровнять по центру … Выровнять по правому краю … и Объединить и поместить в центре …
– Выровнять по левому краю …Выровнять по центру … Выровнять по правому краю … и Объединить и поместить в центре …9.3 Изменение шрифта, размера, начертания и цвета символов
Следует воспользоваться вкладкой Шрифт в диалоговом окне Формат ячеек.
Также могут быть использованы кнопки панели инструментов Форматирование:

 Шрифт.., Размер…, Полужирный, Курсив, Подчеркнутый, Цвет шрифта.
Шрифт.., Размер…, Полужирный, Курсив, Подчеркнутый, Цвет шрифта. 