Программный комплекс АиТ:\Управление персоналом Описание программы АиТ:\Табельный учет Ведение табельного учета Версия 7х для Windows
| Вид материала | Документы |
- Комплекс программ Управление персоналом Описание программы АиТ:\кадры версия 8х для, 2412.45kb.
- Лекция 5 Учет расчетов с персоналом по оплате труда, 44.79kb.
- Комплекс образовательной профессиональной программы (опп) экономиста-менеджера по дисциплине, 203.81kb.
- Учебно-методический комплекс Для специальности 080505 Управление персоналом, 427.67kb.
- Описание рабочей программы управление персоналом для студентов специальности менеджмент, 120.71kb.
- Вопросы к зачёту по дисциплине, 21.14kb.
- Учебно-методический комплекс Для специальности 080505 Управление персоналом, 813.21kb.
- Учебно-методический комплекс Специальность: 080505 Управление персоналом Москва 2009, 811.89kb.
- Название программы информационные технологии в эскизном проектировании и оптимизации, 135.84kb.
- Учебно-методический комплекс Специальность: 080505 Управление персоналом Москва 2009, 1080.32kb.
3.4. Работа с табельным листом без использования автоведения
Если по какой-либо причине невозможно использование кадровых данных для автоматического формирования списка сотрудников в табельном листе, можно работать с простыми (без автоведения) табельными листами.
При нажатии кнопки «Создать»
 дополнительной ПИ окна «Список табельных листов» происходит добавление нового табельного листа в список с кодом
дополнительной ПИ окна «Список табельных листов» происходит добавление нового табельного листа в список с кодом 3.4.1. Настройка параметров табельного листа

Рис. 3.10. Окно настройки параметров табельного листа.
На первой закладке окна «Общие» следует ввести:
- Номер табельного листа – от одной до пяти цифр или букв в соответствии с принятой на предприятии системой документооборота.
- Описание (название) табельного листа – произвольное наименование (до 50 символов).
- Срок действия табельного листа (первый и последний месяц учета) – определяет период, в течение которого данный табельный лист остается видимым в списке табельных листов. При установке текущего месяца вне данного периода табельный лист не попадает в список.
- Фамилия табельщика – выбирается из выпадающего списка сотрудников.
- Флаг «Субботы и воскресенья выходные» – при его установке все субботы и воскресенья в табельном листе автоматически становятся выходными днями для всех учитываемых в нем сотрудников.
- Флаг «Автоматизированное ведение табельного листа» определяет, будет ли для данного табельного листа использоваться режим автоведения. При установке этого флага в окне появляется дополнительная закладка – «Автоведение» (подробно см. п. 3.3.2. Создание табельного листа, использующего автоведение, без использования Мастера).
На второй закладке окна – «Типы времени» – отражаются почасовые и калькулируемые типы времени. Установкой флагов надо выбрать те из них, которые будут учитываться в данном табельном листе. Эта закладка отсутствует в новом (пустом) табельном листе. Настройка типов времени, учитываемых в листе, может быть выполнена только после заполнения списка сотрудников.
На третьей закладке окна – «Аналитика» – можно выбрать из выпадающего списка значения тех аналитических признаков, в настройке которых задан режим ввода «в табельных листах». Эти признаки будут характеризовать все суммы табельного времени, учтенные в данном табельном листе (подробнее см. ГЛАВА 10. АНАЛИТИКА).
Чтобы сохранить введенные настройки, необходимо нажать кнопку «Сохранить»
 дополнительной Панели Инструментов.
дополнительной Панели Инструментов.Для коррекции параметров табельного листа окно настройки параметров может быть вызвано по кнопке «Параметры»
 дополнительной Панели Инструментов или при вызове пункта «Параметры» раздела «Карточка» Главного Меню, а также по комбинации «горячих» клавиш (Ctrl+P).
дополнительной Панели Инструментов или при вызове пункта «Параметры» раздела «Карточка» Главного Меню, а также по комбинации «горячих» клавиш (Ctrl+P).3.4.2. Список сотрудников в табельном листе
После настройки параметров нового табельного листа автоматически открывается окно формирования списка сотрудников.
При необходимости коррекции это окно может быть вызвано нажатием кнопки «Список сотрудников в табельном листе»
 Панели Инструментов или выбором одноименного пункта раздела «Вид» Главного Меню программы, а также по комбинации «горячих» клавиш «Ctrl+L» в окне «Список табельных листов».
Панели Инструментов или выбором одноименного пункта раздела «Вид» Главного Меню программы, а также по комбинации «горячих» клавиш «Ctrl+L» в окне «Список табельных листов».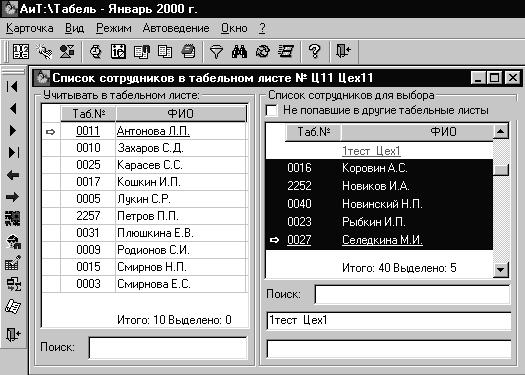
Рис. 3.11. Окно формирования списка сотрудников, учитываемых в табельном листе.
В левой части окна расположен список сотрудников предприятия, учитываемых в табельном листе. В правой части – список сотрудников, не вошедших в данный табельный лист. При установке флага «не попавшие в другие табельные листы» в правой части отражаются только сотрудники предприятия, не вошедшие ни в один табельный лист в текущем месяце. В нижней части окна расположены поля для ввода строк поиска сотрудника по фамилии или табельному номеру, подразделению, а также для установки фильтра по категории.
Для добавления или удаления сотрудников в текущий табельный лист используются соответствующие кнопки Панели Инструментов, а также механизм «drag and drop» («перетащить и оставить»).
| Кнопка | Исходные данные, действия и функции |
 | Перенос всех выделенных сотрудников из правой части окна в левую (добавление). |
 | Перенос всех выделенных сотрудников из левой части окна в правую (удаление). |
Нужных сотрудников в списке следует выделить (двойным щелчком мыши или с использованием выпадающего меню по правой кнопке мыши) и нажать соответствующую кнопку. При сохранении списка сотрудников по кнопке «Сохранить изменения»
 они автоматически заносятся в табельный лист.
они автоматически заносятся в табельный лист.Работа с выпадающим меню.
Для выделения сотрудников можно воспользоваться выпадающим меню, которое вызывается нажатием на правую клавишу мыши.

Рис. 3.12. Выпадающее меню для работы со списком сотрудников.
| Пункт меню | Исходные данные, действия и функции |
| Поиск | Вызов окна «Поиск сотрудника» для текущего в списке сотрудника |
| Отметить всех | Выделить всех сотрудников в текущем списке |
| Снять отметку со всех | Снять выделение со всех сотрудников в текущем списке |
| Инвертировать отметку по всем | Изменить выделение всех сотрудников в текущем списке на противоположное |
| Отметить подразделение | Выделить всех сотрудников в текущем подразделении |
| Снять отметку с подразделения | Снять выделение со всех сотрудников в текущем подразделении |
| Инвертировать отметку по подразделению | Изменить выделение всех сотрудников в текущем подразделении на противоположное |
| Сохранить выборку | Сохранить список выделенных сотрудников как выборку |
| Восстановить ранее сохраненную выборку | Выделить всех сотрудников в текущем списке, попавших в ранее сохраненную выборку |
Текущим является подразделение, на сотруднике которого расположен курсор.
Работа с выборкой.
Выборкой называется произвольный список сотрудников предприятия, объединенный под определенным названием.
Окно списка выборок открывается при выборе пункта «Сохранить выборку» выпадающего меню списка сотрудников.
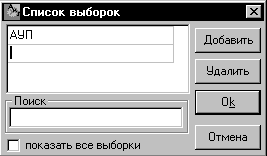
Рис. 3.13. Окно «Список выборок».
В окне расположен список всех созданных в комплексе «АиТ:\Управление персоналом» выборок. Если флаг «Показать все выборки» не установлен, в окне отображаются только выборки, заведенные текущим пользователем.
| Кнопка | Исходные данные, действия и функции |
| Добавить | Добавление новой выборки |
| Удалить | Удаление выборки из списка выборок |
| Ок | При сохранении выборки: выход с сохранением списка сотрудников как выборки с указанным названием При восстановлении выборки: выход с восстановлением указанной выборки |
| Отмена | Закрытие окна выборок |
3.4.3. Ввод табельных данных
После того как все параметры табельного листа определены и сформирован список сотрудников, которые будут в нем учитываться, можно приступать к заполнению табельного листа.
Ввод ежедневных табельных данных осуществляется в окне «Табельный лист».
Ввод дополнительных типов времени, учитываемых в днях и часах.
Для того чтобы в табельном листе учитывались другие почасовые типы времени, кроме рабочего (например, ночное время, частично оплачиваемый перерыв и др.), необходимо нажать кнопку «Параметры»
 Панели Инструментов. При этом описанное ранее окно «Настройка листа» откроется на второй закладке «Типы времени».
Панели Инструментов. При этом описанное ранее окно «Настройка листа» откроется на второй закладке «Типы времени». 
Рис. 3.14. Настройка учета дополнительных почасовых типов времени.
При помощи установки флага «Отображать» можно выбрать почасовые и калькулируемые типы времени, которые необходимо учесть в данном табельном листе. После закрытия окна «Настройка листа» по кнопке «Закрыть текущее окно»
 в табельном листе на каждого сотрудника появятся дополнительные строки для ввода значений выбранных типов времени.
в табельном листе на каждого сотрудника появятся дополнительные строки для ввода значений выбранных типов времени.3.4.4. Мастер заполнения табельного листа
Этот режим предназначен для облегчения ручного ввода ежедневных табельных данных.
Для автоматического ввода табельных данных необходимо выделить сотрудников, которым вы собираетесь заполнить табель, и нажать кнопку «Мастер заполнения»
 , после чего откроется следующее окно:
, после чего откроется следующее окно: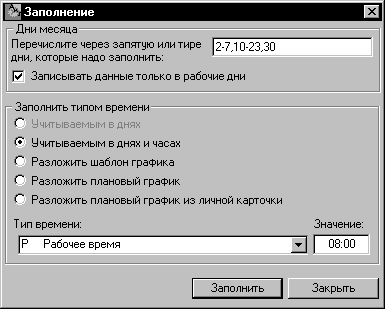
Рис. 3.15. Окно автоматического заполнения табельных листов выделенным сотрудникам.
В поле ввода «Дни месяца» указываются дни, в которые будет производиться запись данных для выделенных сотрудников. При перечислении дней следует пользоваться тире и запятой.
При установке флага «Записывать данные только в рабочие дни» запись будет производиться только в те дни указанного диапазона, которые не отмечены как выходные (не содержат букву «В»).
В рамке «Заполнить типом времени» располагаются настройки, определяющие те данные, которые будут вноситься в табельный лист. Табельный лист может быть заполнен:
- Кратким обозначением типа времени, учитываемого в днях (больничный, отпуск, командировка и т. д.).
- Числовым значением типа времени, учитываемого в днях и часах (рабочее время, ночное время и т. д.), в формате ЧЧ:ММ.
- Совокупностью нескольких типов времени, заранее определенной в шаблоне графика.
- Совокупностью нескольких типов времени, заранее определенной в плановом графике.
- Совокупностью нескольких типов времени согласно плановому графику, определенному по умолчанию для каждого сотрудника (см. ГЛАВА 6. ПЛАНОВЫЕ ГРАФИКИ).
Заполнение типом времени, учитываемым в днях.
Используется для ввода выходных, больничных, отпусков и проч. одному или нескольким сотрудникам за один или несколько дней. Для заполнения в рамке «Заполнить типом времени» следует установить переключатель «Учитываемым в днях» и из выпадающего списка выбрать необходимый тип времени, после чего нажать кнопку «Заполнить».
Пример заполнения типом времени «Больничный»:
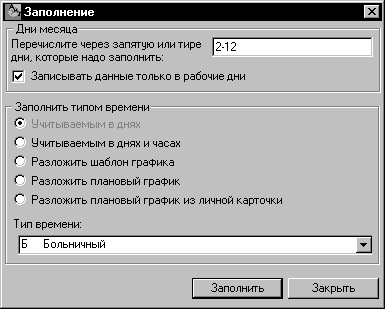
Рис. 3.16. Заполнение табельных листов типом времени, учитываемым в днях (больничный).
Заполнение типом времени, учитываемым в днях и часах.
Используется для ввода рабочего времени (ночного времени, сверхурочных и т. д.) за любой период месяца. Для этого необходимо установить переключатель «Учитываемым в днях и часах», указать в выпадающем списке необходимый тип времени, а также ввести в поле «Значение» время в формате ЧЧ:ММ, которое будет внесено в каждый из выбранных дней. После указания всех вышеперечисленных параметров следует нажать кнопку «Заполнить». Пример заполнения типом времени «Рабочее» см. выше (рис. 3.15).
Заполнение по шаблону графика.
Данный режим предназначен для ввода табельных данных, заранее описанных в виде шаблона графика (сутки – трое, пятидневка и проч.). Подробно о шаблонах графиков см. ГЛАВА 5. ШАБЛОНЫ ГРАФИКОВ.
Для заполнения по шаблону графика следует установить переключатель «Разложить шаблон графика» и выбрать из выпадающего списка необходимый для заполнения шаблон. Для шаблонов сменного и вахтового типов нужно указать стартовый день рабочего цикла.
Стартовый день определяет тот день шаблона, с которого начнется заполнение указанного в мастере периода дней. Стартовый день не может превышать количество дней в шаблоне.]
Пример. Разложить шаблон графика «Сутки – трое» на месяц так, чтобы 1-ое и 2-ое число месяца были выходными, 3-е – рабочим днем, 4, 5 и 6-ое снова выходными, 7-ое рабочим и т.д. Для такого разложения необходимо указать стартовый день «3».
Шаблон графика «Сутки – трое»
| День шаблона | 1 | 2 | 3 | 4 |
| Рабочее время, ч. | 16 | В | В | В |
| Ночное время, ч. | 8 | | | |
Заполнение по шаблону «Сутки – трое» со стартовым днем «3»
| День месяца | 1 | 2 | 3 | 4 | 5 | 6 | 7 | 8 | … |
| Рабочее время, ч. | В | В | 16 | В | В | В | 16 | В | … |
| Ночное время, ч. | | | 8 | | | | 8 | | … |
После указания всех вышеперечисленных параметров следует нажать кнопку «Заполнить». Пример заполнения табельного листа по шаблону графика «Сутки – трое», начиная с третьего дня шаблона:
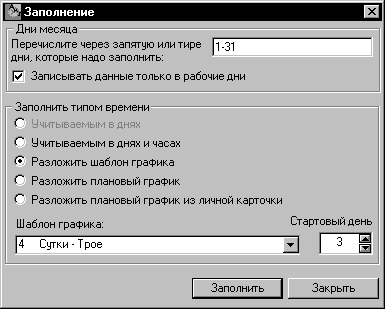
Рис. 3.17. Заполнение табельного листа по шаблону графика.
| | Следует отметить, что в случае наличия в шаблоне нескольких почасовых типов времени (ночное время, сверхурочные и т. д.) в табельный лист будут внесены только учитываемые в нем типы. |
Если, к примеру, в настройках табельного листа отсутствует ночное время, то при заполнении этого листа по шаблону, содержащему ночное время, данные по нему будут проигнорированы.
Заполнение по плановому графику.
Данный режим предназначен для ввода табельных данных, заранее описанных в виде планового графика («Сутки – Трое I», «Пятидневка (40ч)» и проч.). Подробно о плановых графиках см. ГЛАВА 6. ПЛАНОВЫЕ ГРАФИКИ.
Для заполнения по плановому графику следует установить переключатель «Разложить плановый график» и выбрать из выпадающего списка необходимый для заполнения плановый график. После указания всех вышеперечисленных параметров следует нажать кнопку «Заполнить».
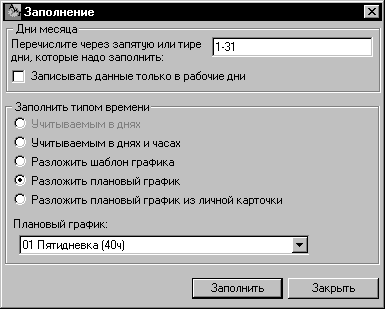
Рис. 3.18. Заполнение табельного листа согласно плановому графику.
Заполнение согласно плановому графику из личной карточки.
Используется для ввода табельного времени выделенным сотрудникам в соответствии с плановым графиком, закрепленным за каждым сотрудником по умолчанию.
Для заполнения по плановому графику, определенному по умолчанию, следует установить переключатель «Разложить плановый график из личной карточки». После этого следует нажать кнопку «Заполнить».
При заполнении плановый график для каждого из выделенных сотрудников выбирается индивидуально в соответствии с настройкой в окне «Параметры сотрудников табельного листа» (см. ГЛАВА 6. ПЛАНОВЫЕ ГРАФИКИ).

Рис. 3.19. Заполнение табельного листа согласно плановому графику из личной карточки.
