Пособие для начинающих Воробьев В. В. Microsoft Excel 2000
| Вид материала | Учебное пособие |
СодержаниеОформление таблиц Формат выбрать команду Ячейки Группирование элементов таблицы Работа с окнами Разделение окон Создание нового окна Окно выбрать команду Расположить. |
- Пособие для начинающих Воробьев В. В. Microsoft Excel, 439.68kb.
- Курс лекций по дисциплине " основы компьютерных технологий" Часть II. Microsoft Excel, 457.54kb.
- Применение Microsoft Excel для обработки табличных данных. Выполнение расчетов в таблицах, 14.68kb.
- Пособие для начинающих Воробьёв В. В. Операционная система Windows 2000, 296.16kb.
- Методика оформление учебно-методической документации учителем географии в текстовом, 644.79kb.
- Цля начинающих пользователей, 523.17kb.
- Лабораторная работа №4 Тема: Панели Microsoft Excel, 44.05kb.
- И. В. Степанченко Microsoft Excel От основ к задача, 1968.12kb.
- Назначение программы Microsoft Excel (или просто Excel ) и создание и обработка электронных, 184.32kb.
- Программы Microsoft Excel. После загрузки программы на экране монитора можно увидеть, 77.36kb.
Оформление таблиц
Таблицы в Microsoft Excel можно обрамить рамкой и заполнить различными цветами. Для обрамления необходимо:
- выделить ячейки, которые необходимо обрамить;
- в меню Формат выбрать команду Ячейки;
- выбрать вкладыш Граница (рис.26);
- в поле тип линии выбрать тип линии рамки;
- в списке цвет – цвет линии;
- для обрамления выделенных ячеек извне следует щелкнуть кнопку внешние;
- для обрамления внутренних границ ячеек следует щелкнуть кнопку внутренние;
- для снятия обрамления выделенных ячеек следует щелкнуть кнопку нет;
- с помощью группы кнопок Отдельные можно устанавливать и убирать отдельные линии; это также можно делать щелчком мыши в образце обрамления, представленного в окне;
- щелкнуть ОК.
Создавать рамки можно также с помощью скрытого списка Границы -
 :
:- выделить ячейки, которые необходимо обрамить;
- щелкнуть на стрелке рядом с кнопкой Границы;
- выбрать тип обрамления в палитре рамок.
Выбранный тип обрамления можно применить и для других ячеек, выделив эти ячейки и щелкнув на кнопке Границы. Для удобства использования палитру рамок можно вытянуть за заголовок с панели инструментов.
Элементы таблицы можно заштриховать различным цветом и узорами:
- выделить ячейки;
- выбрать в меню Формат команду Ячейки;
- выбрать вкладыш Вид;
- в палитре цветов выбрать цвет (в рамке Образец будет представлен образец с выбранными параметрами);
- в списке Узор выбрать узор;
- щелкнуть кнопку ОК.
Для оформления элементов таблицы различными цветами можно использовать панель инструментов Форматирование:
- выделить нужные ячейки;
- для изменения цвета фона щелкнуть по стрелке рядом с кнопкой
 и в палитре цветов выбрать цвет;
и в палитре цветов выбрать цвет;
- для изменения цвета символов щелкнуть по стрелке рядом с кнопкой
 и выбрать цвет.
и выбрать цвет.
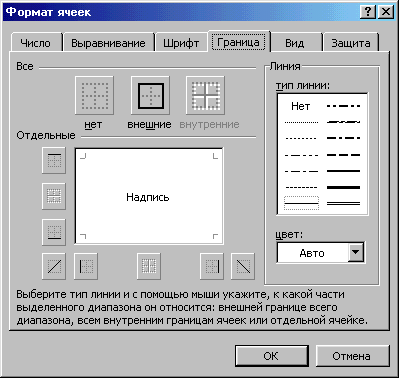
Рис.26
Группирование элементов таблицы
Microsoft Excel позволяет группировать элементы в сводной таблице для того, чтобы создать один элемент. Например, для того, чтобы сгруппировать месяцы в кварталы для построения диаграммы или для печати.
Для группирования элементов таблицы необходимо:
- выделить строки или столбцы, которые будут подчинены итоговой строке или столбцу (это будут строки или столбцы, которые необходимо сгруппировать);
- в меню Данные выбрать пункт Группа и структура;
- выбрать пункт Группировать.
Так можно создать все необходимые уровни структуры. Например, таблица на рис.27 содержит 3 уровня детализации. Третий уровень скрывает строки 2-4 и 6-8, второй – скрывает строки 2-9. Таким образом, первый уровень детализации содержит только строки 1 и 10. Для перехода между уровнями используются кнопки с соответствующими цифрами в верхнем левом углу таблицы.
Чтобы снять группирование, следует выделить необходимые элементы, выбрать пункт Группа и структура меню Данные, затем пункт Разгруппировать.
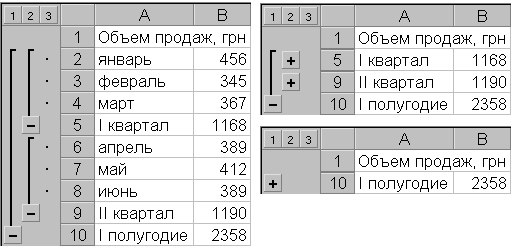
Рис.27
Работа с окнами
Разделение окон
Иногда необходимо одновременно просматривать различные части большой таблицы. Для этого следует разделить окно таблицы на подокна одним из следующих способов.
- Установить указатель мыши на горизонтальную или вертикальную вешку разбиения (рис.28) (он примет вид двунаправленной стрелки) и перетянуть в нужное место. Размеры подокон можно изменять, перетягивая вешку разбиения.
- В

ыделить столбец или строку, по которой следует разделить окно. Для разделения окна на 4 части необходимо выделить ячейку, по которой нужно выполнить разделение. Затем в меню Окно выбрать команду Разделить. Окно разделится горизонтально по строке над выделенной ячейкой и вертикально по столбцу слева от нее.
Ч
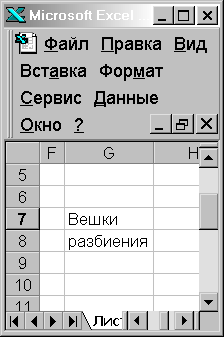
Рис.28
тобы отменить разделение окон, следует в меню Окно выбрать команду Снять разделение или дважды щелкнуть на вешке разбиения.
С
оздание нового окна
С помощью команды Новое меню Окно можно создать дополнительное окно для активной рабочей книги, чтобы просматривать различные части рабочей книги одновременно. В этом случае в заголовке окна после имени рабочей книги через двоеточие указывается номер нового окна. Например, второе окно рабочей книги Отчет будет названо Отчет:2.
У

Рис.29
порядочить окна рабочей книги можно следующим способом. В меню Окно выбрать команду Расположить. В диалоговом окне Расположение окон (рис.29) выбрать подходящий вариант:
рядом – окна будут занимать равные части экрана;
сверху вниз – упорядочение горизонтальными полосами;
слева направо – упорядочение вертикальными полосами;
каскадом – упорядочение каскадом.
Если установить флажок только окна текущей книги, то размещаться будут только окна активной рабочей книги.
Для возврата к однооконному изображению необходимо развернуть активное окно на весь экран, щелкнув на кнопке восстановления окна.
