Пособие для начинающих Воробьёв В. В. Операционная система Windows 2000
| Вид материала | Реферат |
- Цля начинающих пользователей, 523.17kb.
- Пособие для начинающих Воробьев В. В. Microsoft Excel 2000, 451.03kb.
- Операционная система windows 98/2000/XP, 1321.3kb.
- Учебное пособие на тему: «windows xp, файловые системы и оптимизация работы», 29.32kb.
- Основы компьютерной грамотности, 108.84kb.
- Тест по информационным технологиям по теме "Операционная система Windows", 34.73kb.
- Пособие для начинающих Мариуполь, 2005г. Корюков, 483.27kb.
- «Операционная Система Windows 95», 135.19kb.
- Государственный Университет «Операционная система Windows», 165.44kb.
- Пособие для начинающих Воробьев В. В. Microsoft Excel, 439.68kb.

Воробьёв В.В.

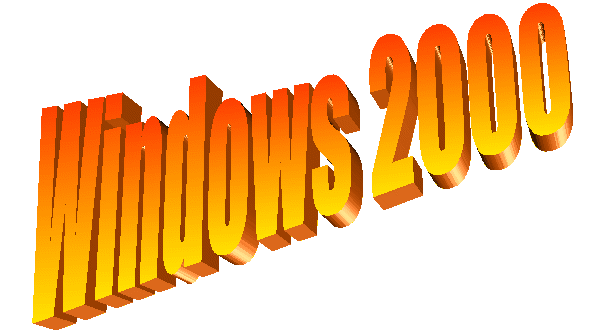
Пособие для начинающих
Воробьёв В.В.
Операционная система Windows 2000: Пособие для начинающих. - К.: 2000. - 24 с., с ил.
В данном учебном пособии приведены основные сведения об операционной системе Windows 2000. Рассмотрены аппаратные средства для работы Windows, интерфейс пользователя, важнейшие операции и настройка основных параметров.
Пособие содержит только самую необходимую информацию для пользователей, не имеющих опыта работы с компьютером.
© 2000 Воробьёв В.В.
Содержание
Введение 4
Аппаратное обеспечение 4
Состав персонального компьютера 4
Состав системного блока 4
Клавиатура 5
Интерфейс пользователя 8
Управление Windows 8
Рабочий стол 8
Окна Windows 9
Файловая система 11
Специальные папки Рабочего стола 12
Диалоговые окна 13
Панель задач 14
Контекстное меню 15
Справочная система 15
Корзина 16
Подготовка к выключению компьютера 17
Действия при "зависании" компьютера 17
Проводник Windows 17
Основные операции с объектами 21
Запуск программ 21
Поиск файлов 22
Создание ярлыка 23
Изменение значка ярлыка 23
Форматирование дискет 23
Панель управления 23
Настройка экрана 24
Настройка панели задач 25
Установление шрифтов 25
Введение
Операционная система (ОС) – программа, которая осуществляет диалог с пользователем, управляет компьютером, его ресурсами, запускает другие программы. ОС загружается при включении компьютера.
Windows 2000 – многозадачная операционная система: позволяет работать с несколькими программами одновременно. Windows 2000 создана для персональных компьютеров IBM PC. Дружественный, интуитивный интерфейс программы способствует ее быстрому освоению. Работать с Windows 2000 значительно приятнее и удобнее, чем с ее предшественниками. Для работы в среде Windows необходимо на экране выбирать из предложенного набора нужную операцию с помощью мыши.
Аппаратное обеспечение
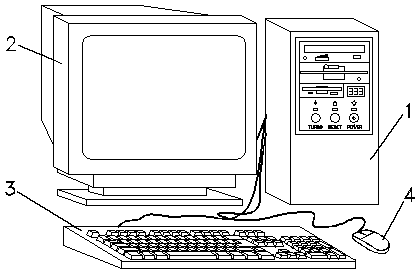
Рис.1. Персональный компьютер
Состав персонального компьютера
Персональный компьютер (ПК) состоит из таких основных частей (рис.1):
1 - системный блок;
2 - монитор;
3 - клавиатура;
К компьютеру могут быть подключены дополнительные устройства. К наиболее распространенным относятся:
мышь (4);
принтер.
Состав системного блока
Основные устройства системного блока:
- процессор – устройство, выполняющее все вычисления и обработку информации;
- оперативная память – устройство для временного хранения информации, содержащее программы и данные, с которыми в данный момент работает компьютер;
- жесткий магнитный диск (винчестер) – устройство для постоянного хранения информации;
- дисковод – устройство для записи и считывания информации с гибких магнитных дисков (дискет);
- CD-ROM дисковод – устройство для считывания информации с компакт-дисков.
Логические имена дисков и дисководов именуются латинскими буквами:
A: – первый дисковод; B: – второй дисковод (если он имеется);
C:, D:, E:,... – логические диски винчестера;
последняя буква – имя CD-ROM-дисковода (если он имеется).
| 3  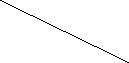        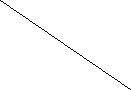 ,5 – дюймовый дисковод ,5 – дюймовый дисковод | 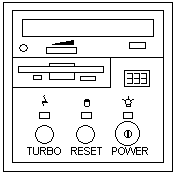 | CD-ROM-дисковод |
| индикатор жесткого диска | индикатор тактовой частоты процессора | |
| индикатор режима "TURBO" | индикатор питания | |
| кнопка переключения режима "TURBO" | кнопка включения/ выключения питания | |
| | кнопка перезагрузки |
Рис.2. Лицевая панель системного блока
Клавиатура
Клавиатура состоит из следующих групп клавиш (рис.3).
1. Основная группа клавиш
Алфавитно-цифровые клавиши;
Enter – клавиша ввода команды;
Shift – клавиша верхнего регистра;
Caps Lock – клавиша фиксации верхнего регистра;
Ctrl, Alt – управляющие клавиши, используются для изменения назначения других клавиш;
Tab – клавиша табуляции, предназначена для перемещения курсора на несколько позиций вправо (курсор – мигающий знак (│), указывающий место ввода следующего символа);
Backspace – клавиша удаления символа слева от курсора;
– клавиша вызова главного меню;
 – клавиша вызова контекстного меню.
– клавиша вызова контекстного меню. 2. Клавиши управления курсором
á, â, ß, à – клавиши перемещения курсора соответственно: вверх, вниз, влево, вправо;
PgUp, PgDn – клавиши перемещения на одну экранную страницу вверх/ вниз соответственно;
Home, End – клавиши перемещения курсора к началу и концу строки соответственно;
Delete – клавиша удаления символа справа от курсора (или над курсором);
Insert – клавиша переключения режимов вставки/ замены: ввод с раздвижением символов (вставка) и ввод с замещением символов (замена).
-
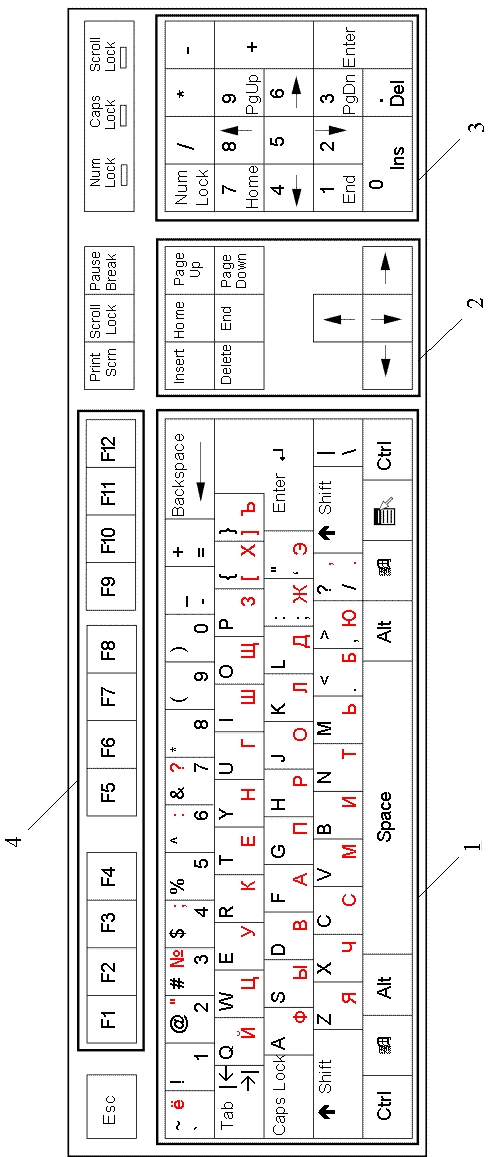
Рис.3. Клавиатура
3. Вспомогательные клавиши
Цифровые клавиши на вспомогательной клавиатуре совмещены с клавишами управления курсором. В цифровом режиме вводятся цифры; в режиме управления курсором назначение клавиш совпадает с назначением клавиш управления курсором. Для переключения режимов используется клавиша Num Lock.
4. Функциональные клавиши
F1 – F12 – клавиши, вызывающие наиболее часто употребляемые команды. В различных программах они имеют различные значения.
5. Специальные клавиши
Esс – клавиша отмены команды;
Print Scrn – служит для распечатки содержимого экрана на принтере;
Scroll Lock – используется некоторыми программами для фиксации курсора на одном месте и пролистывания всего документа;
Pause (Break) – клавиша временной остановки программы.
Интерфейс пользователя
Управление Windows
Windows рассчитана на работу в первую очередь с мышью; альтернативным способом управления является клавиатура. На экране указатель мыши чаще всего имеет вид широкой стрелки, направленной влево, которая перемещается на экране при движении мыши.
Основные действия с использованием мыши:
Щелчок мышью – кратковременное нажатие кнопки мыши (по умолчанию – левой);
Двойной щелчок – двойное кратковременное нажатие кнопки мыши с малым интервалом между нажатиями;
Перетягивание – перемещение мыши при нажатой левой кнопке.
Рабочий стол
Основную часть экрана Windows 2000 (рис.4) занимает Рабочий стол. На нем располагаются значки объектов: папок, дисков, программ и др. Если значок имеет метку
 , то это значок ярлыка. Ярлык – ссылка на объект, расположенный не на Рабочем столе, а в какой-то папке. Один объект может иметь несколько ярлыков, расположенных в различных папках. Значки объектов, расположенных непосредственно на Рабочем столе, не имеют таких меток. При двойном щелчке на значке объекта открывается окно этого объекта. При двойном щелчке на ярлыке открывается окно объекта, на который ссылается ярлык.
, то это значок ярлыка. Ярлык – ссылка на объект, расположенный не на Рабочем столе, а в какой-то папке. Один объект может иметь несколько ярлыков, расположенных в различных папках. Значки объектов, расположенных непосредственно на Рабочем столе, не имеют таких меток. При двойном щелчке на значке объекта открывается окно этого объекта. При двойном щелчке на ярлыке открывается окно объекта, на который ссылается ярлык.| значки | панель Microsoft Office | Рабочий стол | |||||
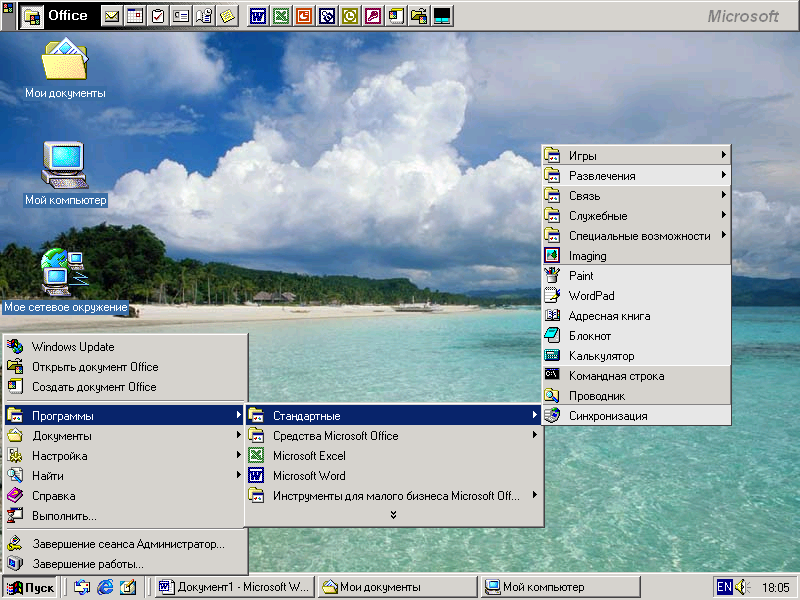   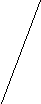      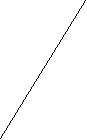   | |||||||
| главное меню | кнопка Пуск | подменю Программы | кнопки активных приложений | Панель задач | индикаторы | ||
Рис.4
Окна Windows
Окно – прямоугольная область экрана, в которой выполняются различные Windows-программы. Каждая программа имеет свое окно. Все окна имеют одинаковый состав и структуру.
В состав окна входят следующие элементы (рис.5):
1 – заголовок – верхняя строка окна, в которой находится имя программы или имя окна;
2 – кнопка сворачивания окна;
3 – кнопка восстановления окна (ее вид зависит от состояния окна);
4 – кнопка закрытия окна;
5 – кнопка системного меню – открывает системное меню окна;
6 – строка меню – содержит команды для управления окном;
7 – панель инструментов – содержит кнопки, вызывающие наиболее часто употребляемые команды;
8 – полосы прокрутки – позволяют просматривать содержимое окна;
9 – рабочее поле – пространство для размещения объектов (текста, рисунков, значков и пр.) и работы с ними;
10 – строка состояния – полоса, на которой расположены индикаторы состояния;
11 – рамка окна.
Окно может существовать в трех состояниях:
- полноэкранное – окно развернуто на весь экран;
- нормальное – окно занимает часть экрана;
- свернутое – окно в свернутом состоянии.
        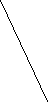  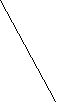 | 5 | 1 | 6 | 7 | 2 | 3 | 4 | ||||
 | |||||||||||
| | 11 | 10 | 8 | 9 | |||||||
Рис.5
Изменение состояния окон:
- сворачивание окна – щелчок мыши на кнопке сворачивания;
- и

Рис.6
з свернутого в предыдущее состояние – щелчок мыши на кнопке активного приложения на панели задач (см.ниже);
- и

Рис.7
з полноэкранного в нормальное и обратно – щелчок мыши на кнопке восстановления окна.
Для вызова команды из меню (рис.5(6)) необходимо навести указатель мыши на пункт меню и нажать кнопку мыши. Меню откроется и для выбора из него команды следует щелкнуть мышью на соответствующем пункте. Если в нижней части меня находится кнопкка
 то в меню выведены не все команды, а только те, которые использовались последними (рис.6). При нажатии на кнопку
то в меню выведены не все команды, а только те, которые использовались последними (рис.6). При нажатии на кнопку  появятся все команды этого меню (рис.7).
появятся все команды этого меню (рис.7).Е

Рис.8
сли справа от пункта меню стоит знак
 то при наведении на него указателя мыши откроется подменю (рис.8).
то при наведении на него указателя мыши откроется подменю (рис.8).Если после имени команды стоит многоточие, то после ее выбора появится диалоговое окно. Серым цветом изображены команды, которые в данный момент недоступны. Чтобы закрыть меню без выбора команды, необходимо щелкнуть мышью вне области меню или нажать клавишу Esc.
Одно из окон является активным. Заголовок активного окна выделяется темным цветом, окно выходит на передний план, в нем находится курсор.
Изменение размера окна (в нормальном состоянии) осуществляется перетягиванием рамок окна при нажатой кнопке мыши.
Перемещение окна (в нормальном состоянии) осуществляется перетягиванием заголовка окна при нажатой кнопке мыши.
Полосы прокрутки появляются когда содержимое окна не помещается в его видимой части. Для просмотра содержимого окна есть несколько вариантов:
- щелкать на кнопках и на полосах прокрутки;
- перетягивать прямоугольник прокрутки ;
- щелкать мышью между прямоугольником прокрутки и кнопками ,.
Закрытие окон: для завершения работы с приложением (программой) необходимо закрыть его окно. Активное окно можно закрыть одним из следующих способов:
- щелкнуть на кнопке закрытия окна ;
- набрать на клавиатуре комбинацию Alt+F4;
- выбрать команду Выход из меню Файл;
- выбрать команду Закрыть в системном меню окна (щелкнуть на кнопке системного меню).
Файловая система
Вся информация (программы, документы, таблицы, рисунки и пр.) хранится в файлах. Файл – поименованное место на диске для хранения информации. Каждый файл имеет имя и расширение. Расширение указывает на тип файла. Имя файла может иметь до 255 символов; расширение – до 3 символов. Расширение отделяется от имени точкой.
Например:
 Договор аренды.doc
Договор аренды.docВ имени и расширении файла нельзя использовать следующие символы:
* ? \ / | : < > "
Перед именем файла стоит его значок, который указывает на расширение (тип) файла. Наиболее часто встречаются такие значки файлов:
 | - файлы с расширением com, exe, содержат программы, готовые к выполнению; |
 | – файлы с расширением bat – пакетные файлы; |
 | – файлы с расширением doc – документы, созданные в текстовом редакторе Microsoft Word; |
 | – файлы с расширением xls – таблицы, созданные в табличном процессоре Microsoft Excel. |
 | – файлы с расширением bmp – рисунки, созданные в графическом редакторе Paint. |
Папка (каталог) – поименованное место на диске для хранения файлов. Имя папки может иметь до 255 символов. Каждая папка может включать в себя другие папки, документы, таблицы, рисунки и пр. Совокупность папок образует древовидную структуру (рис.10). Если папка X входит в папку Y, то папка Х называется вложенной папкой папки Y. Значок обычной папки изображен на рис.9. Д

Рис.9
ля открытия папки необходимо дважды щелкнуть на ее значке. После этого откроется окно, в котором будет представлено содержимое этой папки.
В случае обращения к файлу необходимо указать его путь. Путь – это последовательность из имен логического диска, папок и вложенных папок, разделенных символом «\». Например, обращение к файлу Устав.doc, который находится на диске С: в папке Договора, которая входит в папку Мои документы (рис.7):
С:\Мои документы\Договора\Устав.doc
Папка, с которой в данное время работает пользователь, называется открытой (текущей) папкой. Если нужный файл находится в открытой папке, то путь к файлу можно не указывать.
Специальные папки Рабочего стола
Мой компьютер – специальная папка, которая позволяет просматривать содержимое дисков компьютера и выполнять различные операции с файлами и папками (запуск программ, копирование, перемещение, удаление файлов, создание папок и др.).
Корзина – специальная папка, содержащая список всех удаленных файлов и папок.
Портфель – системная папка, которая используется для согласования копий документов, обрабатываемых в различных компьютерах.
Сетевое окружение – специальная папка, которая используется для просмотра содержимого дисков компьютеров, подключенных к локальной сети, и выполнения различных операций на них.
-
С:\
Anty
Авторский договор.doc
Program Files
Доверенность.doc
Windows
Договор на обслуживание.doc
Мои документы
Арендa.doc
Договора
Устав.doc
Учредительный договор.doc
Отчет
Отчет за І квартал.xls
Письма
Отчет за ІІ квартал.xls
Отчет за І полугодие.xls
Словари
Отчет за ІІІ квартал.xls
Rump
Отчет за ІV квартал.xls
Ruta
Stylus
Autoexec.bat
Command.com
Рис.10. Пример расположения файлов и папок на диске
Диалоговые окна
Диалоговые окна (рис.16) появляются в случае, когда Windows необходима дополнительная информация для выполнения команды. Они содержат такие элементы:
 |
|
 |
|
 |
|
 |
|
 |
|
 |
|
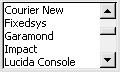 |
|
 |
|
 |
|
 |
|
 |
|
Панель задач
Панель задач предназначена для запуска приложений и перехода между ними. По умолчанию она находится в нижней части экрана. Панель задач содержит кнопку Пуск, кнопки со значками активных приложений и индикаторы. Активным приложением называется программа, которая запущена на выполнение. При щелчке на кнопке Пуск появляется Главное меню. Если пункт меню отмечен стрелкой , то при наведении на него указателя мыши откроется подменю. Для запуска приложения необходимо щелкнуть на его имени. После этого откроется окно приложения, а на панели задач появится кнопка с его значком. Для перехода между активными приложениями следует щелкать соответствующие кнопки на панели задач.
Также для перехода между активными приложениями используется комбинация клавиш Alt+Tab. Нажав и удерживая клавишу Alt, следует нажать клавишу Tab. В центре экрана появится окно со значками активных приложений. Продолжая удерживать клавишу Alt необходимо нажимать Tab, пока нужный значок не будет выделен рамкой, после чего отпустить Alt.
Контекстное меню
К

Рис.11
онтекстное меню содержит основные команды по управлению объектом. Для вызова контекстного меню нужно щелкнуть на объекте правой клавишей мыши. Например, если щелкнуть правой клавишей мыши на панели задач, появится контекстное меню панели задач (рис.11), которое содержит команды для управления окнами активных приложений. Пункты меню выбираются, как обычно, нажатием левой кнопки мыши.
Панели инструментов – после выбора этого пункта откроется подменю, с помощью которого можно выводить и убирать панели инструментов. Если рядом с именем панели стоит метка , то панель выведена на экран.
Окна каскадом – упорядочение окон активных приложений каскадом, за исключением свернутых на панель задач.
Окна сверху вниз – упорядочение окон активных приложений горизонтальными полосами.
Окна слева направо – упорядочение окон активных приложений вертикальными полосами.
Свернуть все окна – свертывание всех активных приложений на панель задач.
Свойства – вызов диалогового окна для настройки панели задач.
Справочная система
Вызывать справку можно несколькими способами:
- щелкнуть кнопку справа от заголовка диалогового окна, затем – неизвестный элемент;
- щелкнуть на неизвестном элементе правой кнопкой мыши, затем – левой кнопкой на пункте Что это такое? в контекстному меню;
- щелкнуть на неизвестном элементе мышью, затем нажать клавишу F1;
- выбрать пункт Справка (?) в строке меню, затем пункт Вызов справки;
- щелкнуть кнопку Пуск, затем – пункт Справка.
В двух последних случаях должно появиться окно справочной системы (рис.12). Для поиска по разделам используется вкладыш Содержание. Разделы справки имеют значки
 и содержат пункты и другие разделы. Раздел открывается двойным щелчком мыши на его значке. Пункт справки имеет значок
и содержат пункты и другие разделы. Раздел открывается двойным щелчком мыши на его значке. Пункт справки имеет значок  . Если щелкнуть на нем мышью, в правой части окна появится текст справки по этому пункту.
. Если щелкнуть на нем мышью, в правой части окна появится текст справки по этому пункту. Для поиска по предметному указателю необходимо во вкладыше Указатель вводить буквы интересующего слова, до тех пор пока оно не появится в поле списка, расположенном ниже. Для вывода справки по выделенному пункту щелкнуть кнопку Показать или дважды щелкнуть пункт списка. Также термины можно искать, просматривая список.
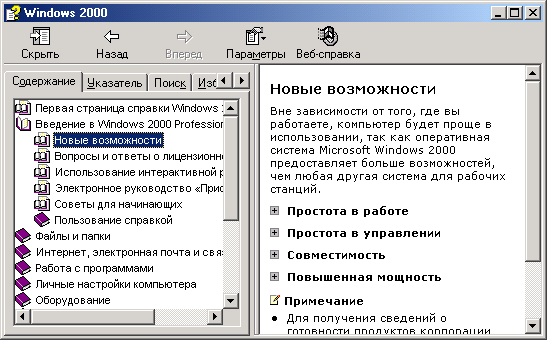
Рис.12. Окно справочной системы
К
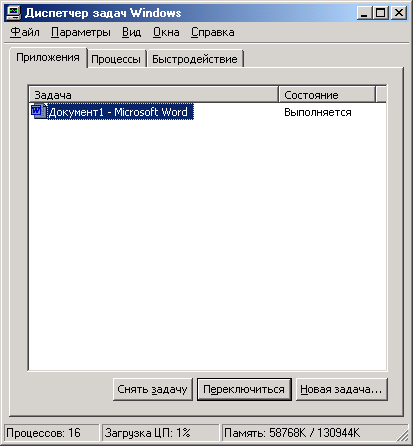
Рис.13
орзина
Корзина – специальная папка, содержащая список удаленных файлов и папок. Для восстановления удаленных файлов и папок их необходимо выделить и в пункте меню Файл выбрать команду Восстановить. Для удаления файлов и папок их следует выделить и нажать клавишу Delete или кнопку
 . Для удаления из папки Корзина всех файлов и папок используется команда Очистить корзину из меню Файл.
. Для удаления из папки Корзина всех файлов и папок используется команда Очистить корзину из меню Файл.Подготовка к выключению компьютера
- щелкнуть кнопку Пуск;
- выбрать пункт Завершение работы;
- в появившемся диалоговом окне выбрать пункт Завершение работы;
- щелкнуть кнопку ОК;
- после того, как на экране появится окно с сообщением "Питание компьютера можно отключить." можно выключать компьютер.
Действия при "зависании" компьютера
Иногда во время работы компьютер "зависает", т.е. перестает реагировать на нажатие клавиш. В этом случае необходимо:
- одновременно нажать клавиши Ctrl + Alt + Delete;
- в появившемся диалоговом окне нажать кнопку Диспетчер задач;
- в диалоговом (рис.13) выделить имя "зависшего" приложения и щелкнуть кнопку Снять задачу;
- если диалоговое окно не появилось, нажать кнопку RESET на системном блоке;
-

Рис.14
если после нажатия кнопки RESET компьютер продолжает "зависать" его необходимо выключить и через 30-40 сек. включить.
Проводник Windows
Ярлык программы Проводник (Explorer) чаще всего имеет вид на рис.14.
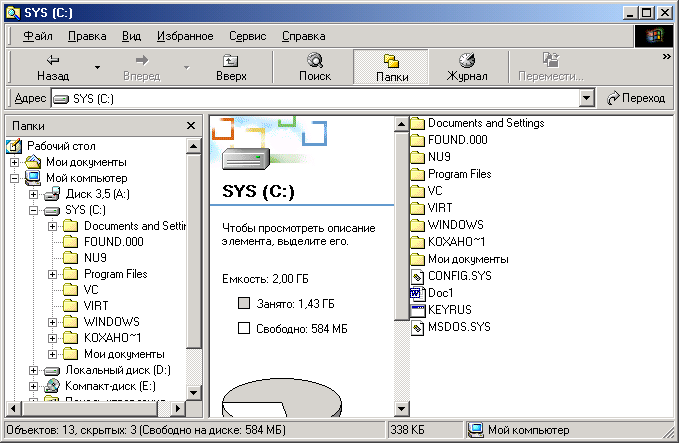
Рис.15. Окно Проводник
В левой части окна программы (рис.15) отображается дерево папок, в правой – содержимое открытой (текущей) папки. Рядом с именем каждого объекта (диска, папки, файла) стоит его значок, который указывает на тип объекта.
 | – значок дисковода; |
 | – значок диска винчестера; |
 | – значок CD-ROM дисковода; |
 | – значок папки; |
 | – значок открытой папки (текущей папки); |
 | – папка содержит вложенные папки (подкаталоги) и их структура может быть показана; |
 | – папка содержит вложенные папки и их структура показана. |
Нажимая мышью значки
 ,
, можно показывать и скрывать структуру папок. Для открытия папки следует один раз щелкнуть по значку папки в левой части или дважды в правой. Двойной щелчок по значку папки в левой части открывает папку и показывает ее структуру.
можно показывать и скрывать структуру папок. Для открытия папки следует один раз щелкнуть по значку папки в левой части или дважды в правой. Двойной щелчок по значку папки в левой части открывает папку и показывает ее структуру.Для перехода на один уровень вверх (в папку, которая содержит текущую папку) используется кнопка
 на панели инструментов или клавиша Backspace. Чтобы перейти на один и более уровней вверх или на другой диск, можно использовать поле списка на панели инструментов Адрес. Перейти к предыдущей папке, которая была открыта, можно с помощью кнопки
на панели инструментов или клавиша Backspace. Чтобы перейти на один и более уровней вверх или на другой диск, можно использовать поле списка на панели инструментов Адрес. Перейти к предыдущей папке, которая была открыта, можно с помощью кнопки  , а возвратиться –
, а возвратиться –  . Скрытые списки
. Скрытые списки  содержат имена папок, которые были открыты в текущем сеансе. Для перехода к любой из них, следует выбрать в поле списка имя папки. Для вывода панели инструментов и строки состояния необходимо включить соответствующие режимы в меню Вид.
содержат имена папок, которые были открыты в текущем сеансе. Для перехода к любой из них, следует выбрать в поле списка имя папки. Для вывода панели инструментов и строки состояния необходимо включить соответствующие режимы в меню Вид.Содержимое открытой папки можно представить в 4-х видах: Крупные значки, Мелкие значки, Список, Таблица, Эскиз страницы. Для перехода между видами используется скрытый список
 на панели инструментов или пункты меню Вид. Для сортировки файлов по имени, по типу, по размеру, по дате необходимо в контекстном меню или меню Вид выбрать пункт Упорядочить значки, затем – тип сортировки.
на панели инструментов или пункты меню Вид. Для сортировки файлов по имени, по типу, по размеру, по дате необходимо в контекстном меню или меню Вид выбрать пункт Упорядочить значки, затем – тип сортировки.Для запуска программы следует выполнить двойной щелчок на имени файла, который ее содержит. Если дважды щелкнуть по имени любого другого файла, то загрузится программа, которая обрабатывает этот файл, а в ее окне откроется этот файл. Например, если дважды щелкнуть по файлу
 Договор аренды (документ Microsoft Word), то запустится программа Microsoft Word и в ее окне документ Договор аренды.
Договор аренды (документ Microsoft Word), то запустится программа Microsoft Word и в ее окне документ Договор аренды.Выделение файлов и папок
- Для выделения одного файла достаточно щелкнуть мышью на его имени.
- Для выделения блока файлов необходимо щелкнуть в одном углу блока и растянуть выделение до противоположного угла.
- Для выделения нескольких файлов подряд – выделить имя первого файла, нажать клавишу Shift и выделить последний файл из группы.
- Для выделения нескольких файлов, расположенных отдельно – нажать Ctrl и щелкать по именам нужных файлов.
- Для выделения всех файлов в папке можно использовать команду Выделить все меню Правка.
Копирование и перемещение файлов и папок
I способ:
- выделить файлы и папки;
- щелкнуть кнопку
 ;
;
- открыть папку, в которую необходимо скопировать файлы;
- щелкнуть кнопку
 .
.
Перемещение файлов выполняется так же, только вместо кнопки
 используется кнопка
используется кнопка  .
.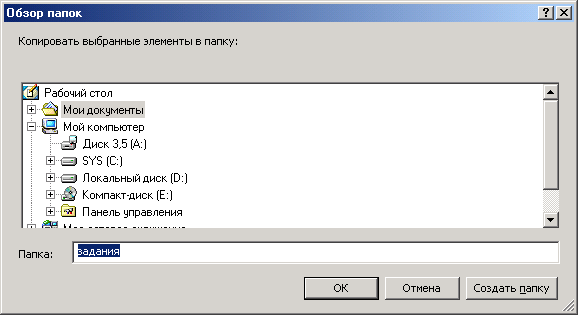
Рис.16
II способ:
- выделить файлы и папки;
- нажать кнопку
 для копирования или кнопку
для копирования или кнопку  для перемещения;
для перемещения;
- в диалоговом окне (рис.16) выбрать папку, в которую необходимо поместить файлы и нажать ОК.
III способ:
- выделить файлы и папки;
- в левой части окна показать папку, в которую необходимо скопировать файлы;
- перетянуть выделение из правой части окна на имя нужной папки.
Если при перемещении рядом с указателем мыши появится +, то будет выполнена операция копирования. Для перемещения следует выполнять эту операцию при нажатой клавише Shift. Если рядом с указателем мыши знака + не будет, то файлы и папки будут перемещены, а для копирования необходимо перетягивать их при нажатой клавише Ctrl.
Для переименования файла или папки следует щелкнуть два раза на имени с большим интервалом. В появившейся рамке с курсором, можно отредактировать имя и нажать Enter. Также для переименования можно щелкнуть правой кнопкой мыши на имени файла или папки и в контекстном меню выбрать команду Переименовать.

Рис.17
Для создания папки необходимо в меню Файл или в контекстном меню выбрать пункт Создать, а затем пункт Папка. В появившейся рамке, ввести имя папки и нажать Enter.
Для создания ярлыка файлу необходимо перетянуть значок этого файла на имя нужной папки. При перетягивании рядом с указателем мыши появится значок
 . После перетягивания появится меню (рис.17), в котором нужно выбрать Создать ярлык.
. После перетягивания появится меню (рис.17), в котором нужно выбрать Создать ярлык.Для удаления файлов и папок их нужно выделить и нажать клавишу Delete или кнопку
 .
.Для отмены последней операции необходимо нажать кнопку
 или выбрать соответствующий пункт в меню Правка или контекстном меню.
или выбрать соответствующий пункт в меню Правка или контекстном меню.Каждый объект (файл, папка, диск и пр.) имеет набор параметров. Для их просмотра и изменения следует выделить этот объект и щелкнуть кнопку
 или в контекстном меню объекта выбрать пункт Свойства.
или в контекстном меню объекта выбрать пункт Свойства.О

Рис.18
сновные операции с объектами
Запуск программ
Чтобы запустить программу, которая не имеет своего значка в меню или на Рабочем столе, необходимо:
- щелкнуть кнопку Пуск;
- выбрать пункт Выполнить;
- в поле Открыть (рис.18) ввести путь и имя файла, который нужно запустить;
- щелкнуть кнопку ОК.
Для заполнения поля Открыть можно использовать кнопку Обзор.
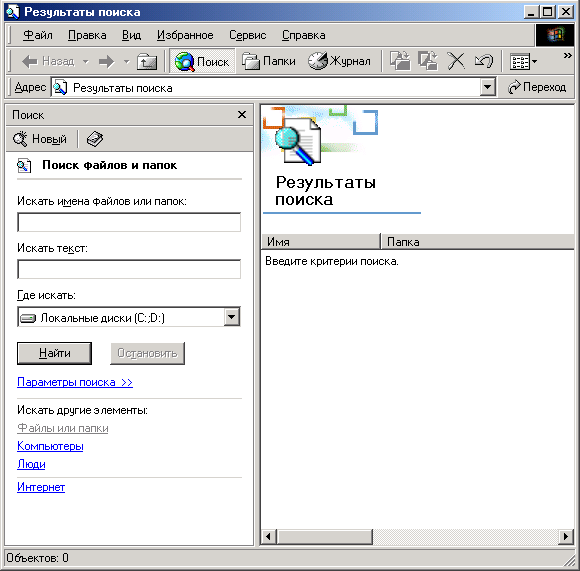
Рис.19
Поиск файлов
- щелкнуть кнопку Пуск;
- выбрать пункт Найти;
- выбрать пункт Файлы и папки;
- в поле Искать имена файлов или папок (рис.19) ввести имя файла или фрагмент шимени файла;
- в
Рис.20
поле Искать текст можно ввести фрагмент текста, который должны содержать искомые файлы;
- в поле Где искать выбрать диск или другой объект, на котором будет проводиться поиск;
- щелкнуть кнопку Найти.
Для введения дополнительных параметров поиска можно щелкнуть надпись Параметры поиска >> , после чего в окне появятся новые элементы (рис.20). С помощью них можно вести поиск по дате создания или последнего изменения, по типу, размеру и др.
Создание ярлыка
Для создания ярлыка на Рабочем столе необходимо:
- щелкнуть правой клавишей мыши в свободном месте Рабочего стола;
- в контекстном меню выбрать пункт Создать, затем – пункт Ярлык;
- в диалоговом окне Создание ярлыка ввести полное имя файла-программы, для которой создается ярлык (для заполнения командной строки можно использовать кнопку Обзор);
- щелкнуть кнопку Далее;
- ввести название ярлыка и щелкнуть кнопку Готово.
Изменение значка ярлыка
Для изменения значка ярлыка следует:
- щелкнуть правой клавишей мыши на ярлыке;
- в контекстном меню выбрать пункт Свойства;
- в диалоговом окне выбрать вкладыш Ярлык (или Программа) (рис.21);
- щелкнуть кнопку Изменить значок (или Смена значка);
- в диалоговом окне Изменение значка выбрать значок и щелкнуть ОК (для выбора значка из другого файла используется кнопка Обзор);
- в диалоговом окне Свойства щелкнуть ОК.
| | |
| Рис.21 | Рис.22 |
Форматирование дискет
Перед первым использованием дискету следует отформатировать (подготовить для работы с программами). Для этого необходимо:
- вставить дискету в дисковод;
- щелкнуть правой кнопкой мыши на значке диска А: (или В:);
- в контекстном меню выбрать команду Форматировать;
- в поле списка Емкость (рис.22) выбрать емкость, на которую будет отформатирована дискета;
- щелкнуть кнопку Начать.
Панель управления
Панель управления (рис.23) – один из командных центров Windows 2000, она содержит окна, в которых устанавливаются параметры Windows 2000. Например, с помощью окна Дата/время изменяется дата и время на системных часах компьютера. Для вызова Панели управления необходимо:
- щелкнуть кнопку Пуск;
- выбрать пункт Настройка;
- выбрать пункт Панель управления.
Рис.23
Н
Рис.24
астройка экрана
Для изменения параметров экрана следует в Панели управления дважды щелкнуть значок на рис.24.
Вкладыш Фон (рис.25) служит для установления фона Рабочего стола. В поле списка Рисунок рабочего стола можно выбрать стандартный рисунок. Для выбора других рисунков используется кнопка Обзор.
Вкладыш Заставка (рис.26) используется для выбора параметров заставки. Заставка – программа, которая служит для продления срока эксплуатации монитора. Если несколько минут пользователь не использует клавиатуру и мышь, на экране появляется заставка. В поле списка Заставка можно выбрать одну из программ-заставок, а в поле Интервал выбирается время от последнего нажатия клавиши до начала работы программы. Для изменения параметров работы программы используется кнопка Настройка.
Вкладыш Оформление (рис.27) содержит поля, в которых устанавливается цвет, размер и шрифт элементов окон. В поле списка Элемент или щелчком на образце в окне следует выбрать элемент окна, а в полях справа – его параметры. В поле списка Схема можно выбрать стандартные сочетания цветов.
Во вкладыше Настройка (рис.28) в рамке Область экрана выбирается разрешающая способность монитора – количество точек на экране. Дополнительные параметры экрана устанавливаются после щелчка на кнопке Дополнительно. В поле списка Размер шрифта можно выбрать размер шрифта элементов экрана. Если установить флажок Вывести значок настройки на панель задач, то на панели задач появится значок окна настройки экрана. Двойной щелчок на значке вызывает окно настройки экрана. Нажатие правой кнопки мыши на этом значке вызывает меню, в котором можно выбрать разрешающую способность монитора.
| Рис.25 | Рис.26 |
| Рис.27 | Рис.28 |
Настройка панели задач
Для изменения параметров Главного меню и панели задач необходимо нажать кнопку Пуск и выбрать пункт Настройка, потом – Панель задач и меню "Пуск". Появится диалоговое окно, которое содержит два вкладыша (рис.29, 30), с помощью которых можно изменять необходимые параметры.
| Рис.29 | Рис.30 |
Вкладыш Общие содержит 5 флажков, которые включают такие режимы:
Расположить поверх всех окон – панель задач располагается поверх всех окон приложений;
Автоматически убирать с экрана – панель задач появляется только после перемещения мыши на ее место;
Мелкие значки в главном меню – пункты главного меню имеют мелкие значки и занимают меньше места;
Отображать часы – на панели задач устанавливается индикатор системных часов.
Использовать сокращенные меню – при открытии меню появляются, команды, которые использовались последними.
На рисунке в окне отображается фрагмент экрана с выбранными параметрами.
С помощью вкладыша Дополнительно можно добавлять, удалять, перемещать и переименовывать пункты главного меню.
У
Рис.31
становление шрифтов
Вместе с Windows поставляются всего несколько десятков шрифтов. Дополнительные шрифты устанавливаются в папке Шрифты (Fonts), ярлык которой (рис.31) находится в папке Панель управления. Для установления шрифта необходимо в меню Файл выбрать команду Установить шрифт. В поле списка Диск диалогового окна Добавление шрифтов (рис.32) выбирается диск, на котором находятся файлы дополнительных шрифтов. В поле списка Папки – папка. После этого в поле списка Список шрифтов появляются названия шрифтов. Необходимо выделить нужные шрифты и щелкнуть ОК. Если будет установлен флажок Копировать шрифты в папку Fonts, то файлы шрифтов скопируются в папку Fonts (C:\Windows\Fonts), которая содержит файлы шрифтов.
