Государственный Университет «Операционная система Windows»
| Вид материала | Реферат |
- Операционная система windows 98/2000/XP, 1321.3kb.
- Тест по информационным технологиям по теме "Операционная система Windows", 34.73kb.
- Лекция 03. Операционная система Windows, 124.91kb.
- Пособие для начинающих Воробьёв В. В. Операционная система Windows 2000, 296.16kb.
- Microsoft назвали новую версию Windows Vista, 25.47kb.
- Учебное пособие на тему: «windows xp, файловые системы и оптимизация работы», 29.32kb.
- «Операционная Система Windows 95», 135.19kb.
- Цля начинающих пользователей, 523.17kb.
- Лекция №5 операционная система ms-dos, 262.55kb.
- Операционная система, 158.81kb.
Министерство образования Республики Беларусь
Белорусский Государственный Университет
«Операционная система Windows»
Реферат по предмету:
«Основы информатики и программирования»
Выполнила студентка 1-го курса
Экономического факультета
Группы «международный менеджмент»
Басалыга Диана Валерьевна
Проверил П.П. Кожич
Минск, 2008
Оглавление
Введение……………………………………………………………………………..3
1. История создания Windows…………………………………………………….4
2. Основные объекты и приемы управления MS Windows………………......5-6
3. Работа с окнами………………………………………………………………….7-8
4. Основные программы (приложение)………………………………………….9
5. Установка и удаление приложений MS Windows…………………………...10
6. Файлы и папки Windows……………………………………………………….11-12
7. Настройка Windows……………………………………………………………..13
8. Справочная система Windows…………………………………………………14
Заключение………………………………………………………………………….15
Список использованной литературы……………………………………………16
Введение
Операционная система (ОС) - комплекс системных и управляющих программ, предназначенных для наиболее эффективного использования всех ресурсов вычислительной системы (ВС) (Вычислительная система - взаимосвязанная совокупность аппаратных средств вычислительной техники и программного обеспечения, предназначенная для обработки информации) и удобства работы с ней.
Назначение ОС - организация вычислительного процесса в вычислительной системе, рациональное распределение вычислительных ресурсов между отдельными решаемыми задачами; предоставление пользователям многочисленных сервисных средств, облегчающих процесс программирования и отладки задач. Операционная система исполняет роль своеобразного интерфейса ( Интерфейс - совокупность аппаратуры и программных средств, необходимых для подключения периферийных устройств к ПЭВМ) между пользователем и ВС, т.е. ОС предоставляет пользователю виртуальную ВС. Это означает, что ОС в значительной степени формирует у пользователя представление о возможностях ВС, удобстве работы с ней, ее пропускной способности. Различные ОС на одних и тех же технических средствах могут предоставить пользователю различные возможности для организации вычислительного процесса или автоматизированной обработки данных.
.
1. История создания Windows
История Windows берет свое начало в 1986 году, когда появилась первая версия системы. Она представляла собой набор программ, расширяющих возможности существующих операционных систем для большего удобства в работе. Через несколько лет вышла вторая версия, но особой популярности система Windows не завоевала. Однако в 1990 году вышла новая версия - Windows 3.0, которая стала использоваться на многих персональных компьютерах. Популярность новой версии Windows объяснялась несколькими причинами. Графический интерфейс позволяет работать с объектами вашего компьютера не с помощью команд, а с помощью наглядных и понятных действий над значками, обозначающими эти объекты. Возможность одновременной работы с несколькими программами значительно повысила удобство и эффективность работы. Кроме того, удобство и легкость написания программ для Windows привели к появлению все больше разнообразных программ, работающих под управлением Windows. Наконец, лучше была организована работа с разнообразным компьютерным оборудованием, что также определило популярность системы. Последующие версии Windows были направлены на повышение надежности, а также поддержку средств мультимедиа (версия 3.1) и работу в компьютерных сетях (версия 3.11).
Процесс развития операционных систем не стоит на месте, и в 1995 появилась система Windows 95, ставшая новым этапом в истории Windows. По сравнению с Windows 3.1 значительно изменился интерфейс, выросла скорость работы программ. Одной из новых возможностей Windows 95 была возможность автоматической настройки дополнительного оборудования компьютера для работы без конфликтов друг с другом. Другой важной особенностью системы стала возможность работы с Интернетом без использования дополнительных программ.
Интерфейс Windows 95 стал основным для всего семейства Windows. Продолжением развития Windows 95 стала операционная система, появившаяся в 1998 году. При сохранившемся интерфейсе внутренняя структура была значительно переработана. Много внимания было уделено работе с Интернетом, а также поддержке современных протоколов передачи информации - стандартов, обеспечивающих обмен информацией между различными устройствами. Кроме того, особенностью Windows 98 является возможность работы с несколькими мониторами.
Следующим этапом в развитии Windows стало появление Windows 2000 и Windows Me (Millennium Edition - редакция тысячелетия). Система Windows 2000 разработана на основе Windows NT и унаследовала от нее высокую надежность и защищенность информации от постороннего вмешательства. Операционная система Windows Me стала наследницей Windows 98, но приобрела многие новые возможности. Прежде всего, это улучшенная работа со средствами мультимедиа, возможность записывать не только аудио, но и видеоинформацию, мощные средства восстановления информации после сбоев и многое другое. Постепенно разница между разными системами Windows стирается, и новая операционная система Windows XP предназначена для замены как Windows 2000, так и Windows Me.
2. Основные объекты и приемы управления MS Windows
Рабочий стол Windows. Стартовый экран Windows, начиная с версии 95 и выше, пред-ставляет собой системный объект, называемый "Рабочим столом".
Р
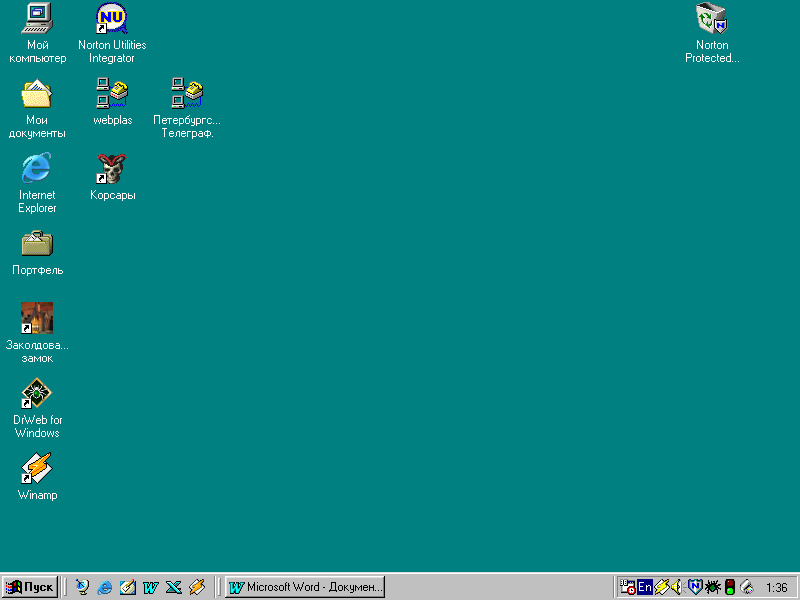
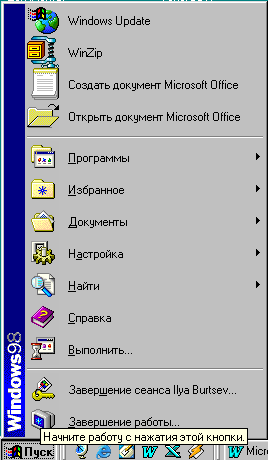
абочий стол – это графическая среда, на которой отображаются объекты и элементы управления Windows. Все, с чем пользователь имеет дело, работая с компьютером в дан-ной ОС, можно отнести либо к объектам, либо к элементам управления. В исходном со-стоянии на РАБОЧЕМ СТОЛЕ находится несколько экранных ЗНАЧКОВ (ярлыков) и ПАНЕЛЬ ЗАДАЧ (прямая полоса серого цвета с кнопкой ПУСК (START) в левой сторо-не). ЗНАЧКИ - это графическое представление ОБЪЕКТОВ WINDOWS, а ПАНЕЛЬ ЗА-ДАЧ – один из основных элементов управления.
Рабочий стол
Команда «Пуск»
Управление Windows 98. В Windows большую часть команд можно выполнять с помо-щью мыши. Элементом управления мыши на экране монитора является указатель мыши (как правило, жирная белая стрелка, направленная в верхний правый угол). Перемещение мыши по плоской поверхности сопровождается перемещением указателя мыши на экране, в частности по РАБОЧЕМУ СТОЛУ. Указатель можно позиционировать (останавливать) на значках или ярлыках объектов или на пассивных элементах управления приложений.
Основные приемы управления с помощью мыши:
1) щелчок – быстрое нажатие левой кнопки мыши;
2) двойной щелчок – два нажатия, выполненные с минимальным интервалом времени между ними;
3) щелчок правой кнопкой – предназначен для вызова динамического (или контекст-ного) меню;
4) перетаскивание (drag-end-drop) – перемещение экранного объекта или элемента, осуществляется с помощью перемещения мыши при удерживании нажатой ее ле-вой кнопки;
5) специальное перетаскивание – перемещение экранного объекта или элемента, осуществляется с помощью перемещения мыши при удерживании нажатой ее пра-вой кнопки. После перемещения открывается диалоговое окно, содержащее ко-манды для копирования, перемещения или создания ярлыка объекта;
6) протягивание мыши (drag) – выполняется как перетаскивание, но выполняет опе-рацию изменения размеров объекта (увеличения или сжатия);
7) зависание или "остановка" указателя на ярлыке (значке) объекта ли на элементе управления, осуществляется в целях вызова всплывающей подсказки, характери-зующей свойства объекта.
3. Работа с окнами

Запуск Окон
Как видно, я запустила 3 окна, а на панели задач 3 прямоугольных значка. Каждому окну соответствует значок на панели задач. Окна на рабочем столе накладываются одно на другое, уложены пачкой. Поочерёдно нажимая на прямоугольные значки на панели задач, мы выводим на передний план соответствующие окна с программами на рабочем столе.
При этом окно, на значок которого вы нажали и которое вышло на передний план, становится активным. Это значит, что нажатие клавиш на клавиатуре приведёт к появлению текста именно в этом окне, а нажатие сочетаний клавиш, позволяющих управлять поведением окна, будет относится именно к этому окну. Понятно, что в одно и то же время активным может быть только одно окно. Если на рабочем столе видно сразу несколько окон и вы щёлкаете мышью на неактивном окне в любом его месте оно становится активным.
Давайте выведем на экран окно блокнота, нажав на соответствующую кнопку, и внимательно рассмотрим все элементы этого окна. Практически каждый из элементов окна позволяет осуществить с окном те или иные манипуляции.
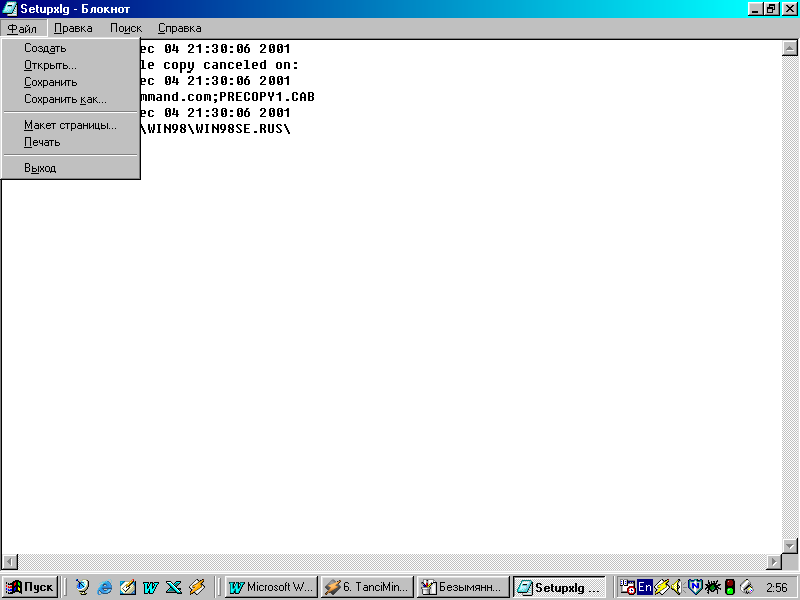
Запуск Блокнота
1. Рамка окна – позволяет менять размеры окна. При подведении курсора мыши к любой из сторон рамки окна он превращается в двунаправленную стрелку, а значит, в этом месте за рамку можно взять и тащить, меняя вертикальный или горизонтальный размер окна. Такое же действие можно совершить с любым из углов окна, при этом двунаправленная стрелка располагается диагонально и можно менять одновременно и вертикальный, и горизонтальный размеры окна.
2. Заголовок окна – полоса с надписью в самом верху окна. Сам заголовок служит местом, за которое окно можно взять мышью и перемещать по рабочему столу. Кроме этого, двойной щелчок мышью на заголовке распахнутого окна – восстанавливает его прежние размеры. На заголовке располагаются другие элементы управления окном, это кнопки управления окном слева и значок системного меню справа.
3. Кнопки управления окном – три кнопки: свернуть, распахнуть/восстановить и закрыть. Нажатие на кнопку распахнуть/восстановить производит то же действие, что и двойной щелчок на заголовке окна. Кнопка закрыть – закрывает окно, а кнопка свернуть – сворачивает его в значок на панели задач. Нужно особенно отметить разницу между открытием окна и сворачиванием его в значок. И в том и другом случае окно пропадает с поверхности рабочего стола. Но окно, свёрнутое в значок, продолжает существовать, оно просто становится невидимым. Если внутри такого окна работала программа, она продолжает работать, занимать ресурсы компьютера, проводить действия. Например если вы поручили программе- переводчику перевести огромный текст, то и свёрнутая в значок она будет это делать. Щелчок на значке этого окна на панели задач мгновенно восстанавливает окно в видимое состояние. При закрытии же окна оно исчезает совсем, программа внутри окна останавливается, память, занимаемая окном, освобождается. Значок окна пропадает и с панели задач.
4. Значок системного меню – при щелчке на нём появляется само системное меню. Все вышеперечисленные действия с окном собраны в одном месте и могут быть выполнены при помощи клавиатуры. Например щёлкнув в системном меню на команде Переместить, окно можно начать двигать стрелками на клавиатуре. Кроме того, в самом системном меню рядом со словом Закрыть вы прочитаете сочетание клавиш Alt+F4. Это значит, что нажатие такой комбинации клавиш позволяет закрыть активное окно без помощи мыши. Двойной щелчок на значке системного меню также закрывает окно. Добавим ещё, что такое же точно системное меню появляется при щелчке правой клавишей мыши на значке окна на панели задач.
4. Основные программы (приложение)
Все программы можно условно разделить на две группы - стандартные (или встроенные) и дополнительные.
Стандартные программы входят в состав самой операционной системы Windows (текстовый редактор WordPad, графический редактор Paint, виртуальный калькулятор и многое другое). Они очень разнообразны и позволяют работать с текстами, изображениями, музыкой и звуками, сканировать, распечатывать и даже играть, а также тестировать компьютер и оптимизировать его работу.
Дополнительные программы - это те программы, которые покупаются и устанавливаются самостоятельно, в дополнение к стандартному пакету Windows.
Служебные программы - программы для обслуживания жесткого диска компьютера - Проверка диска, Очистка диска, Дефрагментация диска, Мастер обслуживания, меню Информация о системе, Мастер восстановления конфигурации системы в случае сбоев.
Связь - программы для соединения компьютера с другими ПК через телефонную линию, домашнюю локальную сеть или сеть Интернет.
Прикладные программы.
Офисные программы - для создания и редактирования документов. Самый популярный офисный пакет Microsoft Office состоит из текстового редактора Microsoft Word, электронной таблицы Microsoft Excel, программы для подготовки презентаций Microsoft Power Point, программы управления базами данных Microsoft Access и ряда вспомогательных программ поменьше.
Редакторы для работы с текстами - самые популярные среди офисных программ (текстовые редакторы, редакторы изображений, звука и видео, страниц Интернет). Сюда же можно включить системы машинного перевода, распознавания текста и графики со сканера и т.д.
Финансовые и бухгалтерские программы - электронные таблицы и вспомогательные финансовые утилиты.
Программы для работы с Интернет - программа просмотра - браузер, программы для работы с электронной почтой и группами новостей и т.д.
Мультимедийные программы.
Программы для обработки и создания изображения - редактор векторной графики (рисунков), программы для обработки фотоизображений.
Программы для работы со звуком - для обработки и проигрывания звуков и музыки.
Профессиональные программы: инструменты программиста (суперсложные системы программирования, профессиональные компиляторы и многое другое), системы автоматизированного проектирования - рисование профессиональных блок-схем, редакторы трехмерной графики и анимации, программы для научных расчетов.
Развлекательные и образовательные программы: образовательные мультимедийные программы (например, «обучалки» иностранного языка), энциклопедии, справочники, «живые книги», игры.
5. Установка и удаление приложений MS Windows
В операционной системе Windows 98 есть несколько способов установки приложений, но основным является метод, основанный на использовании значка Установка и удаление программ в папке Панель управления (Пуск > Настройка > Панель управления). Во всех случаях рекомендуется использовать именно это средство, поскольку прочие методы установки не гарантируют правильной регистрации приложений в реестре операционной системы. Перед началом установки нового приложения следует закрыть все работающие программы и все открытые документы. В некоторых случаях необходимо закрывать и ряд фоновых процессов (их наличие может отображаться в виде значков панели индикации на правом краю Панели задач).
Послe двойного щелчка на указанном значке открывается диалоговое окно Свойства Установка и удаление программ. Для установки произвольного программного обеспечения используется вкладка Установка/Удаление. Установка приложения начинается с щелчка на кнопке Добавить/удалить После этого запускается вспомогательная программа Мастер установки С помощью кнопки Обзор следует разыскать местоположение программы Setup.exe, которая входит в дистрибутивный комплект устанавливаемого приложения, после чего щелкнуть на кнопке Готово. Во многих случаях посте установки приложения следует перезагрузить компьютер.
Удаление ранее установленных приложений Windows производится средствами того же диалогового окна Свойства Установка и удаление программ. Следует выделить удаляемый объект и щелкнуть на кнопке Добавить/удалить. Удаление редко бывает полным. Скорее всего, какие-то компоненты останутся. Чаще всего остаются некоторые папки (как правило, пустые). Компоненты, не удаленные автоматически, следует удалить вручную. Рекомендуется удалять их в Корзину и наблюдать за компьютером в течение нескольких дней. Если после этого работоспособность прочих программ не нарушается, эти компоненты можно удалить и из Корзины.
6. Файлы и папки Windows
Способ хранения файлов на дисках компьютера называется файловой системой. Иерархическая структура, в виде которой ОС отображает файлы и папки диска, называется файловой структурой. ОС Windows предоставляет следующие средства управления файловой структурой.
1. Окна папок. Это контейнер, содержимое которого графически отображает содержимое папки. Просмотр папок в Windows (открытие папки) осуществляется двойным щелчком мышки по ее значку.
Структура окна папки:
1) строка заголовка – в ней написано название папки. За эту строку выполняется перетаскивание папки на Рабочем столе. В левой части строки заголовка находится значок системного меню (открывается двойным щелчком мышки), команды данного меню позволяют управлять размером и размещением окна на Рабочем столе с помощью клавиш управления курсором (клавиатура). В правой части строки заголовка расположены три кнопки управления размером окна – Свернуть, Свернуть, Закрыть. Под строкой заголовка расположена
2) Строка операционного меню. Меню данной строки (ФАЙЛ, ПРАВКА, ВИД и др.) содержат команды, позволяющие проводить операции с содержимым окна или с окном в целом. Команды в меню собраны по смысловому содержанию. Открывается "ниспадающее" меню щелчком мышки. Под строкой операционного меню располагается 3) панель инструментов – содержит командные кнопки с пиктограммами (картинками), соответствующими выполняемой команде. На панель инструментов пользователь помещает кнопки команд, наиболее часто используемых в работе. В работе данная панель удобнее, чем строка меню, но ограничена по количеству команд. Под панелью инструментов находится
4) адресная строка, в которой указывается доступ к текущей папке. Она также позволяет выполнить переход к другим разделам файловой структуры (дискам, папкам и файлам, расположенном на компьютере) – кнопка с правого края строки. Под адресной строкой находится
5) рабочая область папки, в которой отображаются значки объектов, хранящихся в папке. Под рабочей областью находится
6) горизонтальная панель прокрутки, справа вертикальная. Панели прокрутки имеют по две концевые кнопки и движок. Прокрутка осуществляется 3-мя способами: щелчком по одной из концевых кнопок, перетаскиванием движка, щелчком на полосе прокрутки выше или ниже движка. В нижней части окна папки, под полосой прокрутки расположена
7) строка состояний (или статусная строка), которая отражает дополнительную информацию о папке.
Операции с файловой структурой:
-навигация (перемещение) по файловой структуре;
-запуск программ и открытие документов;
-создание папок и ярлыков;
-копирование файлов и папок;
-перемещение файлов и папок;
-удаление файлов и папок;
-переименование файлов и папок.
2. Проводник.
Работа с файловой системой в окнах папок не вполне удобна, программа Проводник более мощное средство для этой цели.
Проводник — служебная программа, относящаяся к категории диспетчеров файлов. Она предназначена для навигации по файловой структуре компьютера и ее обслуживания. Проводник очень глубоко интегрирован в операционную систему Windows. По сути, мы работаем с ним даже тогда, когда его не видим. Если по щелчку правой кнопкой мыши на каком-либо объекте мы получаем контекстное меню, это результат невидимой работы Проводника. Если при перетаскивании объектов из одного окна в другое происходит их копирование или перемещение, это тоже результат заочной деятельности Проводника. Однако с ним можно работать и «очно». Программа запускается командой Пуск > Программы > Проводник.
7. Настройка Windows
Страничка, открывающаяся при щелчке на закладке НАСТРОЙКА, ближе всех остальных подводит нас к связи внешнего вида рабочего стола операционной системы компьютера. Размер рабочего стола в точках и количество цветов в применяемой цветовой палитре зависят от того, какой у вас тип и размер монитора и каковы возможности платы видеоадаптера, установленной в вашем компьютере. И даёт информацию какой монитор, и к какому видеоадаптеру он подключён.
8. Справочная система Windows
В
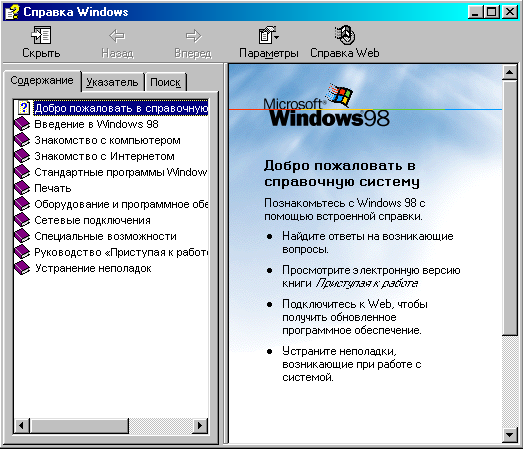
справке сосредоточена вся информация о Windows, необходимая пользователю, и ответы на все вопросы, которые вам могут прийти в голову при работе с этой операционной системой. Это значит, что объём справочной информации в Windows огромен.
Запуск Справочной системы
Давайте запустим справочную систему, для этого выполним команду СПРАВКА из меню ПУСК. На экран будет выведено окно справочной системы Windows.
Это окно разделено на две части, перегородку между которыми можно двигать мышкой вправо и влево, настраивая для себя удобный режим обзора содержимого этих окон. Над окном находится панель с кнопками, которые позволяют к уже просмотренным разделам (Кнопка Назад) или переходить к следующей теме справки.
Левая часть окна – это своего рода оглавление, где можно выбрать определённый раздел справочной системы или понятие, а в правом окне будет выведена соответствующая справочная информация. Поиск справочной информации можно осуществить в трёх режимах, которым в верхней части левой половины соответствуют три закладки: СОДЕРЖАНИЕ, УКАЗАТЕЛЬ и ПОИСК.
Режим Содержание удобен тем, что имеет более или менее связную структуру изложения, многие разделы можно просто читать подряд, как если бы вы держали в руках справочное пособие по Windows. В нём изложена основная логика работы операционной системы. Но при этом огромное количество конкретной информации остаётся «за бортом», возникают вопросы, ответы на которые в Содержании найти не удаётся. Для того чтобы эффективно искать «мелочи», ответы на более конкретные, технологические вопросы, существуют ещё два режима работы справки.
Режим Указатель позволяет увидеть упорядоченный в алфавитном порядке список всех ключевых слов, на базе которых построена справочная система. Нужное ключевое слово можно искать визуально перемещаясь по списку при помощи полосы прокрутки, или же набрать в строке ввода ключевого слова для поиска.
Режим поиск производит сплошной просмотр всего текста справки и выводит на экран все разделы, где встречается это слово
Заключение
В программном обеспечении ВС операционная система занимает основное положение, поскольку осуществляет планирование и контроль всего вычислительного процесса. Любая из компонент программного обеспечения обязательно работает под управлением ОС.
Список использованной литературы и ресурсов сети Internet
1. Владимир Волков «Понятный самоучитель работы в Windows». Издательский дом «Питер», С-Пб. 2001г.
2. www.revolution.allbest.ru
3. www.osys.ru
