Пособие для начинающих Воробьев В. В. Microsoft Excel 2000
| Вид материала | Учебное пособие |
СодержаниеСохранение рабочей книги Сохранение документа Закрытие рабочей книги Работа с формулами Основные сведения Ссылка на ячейку или группу ячеек =срзнач(g4:g6) – |
- Пособие для начинающих Воробьев В. В. Microsoft Excel, 439.68kb.
- Курс лекций по дисциплине " основы компьютерных технологий" Часть II. Microsoft Excel, 457.54kb.
- Применение Microsoft Excel для обработки табличных данных. Выполнение расчетов в таблицах, 14.68kb.
- Пособие для начинающих Воробьёв В. В. Операционная система Windows 2000, 296.16kb.
- Методика оформление учебно-методической документации учителем географии в текстовом, 644.79kb.
- Цля начинающих пользователей, 523.17kb.
- Лабораторная работа №4 Тема: Панели Microsoft Excel, 44.05kb.
- И. В. Степанченко Microsoft Excel От основ к задача, 1968.12kb.
- Назначение программы Microsoft Excel (или просто Excel ) и создание и обработка электронных, 184.32kb.
- Программы Microsoft Excel. После загрузки программы на экране монитора можно увидеть, 77.36kb.
Сохранение рабочей книги
Для сохранения рабочей книги необходимо вызвать команду Сохранить меню Файл или щелкнуть кнопку
 . При первом сохранении появляется диалоговое окно Сохранение документа (рис.12). В поле списка Папка следует выбрать диск, а в списке, расположенном ниже – папку, в которой необходимо сохранить книгу. В поле списка Тип файла – формат, в котором будет сохранена книга. В поле Имя файла ввести имя книги и щелкнуть кнопку Сохранить.
. При первом сохранении появляется диалоговое окно Сохранение документа (рис.12). В поле списка Папка следует выбрать диск, а в списке, расположенном ниже – папку, в которой необходимо сохранить книгу. В поле списка Тип файла – формат, в котором будет сохранена книга. В поле Имя файла ввести имя книги и щелкнуть кнопку Сохранить.При повторном сохранении диалоговое окно Сохранение документа не выводится, книга автоматически сохраняется в том же файле. Чтобы сохранить книгу под другим именем или в другой папке, следует в меню Файл выбрать команду Сохранить как, после чего появляется окно Сохранение документа.
Закрытие рабочей книги
Для закрытия рабочей книги необходимо выбрать в меню Файл команду Закрыть или щелкнуть кнопку окна книги.
Завершение работы с Microsoft Excel
Для завершения работы с Microsoft Excel необходимо закрыть окно программы (щелкнуть кнопку окна программы или нажать комбинацию клавиш Alt + F4).
Работа с формулами
Основные сведения
Вычисления в таблицах выполняются с помощью формул. Формула может состоять из математических операторов, значений, ссылок на ячейку и имена функций. Результатом выполнения формулы есть некоторое новое значение, содержащееся в ячейке, где находится формула. Формула начинается со знака равенства "=". В формуле могут использоваться арифметические операторы + - * / Порядок вычислений определяется обычными математическими законами.
Примеры формул: =(А4+В8)*С6, =F7*С14+B12.
Константы – текстовые или числовые значения, которые вводятся в ячейку и не могут изменяться во время вычислений.
Ссылка на ячейку или группу ячеек – способ, которым указывается конкретная ячейка или несколько ячеек. Ссылка на отдельную ячейку – ее координаты. Значение пустой ячейки равно нулю.
Ссылки на ячейки бывают двух типов:
относительные – ячейки обозначаются относительным смещением от ячейки с формулой (например: F7).
абсолютные – ячейки обозначаются координатами ячеек в сочетании со знаком $ (например: $F$7).
Комбинация предыдущих типов (например: F$7).
При копировании формул относительные ссылки изменяются на размер перемещения.
Для обращения к группе ячеек используются специальные символы:
: (двоеточие) – формирует обращение к блоку ячеек. Через двоеточие указывается левая верхняя и правая нижняя ячейки блока. Например: С4:D6 – обращение к ячейкам С4, С5, С6, D4, D5, D6.
; (точка с запятой) – обозначает объединение ячеек. Например, D2:D4;D6:D8 – обращение к ячейкам D2, D3, D4, D6, D7, D8.
Для ввода формулы в ячейку следует ввести знак '=' и формулу для вычисления. После нажатия клавиши Enter в ячейке появится результат вычисления. При выделении ячейки, содержащей формулу, формула появляется в строке редактирования.
Функции
Функциями в Microsoft Excel называют объединения нескольких вычислительных операций для решения определенной задачи. Функции в Microsoft Excel представляют собой формулы, которые имеют один или несколько аргументов. В качестве аргументов указываются числовые значения или адреса ячеек.
Например:
=СУММ(А5:А9) – сумма ячеек А5, А6, А7, А8, А9;
=СРЗНАЧ(G4:G6) – среднее значение ячеек G4, G5, G6.
Функции могут входить одна в другую, например:
=СУММ(F1:F20)ОКРУГЛ(СРЗНАЧ(H4:H8);2);
Для введения функции в ячейку необходимо:
- выделить ячейку для формулы;
- вызывать Мастер функций с помощью команды Функция меню Вставка или кнопки
 ;
;
- в диалоговом окне Мастер функций (рис.13), выбрать тип функции в поле Категория, затем функцию в списке Функция;
- щелкнуть кнопку ОК;
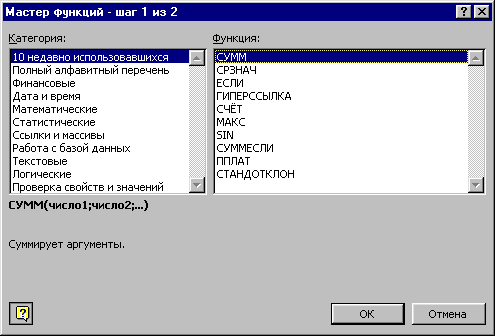
Рис.13
- в полях Число1, Число2 и др. следующего окна ввести аргументы функции (числовые значения или ссылки на ячейки);
- чтобы указать аргументы, можно щелкнуть кнопку
 , находящуюся справа от поля, и выделить мышью ячейки, содержащие аргументы функции; для выхода из этого режима следует щелкнуть кнопку
, находящуюся справа от поля, и выделить мышью ячейки, содержащие аргументы функции; для выхода из этого режима следует щелкнуть кнопку  , которая находится под строкой формул;
, которая находится под строкой формул;
- щелкнуть ОК.
Вставить в ячейку функцию суммы СУММ можно с помощью кнопки
 .
.