Пособие для начинающих Воробьев В. В. Microsoft Excel 2000
| Вид материала | Учебное пособие |
- Пособие для начинающих Воробьев В. В. Microsoft Excel, 439.68kb.
- Курс лекций по дисциплине " основы компьютерных технологий" Часть II. Microsoft Excel, 457.54kb.
- Применение Microsoft Excel для обработки табличных данных. Выполнение расчетов в таблицах, 14.68kb.
- Пособие для начинающих Воробьёв В. В. Операционная система Windows 2000, 296.16kb.
- Методика оформление учебно-методической документации учителем географии в текстовом, 644.79kb.
- Цля начинающих пользователей, 523.17kb.
- Лабораторная работа №4 Тема: Панели Microsoft Excel, 44.05kb.
- И. В. Степанченко Microsoft Excel От основ к задача, 1968.12kb.
- Назначение программы Microsoft Excel (или просто Excel ) и создание и обработка электронных, 184.32kb.
- Программы Microsoft Excel. После загрузки программы на экране монитора можно увидеть, 77.36kb.
Выравнивание содержимого ячеек
Содержимое ячеек может быть выровнено по левому краю, по правому краю или по центру. На новом рабочем листе все ячейки имеют формат Обычный, в котором числа, даты и время выравниваются по правому краю ячейки, текст – по левому, а логические значения ИСТИНА и ЛОЖЬ – центрируются. Изменение выравнивания не влияет на тип данных. Для выравнивания содержимого ячеек необходимо:
- выделить ячейки, которые следует отформатировать;
- в меню Формат выбрать команду Ячейки;
- выбрать вкладыш Выравнивание (рис.22);
- в поле списка по горизонтали выбирается тип выравнивания по горизонтали:
по значению – выравнивание по умолчанию в зависимости от типа данных;
по левому краю (отступ) – содержимое ячейки выравнивается по левому краю с отступом, указанным в поле справа;
по центру – содержимое ячейки центрируется;
по правому краю – содержимое ячейки выравнивается по правому краю;
с заполнением – содержимое выделенного диапазона заполняется символами, указанными в левой ячейке выбранного диапазона;
по ширине – содержимое ячейки разбивается на несколько строк, а пробелы между словами устанавливаются так, чтобы ширина строк соответствовала ширине ячейки;
по центру выделения – содержимое левой ячейки выделенного диапазона выравнивается по центру диапазона (все другие ячейки выделенного диапазона должны быть пустыми);
- в поле списка по вертикали выбирается тип выравнивания по вертикали:
по верхнему краю – содержимое ячейки выравнивается по верхнему краю;
по центру – по центру;
по нижнему краю – по нижнему краю;
по высоте – содержимое ячейки разбивается на несколько строк, первая и последняя строки выравниваются по верхней и нижней границе ячейки;
- в группе флажков Отображение можно включить следующие режимы:
переносить по словам – по достижению правой границы ячейки текст будет переноситься на новую строку;
автоподбор ширины – размер символов уменьшается так, что содержимое ячейки помещается в границах ячейки;
объединение ячеек – выделенные ячейки объединяются в одну;
- в рамке Ориентация выбирается направление расположения текста в ячейке – текст можно расположить вертикально или под углом.
Для быстрого выравнивания данных в ячейках используются кнопки
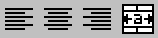 .
. Чтобы выровнять текст по центру нескольких столбцов, необходимо:
- выделить ячейку, содержащую данные, которые необходимо выровнять по центру нескольких столбцов, и пустые ячейки, находящиеся справа;
- щелкнуть кнопку
 .
.
Установление шрифта
Для установления шрифта необходимо:
- выделить группу ячеек;
- в меню Формат выбрать команду Ячейки;
- выбрать вкладыш Шрифт (рис.23);
- в списке Шрифт выбирается тип шрифта;
- в поле Начертание выбирается начертание шрифта:
обычный – обычное начертание;
курсив – курсивное начертание;
полужирный – жирное начертание;
полужирный курсив – жирное курсивное начертание.
- в поле Размер – размер шрифта в пунктах (1 пункт = 0,375мм).
- в поле Подчеркивание – тип линии подчеркивания:
Нет – подчеркивание не используется;
Одинарное, по значению – подчеркивание символов одинарной линией;
Двойное, по значению – подчеркивание символов двойной линией;
Одинарное, по ячейке – подчеркивание одинарной линией по ширине ячейки;
Двойное, по ячейке – подчеркивание двойной линией по ширине ячейки;
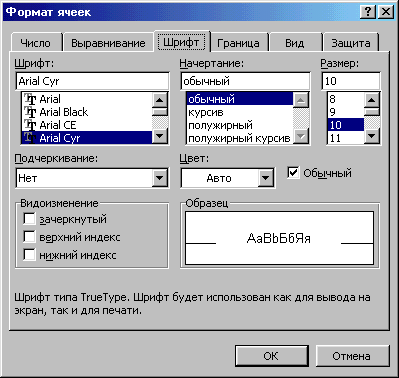
Рис.23
- в поле Цвет – цвет символов;
- в рамке Эффекты можно установить флажки:
зачеркнутый – зачеркивание текста одинарной линией;
верхний индекс – размер символов уменьшается, текст располагается выше;
нижний индекс – размер символов уменьшается, текст располагается ниже;
- если установить флажок Обычный, то в ячейке установится шрифт по умолчанию;
- щелкнуть ОК.
Для быстрого форматирования символов используется панель инструментов Форматирование.
Изменение размеров строк и столбцов
По умолчанию ячейки имеют стандартную ширину и высоту. Высота строки определяется размером шрифта. Для изменения высоты строки или ширины столбца можно перетянуть границу заголовка до необходимого значения (на границе заголовка указатель мыши примет вид двунаправленной стрелки) (рис.24). Для изменения размеров сразу нескольких столбцов или строк следует их выделить и перетянуть границу заголовка одного из выделенных элементов. Если на границе заголовков столбцов дважды щелкнуть мышью, то ширина столбца установится по ширине ячейки с самым длинным содержимым.

Рис.24
Для точного установления ширины столбцов необходимо:
- выделить столбцы;
- выбрать в меню Формат пункт Столбец, затем пункт Ширина;
- ввести в поле Ширина столбца значение ширины столбца (число символов, которые могут поместиться в столбце при использовании стандартного шрифта);
- щелкнуть кнопку ОК.
Команда Автоподбор ширины устанавливает ширину столбца по ширине ячейки с самым длинным содержимым. Команда Стандартная ширина предлагает изменить стандартную ширину для столбцов рабочего листа.
Для точного установления высоты строк необходимо:
- выделить строку или несколько строк;
- выбрать в меню Формат пункт Строка, а затем пункт Высота;
- в поле Высота строки ввести значение высоты строки в пунктах;
- щелкнуть ОК.
Чтобы спрятать строки или столбцы необходимо:
- выделить строки или столбцы, которые следует спрятать;
- выбрать в меню Формат команду Строка или команду Столбец соответственно, затем выбрать команду Скрыть.
Чтобы спрятать строку, можно перетянуть нижнюю границу заголовка строки за верхнюю границу. Чтобы спрятать столбец, можно перетянуть правую границу заголовка столбца за левую. Утолщенная рамка строки или столбца, а также пропущенная буква столбца или пропущенный номер строки указывают на наличие скрытых строк или столбцов.
Чтобы показать строки или столбцы необходимо:
- выделить строки или столбцы с обеих сторон скрытой строки или столбца;
- в меню Формат выбрать команду Строка или Столбец, затем выбрать команду Отобразить.
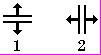
Рис.25
Чтобы показать строку, можно установить указатель мыши сразу под утолщенной границей заголовка строки (указатель мыши примет вид на рис.25 (1)) и перетянуть ее вниз. Чтобы показать столбец, следует установить указатель мыши вплотную справа от утолщенной границы заголовка столбца (указатель мыши будет иметь вид на рис.25 (2)) и перетянуть ее вправо.
