Пособие для начинающих Воробьев В. В. Microsoft Excel 2000
| Вид материала | Учебное пособие |
СодержаниеБ Рис.17 уфер обмена Поиск данных Зaменa данных Операции с листами рабочих книг Удалить лист. |
- Пособие для начинающих Воробьев В. В. Microsoft Excel, 439.68kb.
- Курс лекций по дисциплине " основы компьютерных технологий" Часть II. Microsoft Excel, 457.54kb.
- Применение Microsoft Excel для обработки табличных данных. Выполнение расчетов в таблицах, 14.68kb.
- Пособие для начинающих Воробьёв В. В. Операционная система Windows 2000, 296.16kb.
- Методика оформление учебно-методической документации учителем географии в текстовом, 644.79kb.
- Цля начинающих пользователей, 523.17kb.
- Лабораторная работа №4 Тема: Панели Microsoft Excel, 44.05kb.
- И. В. Степанченко Microsoft Excel От основ к задача, 1968.12kb.
- Назначение программы Microsoft Excel (или просто Excel ) и создание и обработка электронных, 184.32kb.
- Программы Microsoft Excel. После загрузки программы на экране монитора можно увидеть, 77.36kb.
Б

Рис.17
уфер обмена
В Microsoft Excel 2000 существует буфер обмена на 12 ячеек, с помощью которого можно копировать фрагменты таблицы не только в пределах Excel но и в другие приложения, например, в Microsoft Word. Для выведения панели буфера обмена (рис..17) необходимо в меню Вид выбрать - Панели инструментов, потом - Буфер обмена. Для копирования фрагмента в буфер его необходимо выделить и клацнуть по кнопке
 . Для вставки фрагмента из буфера необходимо клацнуть по значку фрагмента. Например, если фрагмент скопирован из Microsoft Excel, то он будет иметь значок
. Для вставки фрагмента из буфера необходимо клацнуть по значку фрагмента. Например, если фрагмент скопирован из Microsoft Excel, то он будет иметь значок  . Для вставки всех фрагментов из буфера одновременно используется кнопка
. Для вставки всех фрагментов из буфера одновременно используется кнопка  . Для очистки буфера следует нажать кнопку
. Для очистки буфера следует нажать кнопку  . При копировании двух фрагментов подряд панель Буфер обмена появляется автоматически.
. При копировании двух фрагментов подряд панель Буфер обмена появляется автоматически.Поиск данных
Чтобы найти некоторую текстовую строку или число, необходимо:
- в меню Правка выбрать пункт Найти;
- в поле Что диалогового окна Найти (рис.18) указать, что необходимо найти;
- для того, чтобы Microsoft Excel учитывал при поиске регистр символов (нижний – строчная буква, верхний – прописная), введенных в поле Что, следует установить флажок Учитывать регистр;
- для того, чтобы Microsoft Excel искал только те ячейки, все содержимое которых отвечает шаблону поиска, следует установить флажок Ячейка целиком;
- в поле Просматривать необходимо выбрать направление поиска по срокам или по столбцам;
- в поле Область поиска следует выбрать формулы, значения или примечания (поиск будет вестись только в указанных компонентах ячеек);
- щелкнуть кнопку Найти далее (после чего будет выделено первое слово, отвечающее условиям поиска);
- для поиска следующего фрагмента, отвечающего условиям, повторно щелкнуть кнопку Найти далее;
- для замены выделенных символов необходимо щелкнуть кнопку Заменить, после чего появится диалоговое окно Заменить.

Рис.18
Зaменa данных
Команда Заменить меню Правка аналогична команде Найти, но она позволяет найденные данные заменять на другие. В поле Что следует указать, что нужно искать, а в поле Заменить на указать, на что необходимо заменить найденный фрагмент. После нажатия кнопки Найти далее будет выделено первое слово, отвечающее условиям поиска. Для его замены следует щелкнуть кнопку Заменить.
Операции с листами рабочих книг
Для переименования листа необходимо выполнить двойной щелчок на его ярлыке и ввести новое имя. Его длина не должна превышать 31 символ, и не может содержать следующие символы: \ / ? * : [ ] ).
Для копирования или перемещения листов рабочей книги необходимо:
- открыть рабочую книгу-источник, листы которой необходимо скопировать, и рабочую книга-приемник;
- в

Рис.19
ыбрать лист, который нужно скопировать;
- выбрать команду Переместить/ скопировать лист меню Правка;
- в поле в книгу (рис.19) следует выбрать рабочую книгу-приемник (для того, чтобы переместить листы в середине рабочей книги, необходимо выбрать имя текущей рабочей книги);
- в поле Перед листом следует выбрать лист, перед которым необходимо вставить перемещаемый лист;
- для копирования листа необходимо установить флажок Создавать копию;
- щелкнуть кнопку ОК.
Для перемещения листа в пределах одной рабочей книги можно перетянуть его ярлык на ярлык того листа, перед которым его необходимо вставить. Если при этом нажимать клавишу Ctrl, то лист будет скопирован.
Для удаления листа необходимо сделать его активным и в меню Правка в
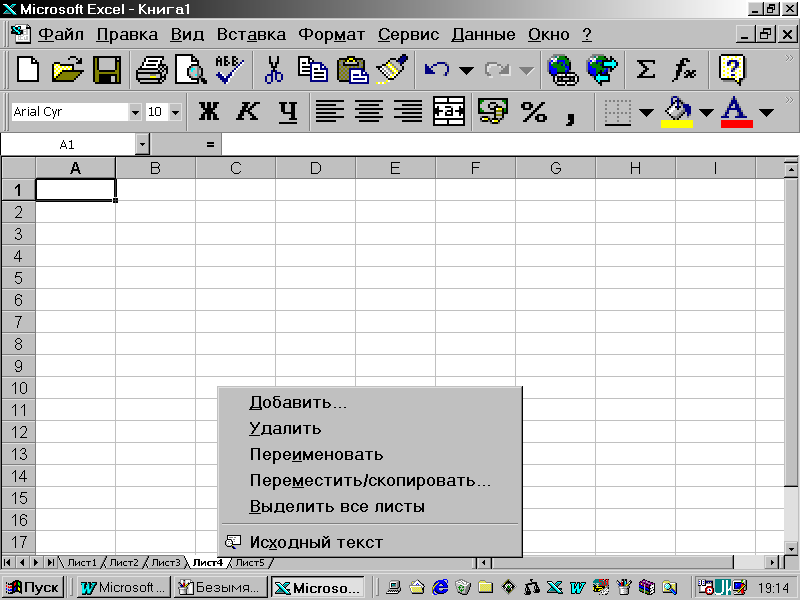
Рис.20
ыбрать команду Удалить лист.
Для вставки листа следует сделать активным лист, на месте которого будет вставлен новый, и выбрать команду Лист меню Вставка.
Нажатие правой клавишей мыши на ярлыке листа вызывает контекстное меню для листа (рис.20).
